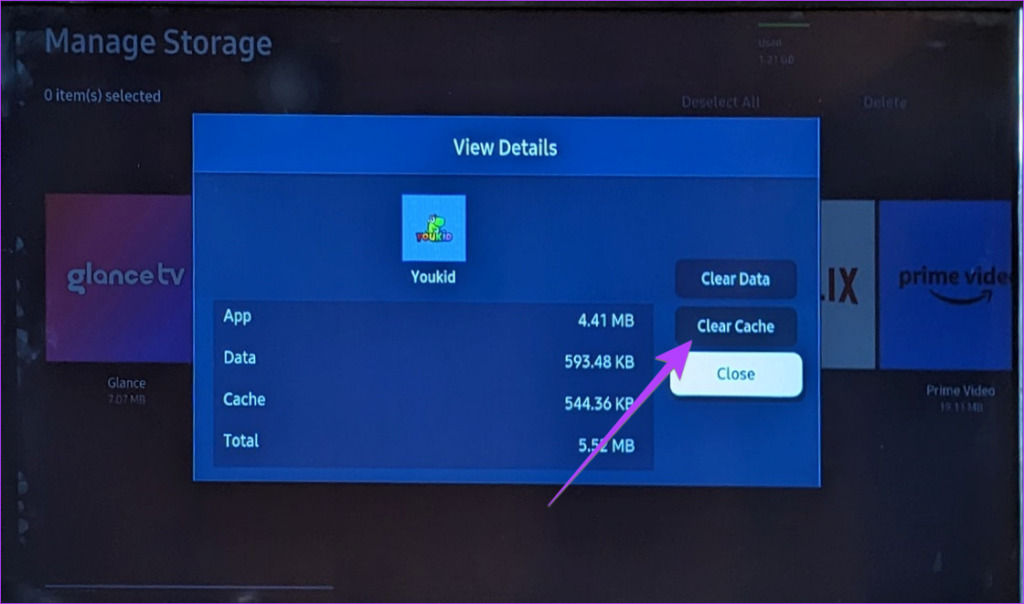
What Is Cache on Samsung TV?
Cache refers to temporary storage that retains data from apps and processes to speed up future access. While it improves performance, accumulated cache can sometimes lead to sluggishness and glitches on your TV.
Understanding the Cache Mechanism
In the realm of technology, cache acts as a storage area that temporarily holds frequently accessed data or information. Specifically on Samsung TVs, cache serves as a repository for various pieces of data, such as images, videos, or app information.
Purpose of Cache on Samsung TV
The primary goal of cache is to enhance the speed and efficiency of your TV’s performance. When you launch an application or access certain content, the TV saves bits of that information in its cache memory. This allows the TV to retrieve the data quickly during subsequent accesses, thus reducing loading times and optimizing the overall user experience.
Accumulation of Cache
While cache serves a crucial purpose, over time, it can accumulate excessively. As you use different apps and access various content on your Samsung TV, the cache continues to store data. This accumulation can occasionally lead to performance issues, such as slowing down the TV’s responsiveness or causing apps to malfunction.
Importance of Managing Cache
Effective cache management is vital to maintaining your Samsung TV’s optimal performance. Clearing accumulated cache at regular intervals helps prevent potential glitches and ensures that the TV functions smoothly, providing an uninterrupted viewing experience for users.
Clearing Cache on Samsung Smart TV
How To Clear Cache Samsung TV offer an efficient method to clear cache for individual applications, ensuring optimal performance. Here’s a detailed guide on clearing cache on these TVs:
Accessing Settings
To initiate the cache clearing process, navigate to the “Settings” menu using your TV’s remote control.
Selecting Apps
Within the settings menu, locate and select the “Apps” or “Applications” option. This section displays a list of all installed applications on your Samsung Smart TV.
Choosing App and Clearing Cache
Scroll through the list of installed apps and select the specific application for which you want to clear the cache. Once selected, you will be directed to the app’s details.
Clearing Cache Data
Look for the option labeled “Clear Cache” or “Clear Data.” This option may vary depending on the TV model or firmware version. Click on it to initiate the cache clearing process for the selected app.
Confirmation and Completion
A prompt may appear asking for confirmation to clear the app’s cache. Confirm the action to proceed. The TV will then clear the cache for the selected app, freeing up space and potentially improving its performance.
Repeat if Necessary
If you intend to clear the cache for multiple applications, repeat the process for each app individually by selecting and clearing cache data as needed.
Restarting the TV
After clearing the cache for the desired apps, consider restarting your Samsung Smart TV. This step can help ensure that the changes take effect and optimize the overall performance of the TV.
Additional Tips for Optimal Performance
In addition to directly clearing cache, here are some supplemental tips to enhance the overall performance of your Samsung TV:
Regular Firmware Updates
Ensure that your Samsung TV’s firmware is up-to-date. Periodic firmware updates often include performance enhancements, bug fixes, security patches, and new features that contribute to a smoother and more stable viewing experience.
App Management
Regularly review and manage the applications installed on your Samsung TV. Uninstalling unnecessary or infrequently used apps can free up storage space and reduce the potential for excessive cache buildup. Consider keeping only the essential apps that you frequently use to optimize performance.
Network Optimization
Ensure a stable and robust internet connection for your TV. If possible, use a wired Ethernet connection for better reliability and speed. In cases where Wi-Fi is the only option, position your router closer to the TV or consider using Wi-Fi extenders to improve signal strength.
Screen Cleaning and Maintenance

Periodically clean the screen of your Samsung TV using a soft microfiber cloth to remove dust, fingerprints, or smudges. Avoid using harsh chemicals or rough materials that could damage the screen.
Ambient Lighting Considerations
Take into account the ambient lighting conditions in the room where your TV is placed. Excessive glare or direct sunlight on the screen can affect viewing quality. Adjust the TV’s position or use curtains/blinds to minimize glare for a better viewing experience.
Scheduled Restarts
Consider scheduling periodic restarts for your Samsung TV. A regular restart can help refresh the system and clear any temporary data or background processes that may be affecting performance.
FAQ – How To Clear Cache Samsung TV
1. Is it safe to clear the cache on my Samsung TV?
Absolutely! How To Clear Cache Samsung TV is a standard maintenance procedure and is completely safe. It helps improve performance without causing any harm to your device.
2. How often should I clear the cache on my Samsung TV?
It’s recommended to clear the cache on your Samsung TV every few months. This regular maintenance ensures optimal performance and prevents any potential slowdowns.
3. Will clearing the cache delete my saved preferences or settings?
No, How To Clear Cache Samsung TV won’t delete your saved preferences, settings, or personal data. It primarily removes temporary data that doesn’t affect your personalized configurations.
4. Can I clear the cache for specific apps on my Samsung TV?
Yes, you can clear the cache for specific apps on your Samsung TV. Navigate to the app settings and select the option to clear the cache for individual applications.
5. Will clearing the cache speed up my Samsung TV?
Yes, clearing the cache can potentially improve the speed and performance of your Samsung TV. It helps in freeing up storage space and ensures smoother operation.
6. Will clearing cache delete installed apps?
No, clearing the cache on your Samsung TV won’t delete the installed apps. It only removes temporary data associated with those apps to enhance performance.
7. Should I factory reset my Samsung TV instead of clearing the cache?
A factory reset should be considered a last resort. It erases all settings and installed apps, returning the TV to its default state. Clearing cache is a less drastic step that often resolves performance issues.
8. Will clearing the cache improve streaming quality on my Samsung TV?
Yes, How To Clear Cache Samsung TV can potentially improve streaming quality by optimizing the TV’s performance. It ensures smoother playback and reduces buffering.
9. Can I clear the cache on my Samsung TV remotely?
Typically, How To Clear Cache Samsung TV needs to be done directly through the TV’s settings. Remote clearing might not be available unless specifically supported by the TV model or software.
10. Does clearing cache resolve screen freezing issues on Samsung TVs?
Yes, often, clearing the cache can resolve screen freezing or lagging issues on How To Clear Cache Samsung TV by removing accumulated temporary data.
Conclusion
How To Clear Cache Samsung TV is a simple yet effective way to ensure smooth and uninterrupted viewing experiences. With these easy-to-follow steps and maintenance tips, you can enjoy your favorite shows and movies without any technical glitches.
