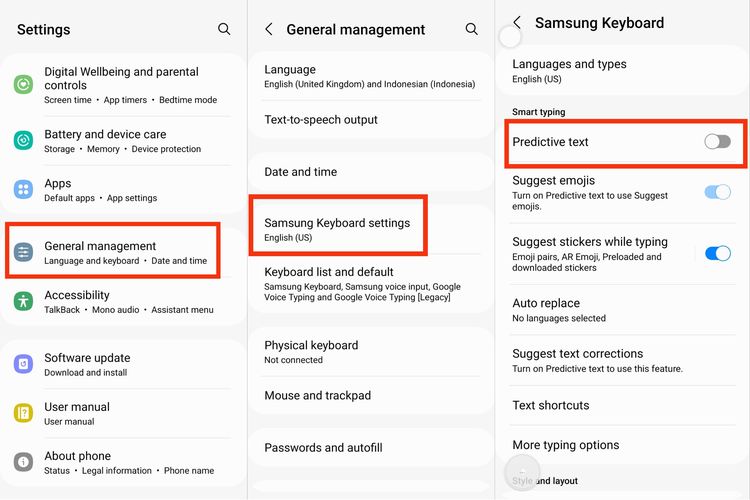
How Does Samsung Keyboard Autocorrect Work?
Samsung Keyboard Autocorrect operates through a sophisticated system that predicts and corrects typing errors, offering a seamless and accurate typing experience. Here’s a detailed breakdown of its functionality:
Predictive Text
At its core, Samsung Keyboard Autocorrect uses predictive text algorithms to anticipate and suggest words as you type. It analyzes your typing patterns, frequently used words, and contextual clues from the ongoing sentence to predict the next word accurately. This predictive feature significantly reduces the effort needed for typing and minimizes errors by offering suggestions that align with your writing style.
Machine Learning Integration
The autocorrect feature continually learns from your typing behavior. Over time, it adapts to your writing style, preferences, and frequently used words. Through machine learning algorithms, it refines its predictions, becoming more accurate in suggesting words or phrases based on your individual usage.
Contextual Analysis
Moreover, Samsung Keyboard Autocorrect doesn’t solely rely on single-word predictions. It comprehends the context of your sentences and offers suggestions accordingly. This contextual analysis ensures that the suggested words fit logically within the sentence structure, minimizing errors and enhancing the overall coherence of your text.
Personalization Options
Users have the flexibility to personalize their autocorrect settings. They can adjust the sensitivity of the autocorrect feature, choose to accept or reject specific word suggestions, and even add new words to the dictionary. This level of customization ensures that the autocorrect function aligns perfectly with individual preferences and writing styles.
Real-time Correction
As you type, Samsung Keyboard Autocorrect operates in real-time, instantly analyzing each keystroke to predict and rectify errors. This instantaneous correction process ensures a fluid typing experience and minimizes interruptions, allowing for smoother and more efficient communication through written text.
Tips for Optimizing Samsung Keyboard Autocorrect
To make the most out of Samsung Keyboard Autocorrect and tailor it to your preferences, consider these optimization tips:
Fine-Tuning Settings
Navigate to your device’s keyboard settings to customize autocorrect preferences. Adjust the autocorrect sensitivity based on your typing style whether you prefer more aggressive correction or a lighter touch. Experiment with these settings to find the balance that suits you best.
Personalize the Dictionary
Add frequently used words, jargon, or technical terms to the dictionary. This ensures that Samsung Keyboard Autocorrect recognizes and suggests these words accurately, reducing the chances of it correcting specialized vocabulary or unique terms.
Explore Additional Settings
Beyond sensitivity adjustments, delve into the keyboard settings to explore other available options. Some features might include gesture typing, auto-capitalization, or even emoji prediction. Familiarize yourself with these options to optimize your typing experience further.
Utilize Shortcuts
Leverage keyboard shortcuts to expedite typing. Familiarize yourself with commonly used shortcuts or customize your own for frequently used phrases, saving time and minimizing the need for autocorrect.
Regularly Review Corrections
Pay attention to the corrections made by autocorrect. If it consistently corrects a word you intended to type, consider adding it to the dictionary or adjusting the settings to prevent future corrections.
Adapt to Suggestions
As autocorrect learns from your typing behavior, consider accepting its suggestions when they align with your intended words. This helps improve its accuracy over time, enhancing the overall typing experience.
Stay Updated
Keep your device’s software updated to ensure you have access to the latest improvements and optimizations for the Samsung Keyboard Autocorrect feature.
Experiment and Adapt
Every user has a unique typing style. Experiment with different settings and functionalities offered by Samsung Keyboard Autocorrect to find the configuration that best suits your individual needs and enhances your typing efficiency.
Troubleshooting Samsung Keyboard Autocorrect
Encountering issues with Samsung Keyboard Autocorrect can be frustrating, but several troubleshooting steps can help resolve these problems:
Restart Your Device
A simple restart often resolves minor software glitches affecting the keyboard’s functionality. Restart your device to refresh the system and potentially fix autocorrect issues.
Update Keyboard App
Ensure your keyboard app is up-to-date. Visit the app store and check for any available updates for the keyboard app. Updated versions often come with bug fixes and improved features.
Clear Keyboard Cache
Clearing the keyboard’s cache can resolve performance-related issues. Go to your device’s settings, find the app settings for the keyboard, and clear the cache.
Check Autocorrect Settings
:max_bytes(150000):strip_icc()/samsungautocorrect2-c3e4a3bd031a4fbf8543952a1989b161.jpg)
Review the autocorrect settings on your device. Ensure autocorrect is enabled and adjust settings like sensitivity or language preferences as needed.
Reset Keyboard Settings
If issues persist, consider resetting the keyboard settings to default. This can be done through the device’s settings menu under the keyboard app’s settings.
Software Update
Ensure your device’s operating system is updated to the latest version. Sometimes, system updates include fixes for keyboard-related issues.
Reinstall Keyboard App
If the problems persist after trying the above steps, consider uninstalling and reinstalling the keyboard app. This can resolve any corrupted files or issues with the app itself.
Contact Support
If none of the above steps work, consider reaching out to Samsung’s customer support for further assistance and guidance in resolving the autocorrect issues.
FAQ – Samsung Keyboard Autocorrect
1. Can I disable autocorrect on Samsung Keyboard?
Yes, you can. Navigate to the keyboard settings on your Samsung device, find the autocorrect or predictive text settings, and disable the feature.
2. How do I add new words to the autocorrect dictionary?
To add new words, go to the keyboard settings, look for the dictionary or personalization options, and find the “Add Words” feature. Enter the new words you want to add.
3. Why does autocorrect sometimes change correctly spelled words?
Autocorrect might interpret certain words as incorrect based on typing patterns. Adjust the autocorrect settings or manually add these words to the dictionary to prevent unnecessary corrections.
4. Is autocorrect available in multiple languages on Samsung Keyboard?
Yes, Samsung Keyboard supports autocorrect and predictive text in multiple languages. You can configure the keyboard to recognize and autocorrect in different languages simultaneously.
5. How does autocorrect learn from my typing habits?
Autocorrect employs machine learning algorithms to learn from your typing behavior. It analyzes frequently used words, phrases, and patterns to offer more accurate suggestions over time.
6. Can I reset the autocorrect settings to default?
Yes, you can reset autocorrect settings to their default configurations. Go to the keyboard settings and look for the option to reset or restore settings.
7. Why does autocorrect not work in certain apps or fields?
Some apps or text fields might have their own autocorrect settings that override the device’s keyboard settings. Check the app-specific settings to enable autocorrect if available.
8. Is autocorrect on Samsung Keyboard secure?
Samsung prioritizes user privacy and security. Autocorrect focuses on improving typing accuracy and doesn’t compromise sensitive data while functioning.
9. How do I change autocorrect sensitivity on Samsung Keyboard?
In the keyboard settings, there might be an option to adjust autocorrect sensitivity. Increase or decrease the sensitivity level to customize autocorrect behavior.
10. Can autocorrect be used for more than just correcting typos?
Yes, besides fixing typos, autocorrect on Samsung Keyboard can predict words, suggest phrases, and enhance overall typing speed and accuracy.
Conclusion
Samsung Keyboard Autocorrect is a robust tool that significantly enhances typing experiences. By understanding its functionalities, optimizing settings, and troubleshooting potential issues, users can harness its full potential for seamless, error-free typing.
