
Accessing Settings
Accessing settings on your How To Install Smart View On Samsung A13 is a fundamental step to enable Smart View. Follow these steps to navigate through the settings menu:
Locating the Settings Icon
Begin by unlocking your How To Install Smart View On Samsung A13 device and navigating to the home screen. Look for the Settings icon, usually represented by a gear-shaped symbol, among the various app icons.
Opening the Settings Menu
Tap on the Settings icon to access the device settings. This action will open a menu containing various options and configurations for your Samsung A13.
Scrolling and Exploring Settings
Scroll through the Settings menu to familiarize yourself with the available options. You’ll find different categories such as Connections, Display, Sounds, Notifications, and more.
Locating the Connections Tab
Within the Settings menu, find and tap on the Connections tab. This section typically houses network-related settings like Wi-Fi, Bluetooth, and more.
Accessing Screen Mirroring or Smart View
In the Connections tab, you might find Screen Mirroring or Smart View listed. Tap on either of these options to enable Smart View functionality on your Samsung A13 device.
Activating Smart View
Once you’ve accessed the Screen Mirroring or Smart View option, toggle the switch or follow the on-screen instructions to activate Smart View and start enjoying its features.
Selecting ‘Connections’
Within the ‘Settings’ menu, tap on ‘Connections.’ This will lead you to various connectivity options available on your device.
Accessing the ‘Connections’ Menu
Once you’re within the Settings menu of your Samsung A13, the next step is to specifically locate and tap on the option labeled ‘Connections.’ This section is where you manage various connectivity settings for your device.
Exploring Connectivity Options
Upon entering the Connections menu, you’ll encounter a range of connectivity settings such as Wi-Fi, Bluetooth, Mobile Hotspot and Tethering, NFC, and more.
Finding Screen Mirroring or Smart View
Scroll through the list of connectivity options to identify and select ‘Screen Mirroring’ or ‘Smart View.’ These options might be listed individually or nested within another category, often related to wireless or display settings.
Initiating Smart View Activation
Once you’ve located Screen Mirroring or Smart View, tap on it to access the respective settings. From there, follow the prompts or toggle the switch to activate the Smart View feature on your Samsung A13.
Activating Smart View
Scroll through the ‘Connections’ menu and locate ‘Screen Mirroring’ or ‘Smart View.’ Tap on it to enable Smart View on your Samsung A13.
Enabling Smart View
Once you’ve accessed the Screen Mirroring or Smart View option within the Connections menu on your Samsung A13, the next step involves activating this feature to initiate screen mirroring.
Toggling Smart View On
Within the Smart View settings, you’ll typically find a toggle switch or an option to turn Smart View on. Tap on the switch or the designated option to activate Smart View functionality on your device.
Scanning for Available Devices
After enabling Smart View, your Samsung A13 will start scanning for available devices nearby that are compatible with screen mirroring. This includes smart TVs, other mobile devices, or displays that support this feature.
Selecting the Target Device
From the list of detected devices, choose the one you wish to mirror your Samsung A13 screen to by tapping on it. Ensure that the selected device is ready to receive the screen mirroring connection.
Establishing the Connection
Once you’ve selected the target device, your Samsung A13 will begin establishing a connection with it, initiating the screen mirroring process.
Connecting to a Device
Once Smart View is activated, select the device you wish to mirror your Samsung A13 screen to from the available list.
Initiating Connection
Once you’ve selected the desired device from the list while setting up How To Install Smart View On Samsung A13, the next step involves establishing a secure connection between your device and the chosen target.
Waiting for Connection Approval
Upon selecting the target device, it might prompt a confirmation message or request for approval on the receiving end. Accept the connection request on the target device to initiate the screen mirroring process.
Confirming Connection on Samsung A13
Once the connection request is accepted on the target device, your How To Install Smart View On Samsung A13 will display a confirmation message, indicating a successful connection. This message often includes the name or model of the connected device.
Enjoying Mirrored Screen
With the successful establishment of the connection, your Samsung A13 screen will now be mirrored on the selected device. You can now enjoy your content on a larger screen or use it for presentations, sharing, or entertainment purposes.
Enjoy Seamless Connectivity
Voila! Your Samsung A13 screen is now mirrored on the chosen device, allowing you to enjoy your content on a larger display hassle-free.
Enhanced Viewing Experience
Utilizing Smart View on your Samsung A13 allows for an enhanced viewing experience by seamlessly mirroring your device’s screen onto a larger display. Whether it’s streaming videos, viewing photos, or conducting presentations, the larger screen provides a more immersive and detailed visual experience.
Effortless Multitasking
One of the key advantages of Smart View is the ability to multitask effectively. While your Samsung A13 screen is mirrored onto another device, you can simultaneously perform various tasks on your phone, such as replying to messages, browsing the web, or accessing other apps.
Real-Time Interaction
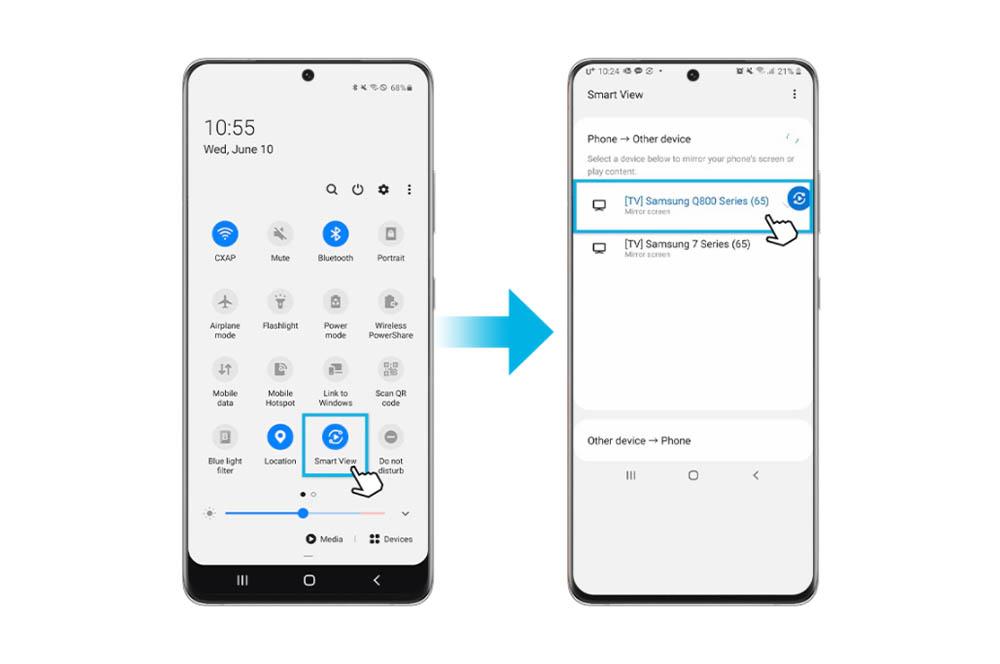
Smart View enables real-time interaction, making it ideal for collaborative efforts or presentations. You can engage with your audience, share content, and seamlessly navigate through your Samsung A13 while others view the mirrored screen.
Compatibility with Various Content
Whether it’s streaming platforms, applications, or presentations, Smart View supports a wide array of content. From streaming your favorite series to showcasing work presentations, the versatility of Smart View enriches your content-sharing experiences.
Convenience and Flexibility
The convenience and flexibility offered by Smart View redefine how you interact with your Samsung A13. It transforms the device into a hub for sharing and viewing content, providing a user-friendly and versatile experience.
FAQ – How To Install Smart View On Samsung A13
1. What if I can’t find Smart View on my Samsung A13?
If you can’t locate the How To Install Smart View On Samsung A13, try accessing it through the ‘Connections’ or ‘Display’ settings. It might also be listed under ‘More Connection Settings’ within the ‘Connections’ menu. Updating your device’s software could also make the Smart View option more accessible.
2. Is Smart View compatible with non-Samsung devices?
Yes, How To Install Smart View On Samsung A13 can be used with various non-Samsung devices, including smart TVs and other Android devices that support screen mirroring. Ensure the target device has screen mirroring capabilities to establish a connection.
3. Does using Smart View drain the battery on Samsung A13 quickly?
While using How To Install Smart View On Samsung A13 may slightly impact battery life, it generally has minimal effects during regular usage. However, prolonged usage might lead to a moderate battery drain, so it’s advisable to monitor battery levels during extensive mirroring sessions.
4. Can Smart View mirror all apps and content from Samsung A13 to another device?
Smart View is designed to mirror most content from your Samsung A13 to another compatible device. However, certain apps or copyrighted content may have limitations on mirroring due to DRM (Digital Rights Management) restrictions.
5. How secure is Smart View on Samsung A13?
How To Install Smart View On Samsung A13 uses a secure mirroring protocol, ensuring encrypted data transmission between devices. However, for additional security, always disconnect Smart View when not in use and avoid sharing sensitive information while using the feature in public networks.
6. Can Smart View be used for gaming on Samsung A13?
Yes, How To Install Smart View On Samsung A13 allows gaming enthusiasts to mirror and play games from their Samsung A13 on a larger display, providing an immersive gaming experience.
7. Is a stable internet connection necessary for using Smart View?
Yes, a stable Wi-Fi connection is recommended for smooth and uninterrupted Smart View usage. Both the Samsung A13 and the target device need to be connected to the same Wi-Fi network for successful screen mirroring.
8. What if Smart View frequently disconnects during usage?
To troubleshoot frequent disconnections, ensure that both devices are within a reasonable range of the Wi-Fi router. Restarting both devices and ensuring that they have ample battery levels might resolve connectivity issues.
9. Can Smart View display high-resolution content effectively?
How To Install Smart View On Samsung A13 supports high-resolution content mirroring from your Samsung A13 to a compatible display, allowing for a quality viewing experience.
10. Does Smart View work with older Samsung models?
While How To Install Smart View On Samsung A13 is available on most recent Samsung devices, its compatibility with older models might vary. Check your device’s specifications or user manual for Smart View compatibility details.
Conclusion
How To Install Smart View On Samsung A13 is a straightforward process that enhances your device’s functionality. With this feature, you can effortlessly share and enjoy content on a larger screen. Stay connected and elevate your viewing experience with Smart View!
