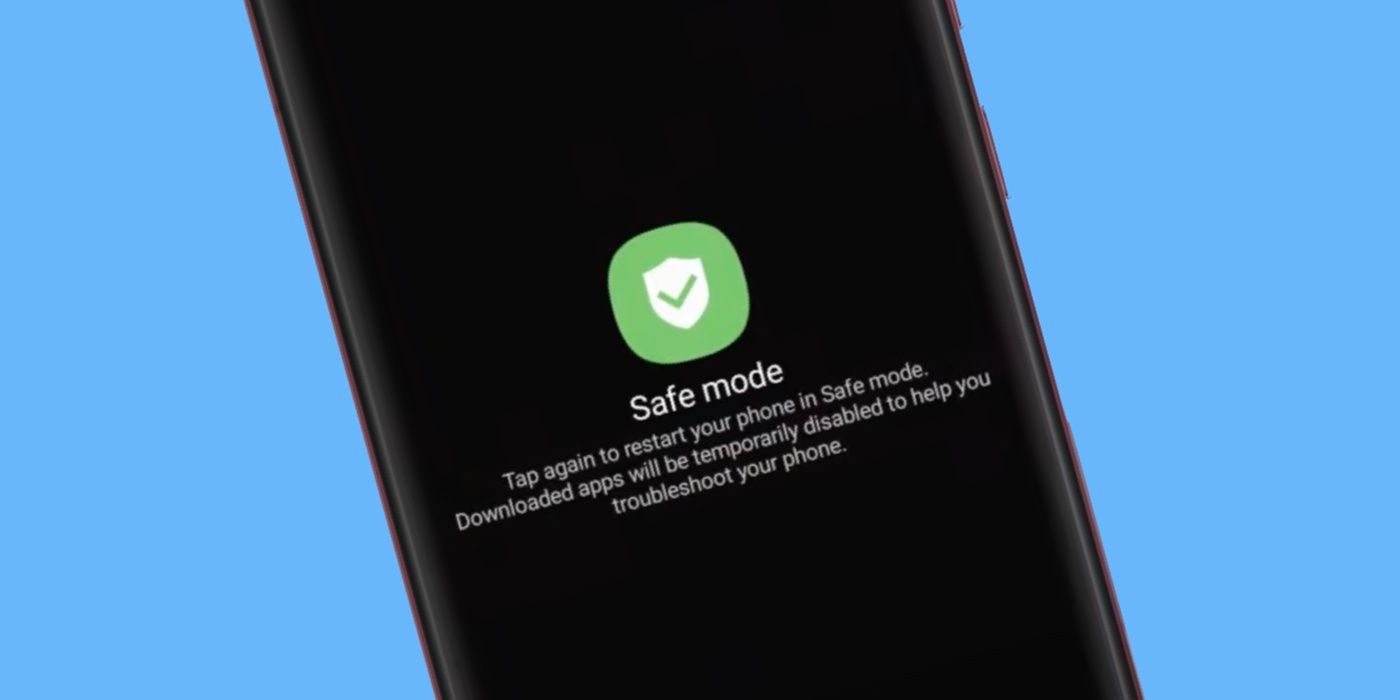
Restart Your Device
Perform a soft restart by pressing and holding down the power button on your Samsung Safe Mode Won’t Turn Off device. Wait for the power options menu to appear on the screen. Next, tap “Restart” and allow the device to power down completely before turning it back on. This method helps refresh the system without affecting any stored data.
Force Restart (Hard Restart)
If the soft restart doesn’t resolve the issue, opt for a force restart. To do this, press and hold both the power button and the volume down button simultaneously for about 10-15 seconds. Release the buttons once the device restarts. This method is more forceful and can help overcome minor system glitches.
Battery Removal (if applicable)
For devices with removable batteries, power off your Samsung Safe Mode Won’t Turn Off device and carefully remove the battery. Wait for a minute before reinserting it and powering the device back on. This method can sometimes effectively reset the device.
Safe Mode Restart
Boot your Samsung Safe Mode Won’t Turn Off device into Safe Mode by pressing the power button and holding down the volume down button simultaneously. Once the Samsung logo appears, release the power button but continue holding the volume down button until the device finishes restarting. Exiting Safe Mode using this method might resolve the issue of Safe Mode persistence.
Check Physical Buttons
Carefully examine the physical buttons on your Samsung Safe Mode Won’t Turn Off device, including the power button and volume buttons, for any signs of damage, debris, or sticking. Ensure that the buttons are not stuck or jammed, as this can inadvertently trigger Safe Mode during device boot-up.
Clean the Buttons
If you notice any dirt, dust, or residue around the buttons, gently clean them using a soft, dry cloth or a cotton swab lightly dampened with rubbing alcohol. Ensure the device is powered off before cleaning to prevent any accidental actions.
Button Functionality Test
Perform a test by pressing each button individually to check for proper functionality. Ensure they respond appropriately without sticking or feeling rigid. Sometimes, physical button malfunctions can cause the device to remain stuck in Safe Mode.
External Case or Cover Consideration
If your Samsung device has an external case or cover, verify that it doesn’t interfere with the button functionality. Ill-fitted cases or covers might exert unnecessary pressure on the buttons, causing them to remain engaged during boot-up.
Uninstall Recent Apps
Access the device’s settings and navigate to the “Apps” or “Applications” section. Review the recently installed apps and identify any that might have triggered the Samsung device to persistently stay in Safe Mode.
Batch Uninstallation
If multiple apps seem suspicious or were recently installed around the time the Samsung Safe Mode Won’t Turn Off issue began, consider uninstalling them in batches to pinpoint the problematic app more efficiently.
Restart Device After Uninstallation
After uninstalling the suspected apps, restart your Samsung device. A fresh start might resolve the Safe Mode persistence caused by conflicting or incompatible applications.
Observe Device Performance
Monitor your device’s behavior after app uninstallations and restarts. Check if the issue of getting stuck in Safe Mode persists. If the problem is resolved, it’s likely that one of the uninstalled apps was causing the conflict.
Wipe Cache Partition
Once in Recovery Mode, use the volume buttons to navigate and the power button to select. Locate and select the “Wipe Cache Partition” option from the menu.
Completion of Wiping Process
The process might take a few minutes. Upon completion, navigate back to the main Recovery Mode menu and select “Reboot System Now” to restart your device.
Effect of Cache Wipe
Wiping the cache partition clears temporary system files and cached data that might be causing glitches or conflicts, potentially resolving the issue of the device persistently being stuck in Safe Mode.
Post-Wipe Observations
After rebooting, observe the device’s behavior to determine if the Safe Mode issue persists. Sometimes, clearing the cache partition can effectively resolve software-related glitches.
Frequency of Cache Wiping
It’s not necessary to frequently wipe the cache partition unless faced with persistent issues. This process can be employed as a troubleshooting step when encountering specific problems.
Safe Mode Boot Sequence
Initiating a Safe Mode boot sequence on your Samsung Safe Mode Won’t Turn Off device involves a specific process that allows the device to start with default settings and a limited set of functionalities.
Turn On Your Device
Press and hold the power button to turn on your Samsung device. Immediately, release the power button once you see the Samsung logo appear on the screen.
Hold Volume Down Button
Continuously press and hold the volume down button while the device boots up. Keep holding it until the device finishes restarting.
Safe Mode Activation
Upon successful activation of Safe Mode, you will notice “Safe Mode” displayed at the bottom left or right corner of the screen. Release the volume down button when this indicator appears.
Navigate in Safe Mode
Once in Safe Mode, the device operates with limited functionalities and only allows pre-installed applications to run. Navigate through your device to identify any issues or irregularities that might not occur in normal mode.
Software Update
Keeping your Samsung Safe Mode Won’t Turn Off device up-to-date with the latest software ensures it operates smoothly and often resolves known issues. Follow these steps to check for system updates
Automatic Updates (if available)
Enable the automatic update feature on your Samsung device to ensure it automatically downloads and installs new updates when available. This way, you won’t miss important updates that could potentially address the Safe Mode issue.
Post-Update Observations

After installing the update, monitor your device’s performance to see if the issue of getting stuck in Safe Mode persists. Updates can often resolve software-related glitches causing such issues.
Update Frequency
Regularly check for updates as Samsung periodically releases software updates to improve device performance and address known issues. Keeping your device updated ensures it operates optimally.
Factory Reset (Last Resort)
Before proceeding with a factory reset, ensure you back up important data such as contacts, photos, videos, and documents to prevent permanent loss.
Factory Reset via Recovery Mode (if needed)
In some instances, if the device is inaccessible due to Safe Mode persistence, you can perform a factory reset via Recovery Mode. This involves accessing Recovery Mode (as detailed previously) and selecting the “Factory Reset” option from the menu.
When to Consider a Factory Reset
A factory reset serves as a last resort when all other troubleshooting methods fail to resolve the Safe Mode persistence issue on your Samsung device. It effectively wipes the device clean, often rectifying persistent software-related problems.
FAQ – Samsung Safe Mode Won’t Turn Off
1. Why is my Samsung device stuck in Safe Mode?
Several factors, such as software glitches, hardware issues, or recent system updates, could force your Samsung Safe Mode Won’t Turn Off device to persistently remain in Safe Mode.
2. How can I exit Safe Mode on my Samsung device?
To exit Safe Mode, try restarting your device, ensuring no buttons are stuck during boot-up. If that doesn’t work, follow specific procedures as detailed in the Safe Mode Boot Sequence.
3. Will a factory reset fix the Safe Mode issue?
A factory reset is a last resort and may resolve the problem, but it erases all data on your device. Consider it after trying other troubleshooting steps and backing up essential data.
4. Can a specific app cause my Samsung device to stay in Safe Mode?
Yes, certain apps can conflict with the system, leading to Safe Mode persistence. Uninstalling suspect apps might resolve the issue.
5. Is there a way to check if a hardware issue is causing Safe Mode to persist?
Physical button inspection, ensuring they’re not stuck or damaged, can help rule out hardware problems causing Safe Mode issues.
6. Will clearing the cache partition help get rid of Safe Mode?
Clearing the cache partition might resolve software-related glitches causing Safe Mode persistence. Follow the steps outlined in the Wipe Cache Partition section.
7. How frequently should I check for system updates on my Samsung device?
Regularly check for updates as Samsung Safe Mode Won’t Turn Off releases them periodically to address bugs and improve device performance, potentially resolving Safe Mode issues.
8. Can third-party apps trigger Safe Mode problems on Samsung devices?
Yes, incompatible or malfunctioning third-party apps might conflict with the system, leading to Samsung Safe Mode Won’t Turn Off persistence. Uninstall suspect apps to troubleshoot.
9. If I perform a factory reset, will my data be permanently erased?
Yes, a factory reset erases all data on your device. Back up essential information before initiating a factory reset to prevent permanent loss.
10. What should I do if none of the troubleshooting methods work?
If all else fails, consider seeking professional assistance from authorized service centers or technicians to diagnose and resolve the Safe Mode issue on your Samsung Safe Mode Won’t Turn Off device.
Conclusion
Confronting a Samsung Safe Mode Won’t Turn Off. However, armed with these troubleshooting techniques, you can bid adieu to this dilemma. Remember, perseverance and methodical steps often lead to unlocking your device’s full functionality.
