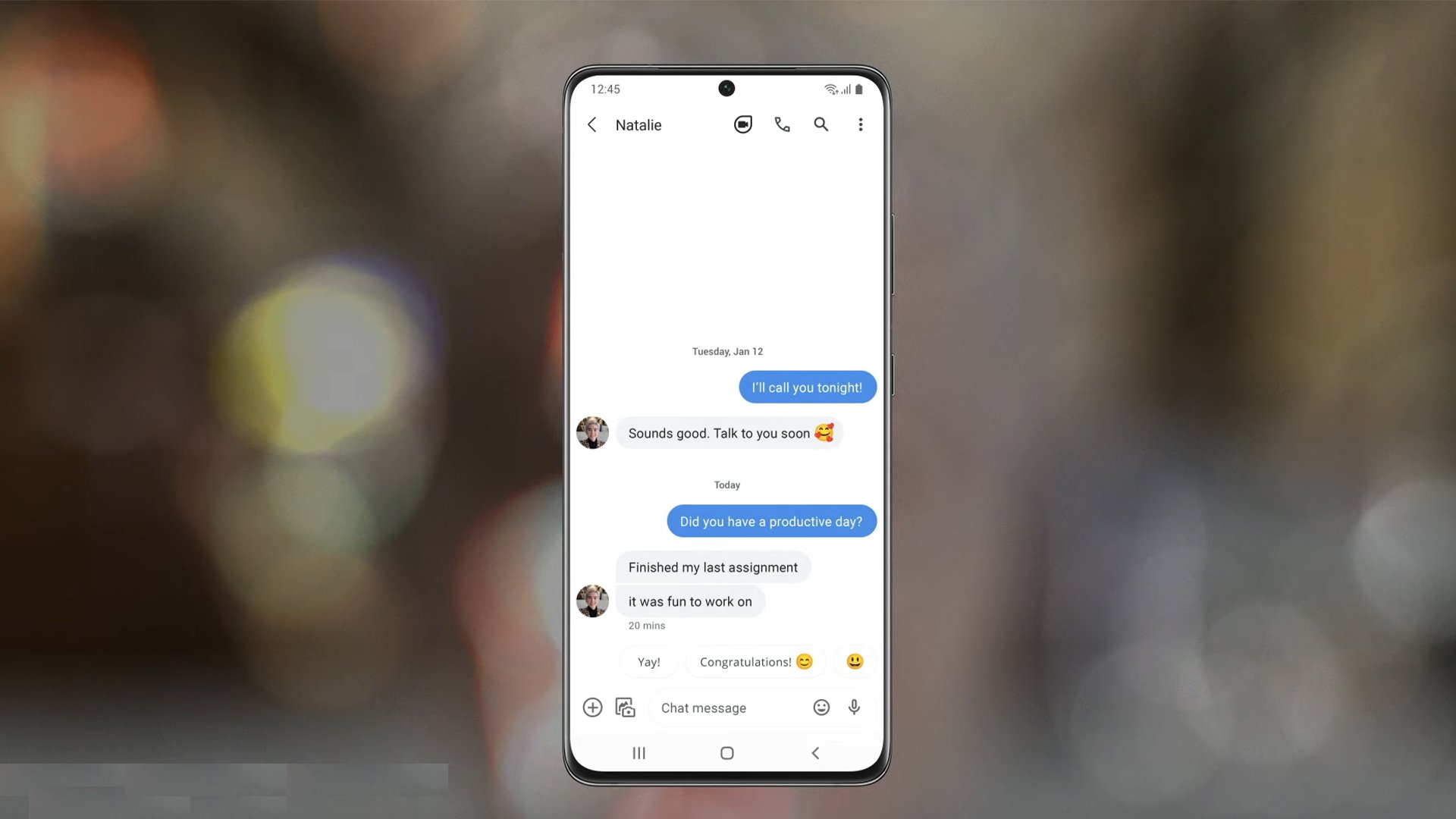
Understanding Samsung Messaging Features
How To React To Messages On Samsung provide an enriched messaging experience by integrating various features aimed at streamlining communication. Here are some key elements:
Rich Communication Services (RCS)
RCS enhances traditional SMS texting by incorporating advanced functionalities like read receipts, group chats, high-resolution media sharing, and typing indicators. Samsung devices often come pre-equipped with RCS, elevating your messaging experience beyond standard SMS.
Chat Heads
How To React To Messages On Samsung Chat Heads feature allows you to multitask while engaging in conversations. Similar to Facebook Messenger’s functionality, Chat Heads create small floating icons for ongoing chats, enabling quick access without leaving the current app or screen.
Message Customization
Personalize your messages with various customization options. Samsung devices enable users to change font styles, sizes, colors, and backgrounds within the messaging app, allowing for a more expressive and personalized conversation experience.
Scheduled Messages
The ability to schedule messages for a later time or date is a convenient feature offered by Samsung devices. This function ensures your messages are sent at the most appropriate moments, even if you’re busy or in a different time zone.
Smart Replies and Predictive Text
Samsung’s intelligent text prediction and smart reply options help in swiftly responding to messages. The predictive text feature learns from your typing habits, offering suggestions and shortcuts, while smart replies offer quick responses based on the received message context.
Quick Responses and Smart Reply Options
Discover how How To React To Messages On Samsung quick response features and smart reply options can significantly speed up your messaging routine. Say goodbye to typing out long replies with these nifty shortcuts!
Quick Responses: Effortless Messaging
Samsung devices offer a range of quick response options, enabling users to send predefined messages swiftly. These pre-set messages come in handy when you’re in a rush or want to respond promptly without typing a full reply.
Creating Quick Responses
Samsung’s messaging app allows users to customize and create their set of quick responses. You can personalize these messages to suit various contexts or frequently encountered scenarios.
Utilizing Quick Responses
When a quick reply is needed, users can simply select from their pre-set messages and send them with just a few taps. This feature saves time and effort, especially for commonly used responses like “I’m busy right now,” “Can’t talk at the moment,” or “I’ll get back to you later.”
Smart Reply: Intelligent Suggestions
Samsung’s smart reply feature leverages artificial intelligence to suggest contextually relevant responses based on received messages. This predictive text functionality aims to streamline the messaging experience by offering quick-reply options aligned with the message content.
How Smart Reply Works
Upon receiving a message, Samsung devices analyze the message content and context. The smart reply feature then generates suggested responses tailored to the received message, making it convenient to respond promptly without typing extensively.
Enhancing Messaging Efficiency
Smart reply options are highly beneficial when engaging in fast-paced conversations or when multitasking. Users can swiftly select a suggested reply that aligns with the message’s context, allowing for efficient communication without the need for prolonged typing.
Adaptive Learning
The smart reply feature continually learns from user behavior and message interactions, improving the accuracy and relevance of suggested responses over time. As users engage with the suggested replies, the system adapts to their preferences and communication style, refining the suggestions accordingly.
Customizing Messaging Settings for Efficiency
Learn how to tailor your How To React To Messages On Samsung settings for maximum efficiency. From notification preferences to auto-reply setups, personalize your messaging experience to suit your needs perfectly.
Notification Customization
Within the messaging app settings, users can personalize notification sounds, vibrations, and LED indicators for incoming messages. This feature enables users to differentiate between various types of messages based on customized alerts, making it easier to identify important messages at a glance.
Lock Screen Notifications
Samsung devices also provide options to display message previews or hide them on the lock screen. Users can choose to show detailed message content or opt for more discreet notifications to maintain privacy while still being aware of incoming messages.
Auto-Reply and Scheduled Messages
Streamlining communication further, Samsung devices offer auto-reply functionality and the ability to schedule messages for future delivery.
Auto-Reply Setup
Users can set up automated replies for specific scenarios, such as when they’re driving, in meetings, or on vacation. This feature allows for seamless communication management without the need for immediate manual responses.
Scheduling Messages
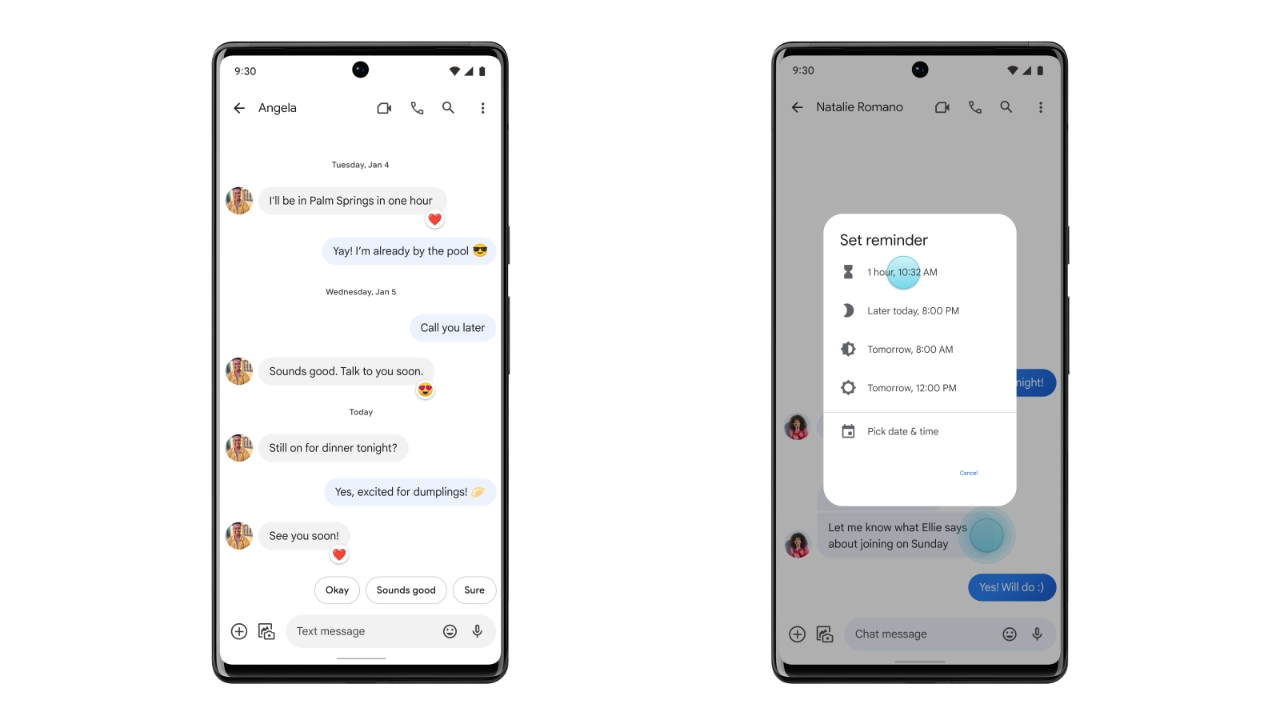
Samsung’s scheduling feature enables users to compose messages and schedule them for later delivery. Whether it’s a birthday greeting or a reminder, scheduling messages ensures timely delivery without the hassle of remembering to send them manually.
Conversation Management Tools
Samsung devices come equipped with tools to manage conversations effectively, providing options to organize, prioritize, and handle messages efficiently.
Message Prioritization
Users can mark specific messages as important or pin important conversations to the top of the message list. This feature helps in prioritizing essential messages, ensuring they don’t get lost in the stream of incoming messages.
Message Filtering and Sorting
Samsung devices offer options to filter messages based on criteria such as sender, keywords, or attachments. Users can also sort messages into different folders or categories, facilitating better organization and easier access to specific types of messages.
FAQ – How To React To Messages On Samsung
1. How do I reply to messages quickly on my Samsung device?
To reply swiftly, you can use the quick response feature on your How To React To Messages On Samsung. Set up predefined messages or use smart reply options for faster responses without typing.
2. Can I schedule messages to be sent later on Samsung phones?
Yes, Samsung devices allow you to schedule messages for a later time or date. Simply compose your message, tap and hold the send button, then select the desired time and date for sending.
3. Is there a way to mark messages as important on Samsung phones?
Absolutely! You can mark specific messages as important by selecting the message and using the option in the menu to mark it as important. This helps in prioritizing crucial messages.
4. How do I mute notifications for specific contacts on Samsung devices?
To mute notifications for specific contacts, open the messaging app, navigate to the conversation of the contact you want to mute, tap the contact’s name, and choose the option to mute notifications.
5. Can I customize message settings for better privacy on Samsung phones?
Yes, Samsung devices offer privacy settings. You can customize message notifications on the lock screen, enable message encryption for added security, and block or filter messages from unknown contacts.
6. Are there shortcuts for quick actions within the messaging app on Samsung devices?
Absolutely! Long-pressing on a conversation within the messaging app reveals shortcuts such as delete, mark as read, archive, and more, allowing for quick actions.
7. Can I personalize the appearance of my messages on Samsung phones?
Yes, Samsung devices offer text customization options. You can change font styles, sizes, colors, and even apply formatting like bold or italic to personalize your messages.
8. How do I back up my messages on a Samsung device?
How To React To Messages On Samsung devices allow you to back up messages using Samsung Cloud or third-party backup apps from the Google Play Store. Head to Settings > Accounts and backup > Backup and restore > Back up data to initiate the backup process.
9. Does Samsung’s messaging app support sending multimedia content?
Yes, How To React To Messages On Samsung supports sharing various multimedia content, including photos, videos, GIFs, and files. It ensures high-resolution media sharing for an enhanced experience.
10. Can I set up automatic replies for missed calls through messages on Samsung devices?
Yes, How To React To Messages On Samsung devices offer an auto-reply feature for missed calls. Navigate to Settings > Accessibility > Answering and ending calls > Call rejection messages to set up automatic replies for missed calls.
Conclusion
How To React To Messages On Samsung device involves exploring its myriad features and customizing settings to suit your preferences. By leveraging quick responses, smart reply options, and personalized settings, you can efficiently manage your messages and stay connected without any hassle. So, dive into your device’s settings and unlock the full potential of Samsung messaging!
