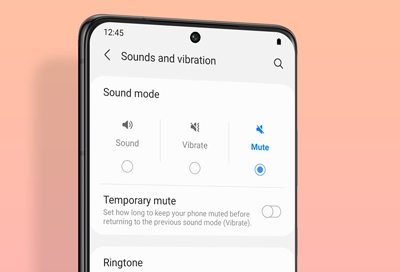
1. Software Glitches
Software glitches encompass a broad range of issues within the operating system or individual applications that can lead to Samsung Media Volume Not Working. These glitches can occur for various reasons, and their effects can manifest in different ways. Here are some specific scenarios where software glitches may disrupt your Samsung device’s media volume:
Conflicting Background Processes
Often, multiple apps and processes run concurrently on your device, and sometimes they don’t play well together. A glitch in one app or process can interfere with another, causing issues with Samsung Media Volume Not Working. For example, a background app might unintentionally mute or reduce the volume of your media player.
Recent Updates
While software updates are intended to improve device performance and security, they can sometimes introduce new bugs or glitches. These issues can include problems with audio settings, media playback, or even the overall system stability. If you’ve recently updated your device’s operating system or an app, this could be a potential trigger for media volume problems.
Unhandled Exceptions
Apps can occasionally encounter errors or exceptions that developers haven’t accounted for. When this happens, the app may behave unexpectedly, which could result in issues with media volume control. These exceptions can be especially problematic if they occur in critical system components responsible for audio management.
2. Audio Profile Settings
Audio profile settings and modes are integral components of your Samsung device’s sound management system. They dictate how your device handles audio for various scenarios and can significantly affect media volume. Understanding these settings and their potential impact is crucial when troubleshooting Samsung Media Volume Not Working issues.
Do Not Disturb Mode
Within the sound settings, you’ll also find the “Do Not Disturb” (DND) mode. DND is designed to prevent interruptions during specific periods or activities, such as meetings or bedtime. When DND is active, it can restrict media volume or mute it entirely, depending on your settings.
Customization
Samsung devices often allow users to customize sound profiles further. You can adjust volume levels for various functions like media, ringtone, notifications, and system sounds. These customizations allow you to tailor your device’s audio experience to your preferences.
Bixby Routines
Bixby Routines, if available on your Samsung device, enable you to automate sound settings based on specific triggers or conditions. For example, you can create a routine that increases media volume when you plug in headphones or lowers it when you connect to a certain Wi-Fi network.
3. Third-Party Apps
Third-party apps are an integral part of the Android experience, allowing users to extend the functionality of their Samsung devices. While many apps are well-designed and reliable, some may inadvertently interfere with your device’s media volume settings. Understanding how third-party apps can impact Samsung Media Volume Not Working is essential when troubleshooting related issues.
Background Processes
Third-party apps often run background processes to perform various tasks, such as syncing data, checking for updates, or displaying notifications. In some cases, these background processes may conflict with the Samsung Media Volume Not Working settings, causing issues like volume reduction or muting during media playback.
Audio-Focused Apps
Apps designed for audio playback, recording, or enhancement can directly impact your device’s media volume. If such an app is misconfigured or encounters a glitch, it may affect media playback volume levels.
Accessibility Services
Certain third-party apps require access to accessibility services, which can influence how your device manages volume controls. If an app with accessibility permissions is not functioning correctly, it can lead to issues with media volume adjustments.
4. Hardware Problems
Hardware problems are among the most critical and challenging issues to address when dealing with Samsung Media Volume Not Working. These issues relate to physical components, such as speakers, headphone jacks, and internal circuitry. Identifying and addressing hardware problems requires a different approach compared to software-related issues.
Speaker Malfunction
One of the primary hardware components responsible for audio playback is the device’s speaker. A malfunctioning or damaged speaker can result in media volume problems. Signs of speaker issues include distorted audio, crackling sounds, or no sound at all.
Headphone Jack Problems
If you frequently use headphones or external audio devices, issues with the headphone jack can affect media volume. Problems such as loose connections, dirt or debris in the jack, or a damaged jack can lead to intermittent or no audio output.
Internal Audio Circuitry
Internal components and circuitry within your Samsung device manage audio signals. Issues with this circuitry can disrupt media volume control. These problems are often more complex and may require professional repair.
5. Audio Enhancements and Equalizer Settings
Audio enhancements and equalizer settings on Samsung devices can significantly impact your media volume and overall audio experience. These features are designed to provide customization options and improve audio quality, but they can sometimes lead to unintended consequences if not configured correctly.
SoundEqualizer and Audio Effects
Samsung devices often come equipped with a feature called “SoundEqualizer” or “Audio Effects.” These settings allow you to adjust audio parameters like bass, treble, balance, and virtual surround sound. While these enhancements can enhance audio quality, they can also lead to volume issues if configured improperly.
Dolby Atmos
Dolby Atmos is another audio enhancement technology available on select Samsung devices. It aims to create a more immersive audio experience by optimizing sound for various types of content, such as movies, music, and games. Misconfigured Dolby Atmos settings may affect media volume levels and clarity.
Adapt Sound
“Adapt Sound” is a feature that tailors audio settings to your hearing profile. While this feature can improve audio clarity, it may inadvertently reduce media volume if not set up correctly.
1. Restart Your Samsung Device
Sometimes, temporary glitches or minor software hiccups can cause Samsung Media Volume Not Working. Restarting your Samsung device can help clear these issues and is often the first step in troubleshooting.
Press and Hold the Power Button:
Locate the power button on your Samsung device. It is typically located on the side or top of the device. Press and hold the power button until you see the power menu appear on your screen. This may take several seconds.
Select “Restart”:
On the power menu, you should see options like “Power off,” “Restart,” and “Emergency mode.” Tap on “Restart” to initiate the restart process.
Confirm the Restart:
A confirmation prompt may appear asking if you want to restart your device. Confirm by tapping “Restart” again.
2. Check Audio Profile Settings
Incorrect audio profile settings can restrict or mute Samsung Media Volume Not Working. Ensuring that your device is set to the appropriate audio profile is a crucial step in troubleshooting media volume issues.
Access the Audio Profile Settings:
To begin, open the “Settings” app on your Samsung device. The app icon typically resembles a gear or cogwheel and is usually found in the app drawer or on your home screen.
Navigate to Sound and Vibration Settings:
In the “Settings” menu, scroll down or search for “Sound and Vibration” or a similar audio-related category. This is where you’ll find audio profile settings.
Select Sound Mode or Sound Profile:
Within the “Sound and Vibration” settings, look for an option named “Sound Mode” or “Sound Profile.” Tap on it to access the available audio profiles.
3. Identify Problematic Apps
Certain third-party apps can interfere with media volume settings on your Samsung device, causing volume-related issues. Identifying and addressing these apps is crucial in troubleshooting media volume problems.
Review Installed Apps:
Start by reviewing the list of installed apps on your Samsung device. To do this, go to your device’s home screen or app drawer.
Identify Recently Installed or Updated Apps:
Pay special attention to any apps that you’ve recently installed or updated. New installations or updates can introduce compatibility issues that affect media volume.
Check User Reviews and Ratings:
If you suspect a specific app, visit its page on the Google Play Store. Read user reviews and ratings to see if other users have reported similar volume-related problems after installing or updating the app. This can provide valuable insights.
4. Clear Cache Partition
Accumulated system cache files can sometimes lead to software-related issues, including Samsung Media Volume Not Working problems. Clearing the cache partition is a useful step in troubleshooting such issues on your Samsung device.
Confirm Cache Wipe:
A confirmation prompt will appear. Use the Volume Down button to highlight “Yes” and press the Power button to confirm the cache wipe. This process may take a few minutes.
Reboot Your Device:
After the cache partition is cleared, use the Volume Down button to highlight “Reboot system now” and press the Power button to initiate the reboot.
Test Media Volume:
Once your Samsung device has restarted, test the media volume to ensure that the issue is resolved. Play a video or music to verify that the volume is functioning correctly.
5. Perform a Factory Reset
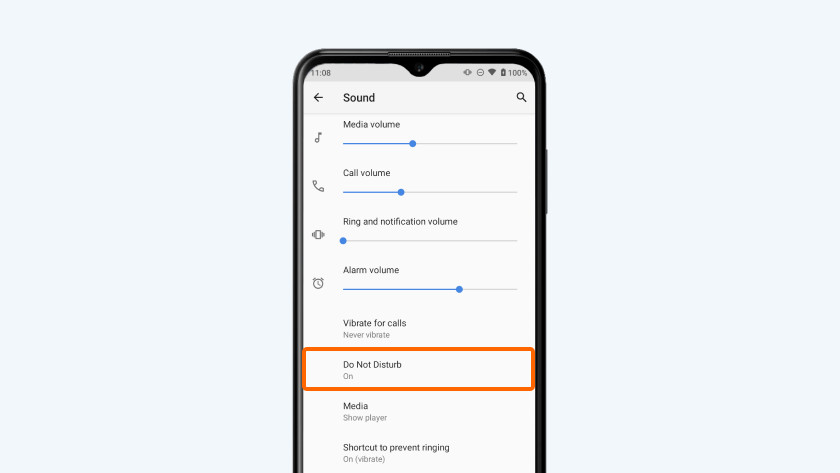
If all other troubleshooting Samsung Media Volume Not Working steps have been exhausted, and software-related issues are persistent, performing a factory reset is a more drastic but effective measure to resolve media volume problems. Be aware that this step will erase all user data, so it should be used as a last resort.
Access Settings:
Go to the home screen of your Samsung device and open the “Settings” app. The app icon typically resembles a gear or cogwheel.
Backup Your Data:
Scroll down to “Accounts and Backup” or a similar option. Here, you can back up your data to your Google account or use Samsung’s backup service. Ensure that your data is securely backed up before proceeding.
Access Factory Reset:
Scroll further down in the “Settings” menu and select “General management” or a similar category. Look for an option labeled “Reset,” “Reset options,” or “Factory data reset.” Tap on it to initiate the factory reset process.
FAQ – Samsung Media Volume Not Working
1. Can I fix media volume issues on my Samsung device without resetting it to factory settings?
Yes, you can often resolve Samsung Media Volume Not Working issues without performing a factory reset. Try the troubleshooting steps mentioned in the guide, such as restarting your device, checking audio profile settings, and identifying problematic apps. These steps should help in most cases.
2. What should I do if my media volume is still not working after following all the troubleshooting steps?
If you’ve exhausted all the troubleshooting Samsung Media Volume Not Working options and your media volume is still not working, consider reaching out to Samsung customer support or visiting a service center for professional assistance. There may be an underlying hardware issue that requires attention.
3. Can third-party apps really affect my Samsung device’s media volume?
Yes, third-party apps can sometimes interfere with the media volume settings on your Samsung device. If you suspect a particular app is causing the issue, uninstall it and see if the problem resolves.
4. Is it safe to clear the cache partition on my Samsung device?
Yes, clearing the cache partition is a safe procedure that can help resolve software-related issues. It does not delete your data but clears temporary files that may be causing problems.
5. How often should I restart my Samsung device to prevent media volume issues?
There’s no fixed schedule for restarting your device, but if you notice any unusual behavior with your Samsung Media Volume Not Working or other functions, a simple restart can often resolve temporary glitches. You don’t need to restart your device regularly as a preventive measure.
6. Will a factory reset erase all my data?
Yes, a factory reset will erase all the data on your device, including apps, settings, and personal files. It essentially returns your device to its original, out-of-the-box state. Be sure to back up your important data before performing a factory reset.
7. Can hardware issues be the cause of media volume problems?
Yes, hardware issues, such as a malfunctioning speaker or headphone jack, can be the cause of media volume problems. If software troubleshooting doesn’t resolve the issue, it’s a good idea to have the hardware inspected by professionals.
8. What if I have a different Samsung model than the ones mentioned in the guide?
The troubleshooting Samsung Media Volume Not Working steps provided in the guide are generally applicable to various Samsung models. However, the exact steps to access settings and perform actions may vary slightly depending on the model and software version. Refer to your device’s user manual or Samsung’s official website for model-specific instructions.
9. Are there any third-party apps that can help diagnose and fix media volume issues?
Yes, there are third-party apps available on the Google Play Store that can help diagnose and resolve audio-related problems. Look for reputable apps with good user reviews and follow their instructions.
10. Can I prevent media volume issues in the future?
Preventing Samsung Media Volume Not Working issues involves maintaining your device and being cautious about the apps you install. Regularly update your device’s software, clear cache files when necessary, and avoid installing apps known for causing audio-related problems. Additionally, handle your device’s hardware with care to prevent physical damage that could affect audio functionality.
Conclusion
Dealing with a Samsung Media Volume Not Working can be frustrating, but with the troubleshooting steps outlined in this guide, you should be able to resolve the issue. From restarting your device to performing a factory reset as a last resort, these solutions cover a range of potential causes.
