
1. App Download Stuck
One of the most frustrating issues you might encounter when trying to App Wont Install On Samsung TV is a download that seems to be stuck in limbo. You’ve selected the app, hit the install button, but the progress bar doesn’t budge. Don’t worry; there are several steps you can take to resolve this issue.
Check Your Internet Connection:
A stable and robust internet connection is vital for downloading apps. A weak or intermittent connection can cause downloads to stall. Ensure your Samsung TV is connected to the internet via Wi-Fi or an Ethernet cable, and the signal is strong.
Clear App Cache:
Sometimes, a corrupted app cache can prevent downloads from completing. Navigate to your TV’s settings, go to Applications, select the troublesome app, and clear its cache. This can often kickstart the download.
Restart the Download:
If the download is stuck, you can cancel it and try again. Go to the app store, find the app you want to install, and select “Install” once more. This might resolve any temporary glitches in the download process.
Check for Software Updates:
Outdated TV software can lead to compatibility issues. Make sure your Samsung TV is running the latest firmware. If there’s an update available, install it and then attempt the app download again.
Reset Network Settings:
If your App Wont Install On Samsung TV settings are misconfigured, it can hinder app downloads. Resetting your network settings to their default values might help. Be aware that you’ll need to reconfigure your network connection afterward.
2. Insufficient Storage
Another common hurdle you may encounter while trying to App Wont Install On Samsung TV is the dreaded “Insufficient Storage” error message. When your TV’s internal storage is running low, it can prevent new app installations. Let’s explore how to tackle this problem effectively.
Delete Unwanted Apps:
One of the quickest ways to free up storage space on your Samsung TV is by removing apps you no longer use or need. Navigate to the Apps section in your TV’s settings, select the app you want to uninstall, and choose the option to delete it. This will not only free up space but also potentially improve overall performance.
Clear Cached Data:
Apps often accumulate cached data over time, which can consume a significant amount of storage. Go to the Application Manager in your App Wont Install On Samsung TV settings, select the app with excessive cache, and clear the cached data. This will not delete your app settings but can reclaim storage space.
Move Apps to External Storage:
Some App Wont Install On Samsung TV allow you to install apps on external USB drives or storage devices. If your TV supports this feature, consider moving apps to an external drive to free up space on the internal storage. Check your TV’s user manual for instructions on how to do this.
Delete Unnecessary Files:
Over time, your TV may accumulate unnecessary files, such as downloaded videos or images. Review and delete any files you no longer need. You can typically manage files in the TV’s settings or file explorer app.
Use Cloud Storage:
If your TV supports cloud storage services, consider uploading media files, such as photos and videos, to the cloud instead of storing them locally. This can help conserve valuable internal storage space.
3. Network Issues
A stable and reliable network connection is crucial for smooth app installations on your App Wont Install On Samsung TV. Network issues can be frustrating, but they are often solvable. Let’s dive deeper into how to address and troubleshoot common network-related problems that might be causing app installation woes.
Check Wi-Fi Signal Strength:
Weak or fluctuating Wi-Fi signals can disrupt app downloads. Ensure that your Samsung TV is within range of your router and that there are no physical obstructions causing interference. If the signal strength is weak, consider moving the TV closer to the router or using a Wi-Fi range extender.
Test Network Speed:
Slow network speeds can lead to stalled app installations. Use your TV’s network speed test feature, or use a separate device like a smartphone or laptop to check your internet speed. If your speed is significantly lower than your plan’s specifications, contact your internet service provider (ISP) for assistance.
Restart Your Router:
Sometimes, network issues can be resolved by simply restarting your router. Unplug it from the power source, wait a few seconds, and then plug it back in. Allow the router to reboot completely before trying to download the app again.
Use a Wired Connection:
If possible, connect your Samsung TV to your router using an Ethernet cable instead of relying on Wi-Fi. Wired connections are generally more stable and faster, which can improve app download speeds and reliability.
Check for Network Congestion:
Network congestion can occur during peak usage times. If you experience slow downloads during certain hours, consider scheduling app installations during off-peak times to ensure a smoother experience.
4. App Compatibility
App compatibility is a crucial factor when it comes to App Wont Install On Samsung TV. Not all apps are designed to work seamlessly with every TV model, which can lead to frustrating experiences. To help you navigate the waters of app compatibility, let’s delve deeper into this issue and explore how to ensure your chosen apps are a good fit for your TV.
Check the Samsung App Store:
The Samsung App Store is your go-to destination for finding compatible apps for your specific TV model. Before attempting to install an app, search for it in the store to verify its availability for your TV.
Verify TV Model:
Different Samsung TV models may have varying specifications and capabilities. Some high-end models may support a wider range of apps and features. Ensure that the app you want to install is compatible with your TV’s model and year of manufacture.
Read App Descriptions:
App descriptions in the Samsung App Store often provide information about compatible TV models. Read the app’s description thoroughly to see if your TV is listed as a supported device.
Look for Official Apps:
Official apps developed by well-known providers are more likely to be compatible with a wider range of Samsung TVs. Prioritize official apps over third-party alternatives for better compatibility and security.
Check for System Requirements:
Some apps may have specific system requirements in terms of hardware and software. Make sure your TV meets these requirements before attempting to install the app.
Check Your Internet Connection
A stable and robust internet connection is the backbone of smooth App Wont Install On Samsung TV. If your connection is shaky or unreliable, it can lead to interrupted downloads and installation failures. Here’s how to ensure your internet connection is up to the task:
1. Wi-Fi Signal Strength:
Begin by checking the strength of your Wi-Fi signal. A weak signal can lead to slow download speeds and failed installations. Ensure that your Samsung TV is within the range of your Wi-Fi router, and there are no obstructions like thick walls or large appliances blocking the signal. If possible, move your TV closer to the router for a stronger connection.
2. Network Speed:
Slow internet speeds can be a significant hindrance to app downloads. Use the built-in network speed test feature on your TV or a speed test website to gauge your current internet speed. If the speed is significantly lower than what you’re paying for, contact your internet service provider (ISP) to address the issue.
3. Router Restart:
Sometimes, a simple router restart can resolve network issues. Unplug your router from the power source, wait for about 30 seconds, and then plug it back in. Give it a minute or two to restart fully. This can often improve the stability of your connection.
Clear App Cache
App cache can accumulate over time, causing issues with app installations and overall performance on your Samsung TV. Clearing the app cache is a crucial step to ensure that your apps function smoothly. Here’s how to do it:
1. Access the App Settings:
Navigate to your Samsung TV’s home screen and go to the “Apps” section. You can usually find this in the main menu or by pressing the “Home” button on your remote.
2. Select “Settings”:
Within the “Apps” section, locate the app for which you want to clear the cache. Use the remote control to select it.
3. Open “App Settings”:
Once you’ve selected the app, look for an option called “Settings” or “App Settings.” This might be represented as a gear icon or a similar symbol.
Update TV Software
Keeping your Samsung TV’s software up to date is essential for maintaining compatibility with apps and resolving potential issues. Here’s how to update your TV’s software to ensure smooth app installations and optimal performance:
1. Navigate to the Settings Menu:
Using your remote control, access the settings menu on your Samsung TV. You can typically find this in the main menu or by pressing the “Home” button on your remote.
2. Select “Support”:
Within the settings menu, locate and select the “Support” or “System” option. The naming may vary depending on your TV model.
3. Choose “Software Update”:
In the “Support” or “System” section, look for the “Software Update” option. Select it to initiate the update process.
Check Available Storage
Adequate storage space is essential for installing and running apps on your Samsung TV. If your TV is running low on storage, it can hinder app installations and even affect the overall performance of your device. Here’s how to check and manage the available storage on your TV:
1. Navigate to the Settings Menu:
Using your remote control, access the settings menu on your Samsung TV. This can typically be found in the main menu or by pressing the “Home” button on your remote.
2. Select “Storage”:
Within the settings menu, look for an option called “Storage” or something similar. Select it to access storage-related information.
3. Check Available Storage:
In the “Storage” section, you’ll see information about the total storage capacity of your TV and the amount of storage that is currently in use. This will give you an overview of how much space is available.
Step 5: Check App Compatibility
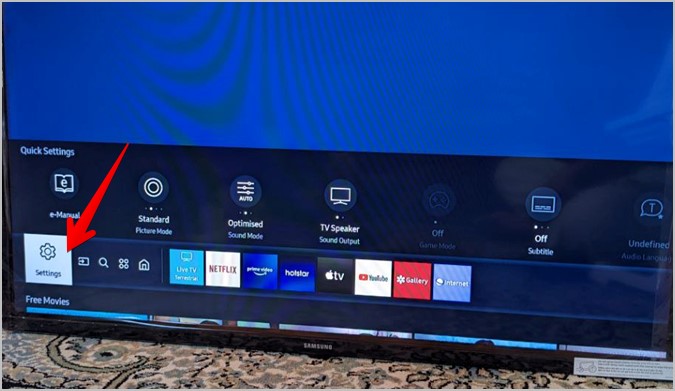
Not all apps are available for all App Wont Install On Samsung TV models. Verify app compatibility with your TV.
Ensuring that the apps you want to install are compatible with your Samsung TV model is vital to avoid installation issues and maximize your smart TV experience. Here’s a closer look at how to verify app compatibility before installation:
1. Visit the Samsung App Store:
Access the Samsung App Store on your TV. You can typically find it in the main menu or by pressing the “Home” button on your remote control.
2. Search for the App:
Use the search function within the App Store to find the specific app you want to install. You can enter the app’s name or relevant keywords.
3. Contact App Support:
If you’re unsure about app compatibility or have specific questions, consider reaching out to the app’s developer or customer support. They may provide additional information or guidance regarding compatibility with your TV model.
FAQ – App Wont Install On Samsung TV
1. Why won’t apps install on my Samsung TV?
Several factors can contribute to this issue App Wont Install On Samsung TV, including a poor internet connection, low storage space, or compatibility problems. Follow the troubleshooting steps mentioned in the guide to resolve the problem.
2. How do I check if my Samsung TV model is compatible with a specific app?
Visit the Samsung App Store and search for the app you want to install. Check the app’s details page for compatibility information. If your App Wont Install On Samsung TV model is not listed, it may not be compatible.
3. What should I do if my TV’s software is outdated?
Update your TV’s software by going to the settings menu, selecting “Support” or “System,” and then choosing “Software Update.” Keeping your TV’s software up to date can resolve compatibility issues.
4. Can I install apps from external sources on my Samsung TV?
While it is possible to sideload apps from external sources, it’s not recommended due to security risks. Stick to the Samsung App Store for safe and compatible app installations.
5. How can I improve my internet connection for better app installations?
Check your Wi-Fi signal strength, restart your router, and ensure your App Wont Install On Samsung TV is within range. For a more stable connection, consider using an Ethernet cable if your TV supports it.
6. What should I do if an app download is stuck?
Check your internet connection, clear the app’s cache, and restart the download. If the problem persists, refer to the troubleshooting steps provided in the guide.
7. Can I move apps to external storage to free up internal space on my TV?
Some App Wont Install On Samsung TV support moving apps to external USB drives. Refer to your TV’s user manual for instructions on how to do this.
8. Should I clear app data along with the cache?
Clearing app data will remove app-specific settings and user data. Only clear app data if you’re experiencing issues and have backed up any necessary information.
9. What can I do if an app is not available for my TV model?
Look for alternative apps with similar functionality that are compatible with your App Wont Install On Samsung TV. Alternatively, contact the app’s developer for information on future compatibility updates.
10. Why is it important to keep my TV’s software up to date?
Software updates often include bug fixes, security enhancements, and improvements in compatibility. Keeping your App Wont Install On Samsung TV software current ensures a better user experience and app compatibility.
Conclusion
There you have it, a comprehensive guide to troubleshooting the “App Wont Install On Samsung TV” issue. We hope these steps help you get your favorite apps up and running smoothly on your TV. If you still face problems, don’t hesitate to contact Samsung support for further assistance.
