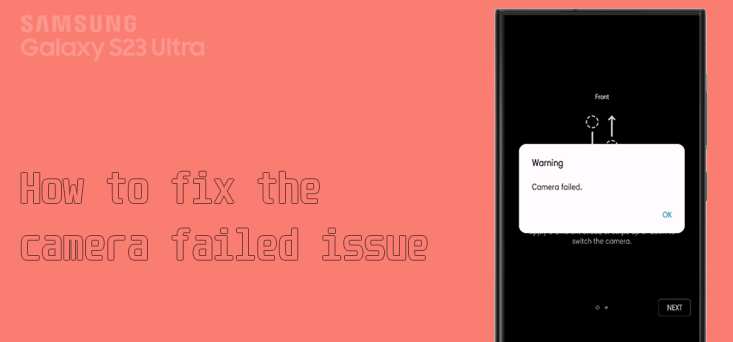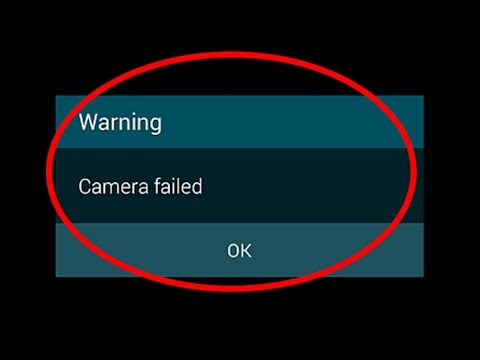
Why Does the Camera Failed Error Occur?
The occurrence of the Camera Failed Galaxy S22 Ultra can be attributed to several factors that can disrupt the smooth operation of the device’s camera. These factors include:
- Software Glitches: Temporary glitches or bugs within the camera app or the operating system itself can lead to the Camera Failed Galaxy S22 Ultra error. These glitches might prevent the camera from initializing properly or cause it to crash unexpectedly.
- Outdated Software: Using outdated software can create compatibility issues between the camera app and the operating system. This can result in conflicts that trigger the “Camera Failed” error message.
- Overheating: Modern smartphones, including the Galaxy S22 Ultra, are equipped with powerful processors that can generate a significant amount of heat during operation. Overheating can lead to performance issues, including camera malfunctions, which trigger the error message.
- Third-Party Apps: Some third-party applications, particularly those that utilize the camera’s hardware, might not be optimized to work seamlessly with the Galaxy S22 Ultra’s camera system. These apps can interfere with the camera’s proper functioning, causing the error to appear.
In summary, the Camera Failed Galaxy S22 Ultra error can stem from a combination of software-related issues, compatibility problems, overheating, and conflicts with third-party applications. Addressing these potential causes and implementing the right solutions can help resolve the error and restore the camera’s functionality on your Galaxy S22 Ultra.
Troubleshooting the Camera Failed Error
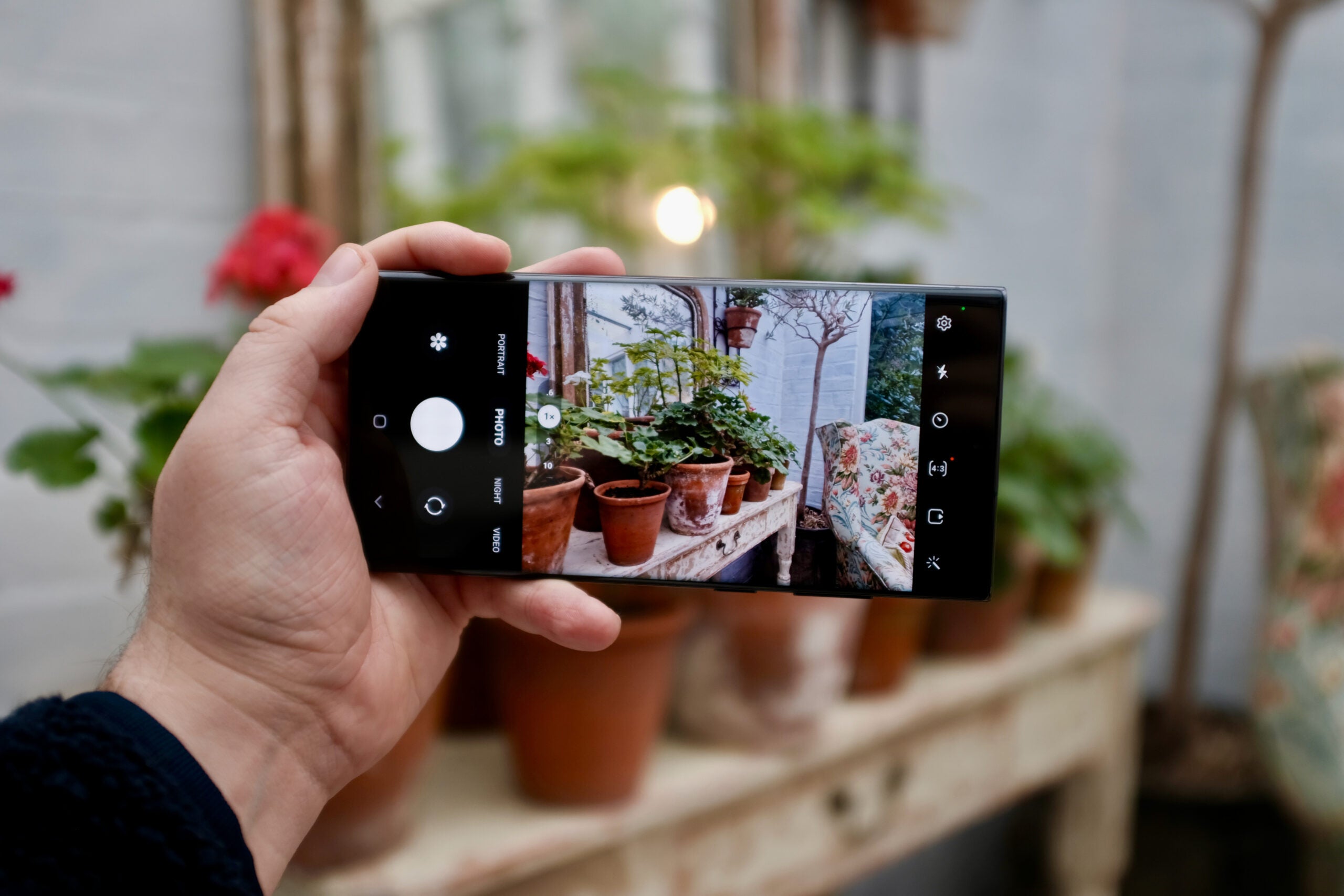
When faced with the frustrating Camera Failed Galaxy S22 Ultra error, there are several effective troubleshooting steps you can take to resolve the issue and get your camera back in action. Here’s a rundown of the most common and useful solutions:
1. Clear Camera Cache and Data
Sometimes, accumulated cache and data can cause conflicts that lead to the Camera Failed Galaxy S22 Ultra error. To clear the camera app’s cache and data, follow these steps:
- Open the Settings app on your Galaxy S22 Ultra.
- Scroll down and tap on Apps or Applications.
- Find and select the Camera app from the list.
- Tap on Storage.
- Click on Clear Cache and Clear Data.
2. Update Your Software
Regular software updates often include bug fixes and optimizations that can resolve camera-related issues. To update your device’s software:
- Open the Settings app.
- Scroll down and tap on Software Update.
- Click on Download and Install if an update is available.
3. Restart Your Device
A simple restart can sometimes work wonders by clearing temporary glitches. To restart your Galaxy S22 Ultra:
- Press and hold the power button.
- Select Restart from the options that appear.
4. Safe Mode Troubleshooting
Boot your device into safe mode to identify if a third-party app is causing the camera error:
- Press and hold the power button.
- Long-press the “Power off” option until the safe mode prompt appears.
- Tap Restart to enter safe mode.
- Test the camera in safe mode. If it works, a third-party app might be the culprit.
5. Clear App Cache and Data
If the Camera Failed Galaxy S22 Ultra error seems to be specific to a particular camera-related app, you can try clearing its cache and data:
- Open the Settings app.
- Tap on Apps or Applications.
- Find the problematic camera-related app.
- Navigate to Storage and select Clear Cache and Clear Data.
Advanced Solutions for Stubborn Issues
1. Wipe Cache Partition
If the error persists, wiping the cache partition can help resolve deeper system-related problems:
- Turn off your Galaxy S22 Ultra.
- Press and hold the Volume Up and Power buttons simultaneously.
- Release both buttons when the Samsung logo appears.
- Use the volume buttons to navigate to Wipe Cache Partition and use the power button to confirm.
- After the process is complete, select Reboot System Now.
2. Factory Reset
If all else fails, a factory reset can be a last resort:
- Go to Settings.
- Scroll down and tap on General management.
- Select Reset and then Factory data reset.
- Follow the prompts to reset your device. Remember to back up your data first.
By following these troubleshooting steps, you can effectively tackle the Camera Failed Galaxy S22 Ultra error and enjoy uninterrupted photo-taking experiences once again.
FAQs – Camera Failed Galaxy S22 Ultra
1. Can the “Camera Failed” error be fixed without losing my data?
Yes, many solutions don’t require a factory reset. Start with clearing cache and data for the camera app.
2. Why does overheating affect the camera?
Overheating can strain the camera’s hardware, leading to temporary malfunctions. It’s crucial to let your device cool down.
3. Will updating my software erase my apps?
No, software updates shouldn’t remove your apps. They are designed to improve your device’s performance and fix bugs.
4. What if the issue persists after trying all the solutions?
If the problem persists, consider reaching out to Samsung support or visiting a service center for professional assistance.
5. Can third-party camera apps cause this error?
Yes, certain third-party apps might not be optimized for your device’s camera system, causing conflicts.
6. Is the “Camera Failed” error unique to the S22 Ultra?
No, this error can occur on various smartphones. The troubleshooting steps provided here can be adapted to different devices.
7. Will wiping the cache partition erase my photos?
No, wiping the cache partition should not affect your personal data, including photos. It primarily clears temporary system files.
8. What’s the difference between cache and data?
Cache consists of temporary files that help apps load faster, while data includes app-specific settings and user-generated content.
9. Can I prevent overheating while using the camera?
Yes, avoid using the camera in direct sunlight or high-temperature environments. Close other apps to reduce heat generation.
10. How often should I clear my camera app’s cache?
It’s a good practice to clear the cache periodically or when you notice performance issues with the camera app.
Conclusion
Facing the Camera Failed Galaxy S22 Ultra can be frustrating, but armed with these troubleshooting tips, you’re well-equipped to overcome it. Whether it’s a simple cache clearance or a more advanced solution, you have the power to bring your camera back to life and continue capturing stunning memories.