
How to Uninstall Samsung Internet
Can’t Uninstall Samsung Internet is just the first step towards optimizing your device and freeing up valuable storage space. In this extended guide, we will delve deeper into additional steps and considerations to ensure a thorough removal of the browser.
Step 1: Access Your Device Settings
Accessing your device settings is the pivotal starting point in the process of uninstalling Samsung Internet. It’s a straightforward but critical step that allows you to manage your installed apps and make changes to your device’s configurations. Let’s dive deeper into this step:
Unlock Your Device
Ensure your device is unlocked and ready for interaction. Depending on your device’s security settings, you may need to use a PIN, password, pattern, fingerprint, or facial recognition to unlock it.
Locate the Settings App
The Settings app is typically represented by a gear or cogwheel icon and is commonly found on your device’s home screen or in the app drawer. Its location can vary slightly based on the make and model of your device. Here’s how to find it:
Home Screen: If the Settings app icon is on your home screen, simply tap it. It’s often placed in a prominent position for easy access.
App Drawer: If you can’t find the Settings app on your home screen, look in the app drawer. Swipe up or tap the app drawer icon (usually a grid or circle) to access all your installed apps. Scroll through the list or use the search bar to find “Settings.”
Quick Settings: On some devices, you can access certain settings directly from the quick settings panel. Swipe down from the top of your screen to reveal the quick settings, and look for a gear or settings icon. Tapping it will take you to the Settings app.
Navigating Device Settings
Once you’re in the Settings app, you’ll be greeted with a menu that contains various options and categories. These categories may differ slightly between Android versions and device manufacturers, but they generally include:
Wireless & Networks: This section deals with your device’s connectivity settings, such as Wi-Fi, mobile data, and Bluetooth.
Device: Here, you’ll find options related to your device’s display, sound, notifications, and more.
Apps: This is where you can manage and configure individual apps, including uninstalling them.
Privacy & Security: This section covers privacy settings, security features, and permissions.
Accounts: Manage your accounts, sync settings, and cloud services in this category.
System: System-related settings, software updates, and device information are usually found here.
Step 2: Locate the Apps Section
Locating the “Apps” or “Applications” section within your device settings is the crucial next step in the process of uninstalling Samsung Internet. Here, we’ll explore this step in greater detail to ensure you can easily find the section and proceed with uninstallation:
Accessing Device Settings
Before you can locate the “Apps” section, you should already be in your device’s settings menu, as described in the previous step. If you haven’t accessed the settings menu yet, please refer back to Step 1 for guidance on how to do so.
Scanning the Settings Menu
Inside the device settings, the settings menu is typically organized into categories or sections. These categories may vary depending on your device’s manufacturer and Android version, but you can typically find one that deals specifically with applications. Here’s how to do it:
Scroll Through Categories: On most devices, you can scroll down the settings menu to explore various categories. Look for headings like “Device,” “Apps,” “Device Management,” or “Application Manager.” Tap on the one that seems most related to managing apps.
Use the Search Function: Many modern devices include a search function within the settings menu. If you’re having trouble locating the “Apps” section manually, use the search bar at the top of the settings menu. Type “Apps” or “Applications” into the search bar, and it should lead you directly to the relevant section.
Identifying the “Apps” Section
Once you’ve accessed the appropriate category, you’ll find yourself in the “Apps” or “Applications” section. This is where you can manage all the installed apps on your device, including Samsung Internet.
Step 3: Find Samsung Internet
Locating Samsung Internet in the list of installed apps is a crucial step in the process of uninstallation. This step-by-step extension will help you navigate this process smoothly:
Understanding the App List
In the “Apps” or “Applications” section, you’ll find a comprehensive list of all the apps currently installed on your device. This list is often organized alphabetically for your convenience.
Scrolling Through the List
Begin by scrolling down the list of installed apps. This may take a moment, depending on the number of apps you have on your device. Samsung Internet is generally listed under its full name, “Samsung Internet,” or simply “Internet.”
Utilize the Search Function (Optional)
If you prefer a quicker way to locate Samsung Internet, many devices offer a search bar or magnifying glass icon within the “Apps” section. Simply tap on the search bar, type “Samsung Internet,” and the search results will display the app directly. Tap on the app once you find it.
Step 4: Uninstall Samsung Internet
Uninstalling Samsung Internet is a key step in freeing up space on your device and customizing your web browsing experience. In this extension, we’ll provide additional details on the uninstallation process and what to expect:
Accessing Samsung Internet Settings
After locating “Samsung Internet” in the list of installed apps, the next step is to access its settings. Here’s how:
Tap on “Samsung Internet” within the app list.
Opening App Info
Once you tap on “Samsung Internet,” it will take you to the app’s details or information page. This page contains essential details about the app’s version, storage usage, permissions, and more.
Uninstalling Samsung Internet
To initiate the uninstallation process, look for the “Uninstall” button or option on the app’s information page. It’s typically located near the top of the page, below the app’s icon and name.
Confirmation Prompt
When you tap “Uninstall,” your device will usually display a confirmation prompt to ensure you want to proceed with the uninstallation. This is a safety measure to prevent accidental removal of apps.
Confirm Uninstallation
To confirm the uninstallation, tap “OK” or “Confirm.” Your device will then begin the process of uninstalling Samsung Internet. The duration of this process may vary depending on your device’s speed and the amount of data associated with the app.
Step 5: Complete the Uninstallation
Completing the uninstallation of Samsung Internet finalizes the process, ensuring that the browser is entirely removed from your device. In this extension, we’ll provide additional insights into this critical step:
Receiving Uninstallation Confirmation
After you’ve tapped “OK” or “Confirm” to proceed with the uninstallation, your device will begin the process of removing Samsung Internet. During this time, you might see a progress indicator or a loading bar, depending on your device’s interface.
Time Required for Uninstallation
The time it takes to uninstall Samsung Internet can vary depending on several factors, including your device’s processing power, the amount of data associated with the app, and the speed of your device’s storage. Typically, it should only take a few moments.
Confirmation Message
Once the uninstallation process is successfully completed, your device will display a confirmation message. This message typically states something along the lines of, “Samsung Internet has been uninstalled.”
What’s Removed and What’s Left
It’s important to note that uninstalling Samsung Internet removes the core application from your device. However, it may not delete all associated data and settings, such as bookmarks, browsing history, and saved passwords. To clear this data completely, you can use the “Clear Data” option.
Step 6: Clear Data and Cache
Clearing the data and cache associated with Can’t Uninstall Samsung Internet is an additional step you can take to ensure that no remnants of the browser linger on your device. In this extended step, we’ll provide further guidance on how to clear this data:
Understanding Data and Cache
Data and cache are components of an app that can accumulate over time. Clearing them can help you free up storage space and potentially resolve any issues related to app performance.
Accessing App Info
To begin, return to the “Apps” or “Applications” section within your device settings. Locate and tap on “Samsung Internet” to access its information page.
Clearing Cache
On the Samsung Internet information page, you’ll find an option labeled “Clear Cache.” This allows you to remove the temporary files stored by the app. Clearing the cache can help resolve issues like slow performance or page loading errors.
Tap on “Clear Cache.”
Confirm your action if prompted. Your device will quickly clear the cache associated with Samsung Internet.
Step 7: Disable Chrome Custom Tabs
Disabling Chrome Custom Tabs is an optional but useful step in ensuring that there are no lingering connections between Can’t Uninstall Samsung Internet and your device. In this extended step, we’ll provide more details on how to disable this feature:
What Are Chrome Custom Tabs?
Chrome Custom Tabs are a feature used by some Android apps to provide a customized and streamlined browsing experience within the app itself. When you tap on a web link within an app, it can open in a Chrome Custom Tab, allowing you to browse the web without leaving the app.
Why Disable Chrome Custom Tabs (Optional)?
While Chrome Custom Tabs enhance the browsing experience in some cases, you might want to disable this feature if you no longer use Samsung Internet or if you prefer to use a different browser. Disabling Chrome Custom Tabs ensures that links from other apps open in your chosen default browser instead of Samsung Internet.
Accessing Chrome Custom Tabs Settings
To disable Chrome Custom Tabs within Samsung Internet, follow these steps:
Open the Samsung Internet app on your device.
Tap on the three vertical dots (menu icon) in the bottom-right corner of the browser to access the menu.
From the menu, select “Settings.”
Step 8: Revoke Permissions
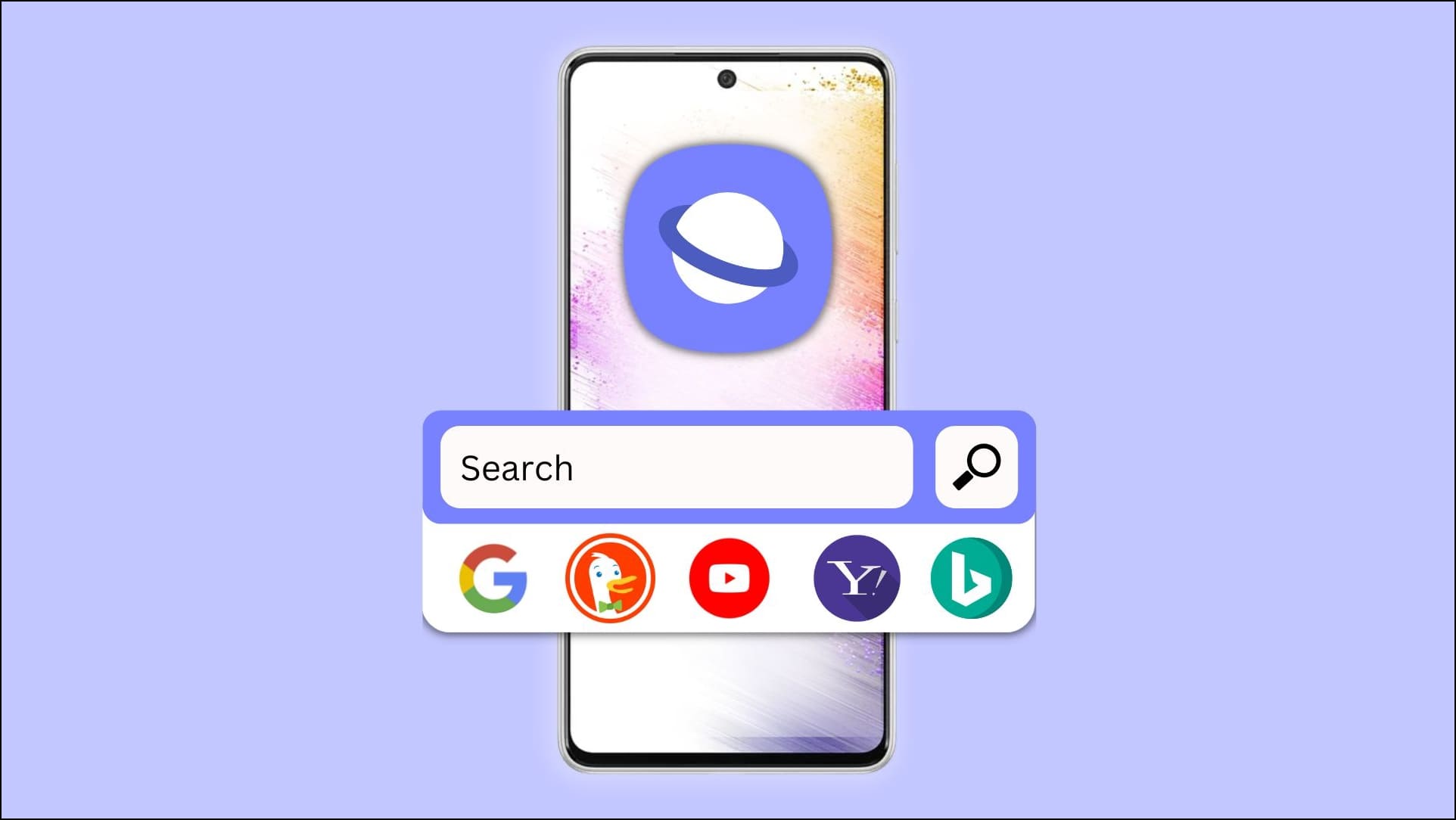
Revoking permissions for Can’t Uninstall Samsung Internet is a vital aspect of ensuring your device’s security and privacy. In this extended step, we’ll dive deeper into how to manage app permissions:
Understanding App Permissions
Permissions are settings that grant apps access to various functions and data on your device. Revoking unnecessary or excessive permissions helps safeguard your privacy and security.
Accessing App Permissions
To manage permissions for Samsung Internet, follow these steps:
Open your device’s “Settings.”
Scroll down and select “Apps” or “Applications.”
Find and tap on “Samsung Internet” in the list of installed apps.
Within the Samsung Internet app settings, look for the “Permissions” or “App permissions” section. The specific wording may vary depending on your device’s manufacturer and Android version.
Reviewing Permissions
In the “Permissions” section, you’ll see a list of permissions that Samsung Internet has been granted. These permissions can include access to your device’s camera, location, contacts, and more.
Revoking Permissions
To revoke a permission, simply tap on the permission you want to revoke. This will open a submenu where you can adjust the permission settings.
Adjusting Permission Settings
In the permission submenu, you’ll have the option to either grant or deny the permission. To revoke a permission, select “Deny” or “Turn off.” This action will prevent Samsung Internet from accessing that particular function or data.
FAQ – Can’t Uninstall Samsung Internet
1. Is it safe to uninstall Samsung Internet?
Yes, it’s generally safe to Can’t Uninstall Samsung Internet if you don’t use it or prefer another browser. Uninstalling it won’t harm your device, but it’s essential to have an alternative browser if you intend to browse the web.
2. Can I reinstall Samsung Internet if needed?
Certainly! You can always reinstall Can’t Uninstall Samsung Internet from the Google Play Store if you change your mind or encounter compatibility issues with your alternative browser.
3. Will uninstalling Samsung Internet affect my device’s performance?
No, Can’t Uninstall Samsung Internet should not negatively impact your device’s performance. In fact, it may free up some storage space, potentially improving performance.
4. Are there any alternative browsers I can use?
Yes, there are several excellent alternative browsers available on the Google Play Store, such as Chrome, Firefox, Opera, and Microsoft Edge. Choose the one that suits your preferences and needs.
5. Can I disable Samsung Internet instead of uninstalling it?
Yes, you can choose to disable Samsung Internet if you don’t want to uninstall it completely. Disabling it will prevent the app from running but keep it on your device in case you need it later.
6. I can’t find the uninstall option. What should I do?
If you Can’t Uninstall Samsung Internet, it might be because it’s a system app or has been disabled. In such cases, you can try enabling it and then proceed with the uninstallation. You may also use third-party package disabler apps designed for uninstalling system apps.
7. Will uninstalling Samsung Internet remove my bookmarks and saved data?
Yes, uninstalling the app will remove your bookmarks, browsing history, and saved data associated with Samsung Internet. Make sure to back up any essential information before uninstalling if you want to retain it.
8. Can I use a package disabler app to remove Samsung Internet?
Yes, some third-party package disabler apps can help you disable or uninstall system apps like Samsung Internet. Be cautious when using such apps and ensure you understand their functionality.
9. What if I want to reinstall the original version of Samsung Internet?
You can download and reinstall the original version of Samsung Internet from the Google Play Store at any time if needed.
10. Are there any known issues with uninstalling Samsung Internet?
Can’t Uninstall Samsung Internet should generally proceed smoothly. However, if you encounter any issues or have specific concerns, you can seek help from your device’s customer support or community forums for guidance.
Conclusion
Can’t Uninstall Samsung Internet is a straightforward process that can help you free up space on your device or switch to a different browser. We’ve provided step-by-step instructions and answered common questions to assist you in this task. If you decide to reinstall or use an alternative browser, you’ll have a smoother browsing experience tailored to your preferences.
