
1. Access Quick Settings
To access the Quick Settings menu on your How Do You Screen Record On A Samsung Galaxy A12, start by swiping down from the top of your device’s screen. This action will open the notification panel, revealing a range of quick access options.
Explore Quick Settings
Once the notification panel is open, you’ll notice a series of icons and shortcuts. These are your Quick Settings. Swipe your finger from right to left to reveal more options, as Quick Settings are often organized on multiple pages.
Locate Screen Recorder Icon
In your Quick Settings menu, you’ll need to find the “Screen Recorder” icon. It looks like a small video camera. This icon grants you access to the screen recording feature. If you can’t see it on the current page, swipe to the next page to locate it.
2. Enable Screen Recording
In the Quick Settings menu, swipe from right to left to reveal additional options. Look for the “Screen Recorder” icon, which resembles a video camera. Tap on it to open the screen recording feature.
Video Quality
The “Video Quality” setting lets you choose the resolution and frame rate for your screen recording. Higher quality settings result in crisper visuals but generate larger video files. Select the video quality that aligns with your preferences and available storage space.
Other Settings
Depending on your device’s software version, you may find additional settings like a recording timer, the option to specify the save location for recorded videos, and more. Familiarize yourself with these settings to make the most of your screen recording experience.
3. Configure Screen Recording Settings
How Do You Screen Record On A Samsung Galaxy A12, you can customize various settings. You can choose to record audio, enable your front camera, or adjust video quality. Make your selections according to your preferences.
Recording Audio
To include audio in your screen recording, make sure the “Audio” option is enabled. This allows you to capture not only the visuals on your screen but also any sounds, whether it’s your voice, background music, or in-app audio.
Enable Front Camera
If you want to overlay your screen recording with a small window showing your face, consider turning on the “Enable Front Camera” option. This is ideal for vloggers, gamers, or anyone who wants to add a personal touch to their recordings.
4. Start Recording
Once you’ve configured your settings, simply tap the “Record” button to start recording your screen. You’ll see a countdown, and the recording will begin.
Pause the Recording
During the recording, if you need to momentarily pause, tap the pause button. This is useful when you want to avoid recording parts of your screen that you don’t need or to provide commentary on specific sections.
Stop the Recording
When you’ve captured the content you want or have completed your screen recording, simply tap the “Stop” button. This action will conclude the recording session, and your video will be saved for later use.
5. Control the Recording
Once you’ve initiated your How Do You Screen Record On A Samsung Galaxy A12, you have full control over the process. This level of control ensures that you can capture precisely the content you desire and make the most of your screen recording.
Pause the Recording
During your screen recording, if you need to temporarily halt the recording, tap the pause button on the control panel. This is especially useful when you want to avoid recording parts of your screen that are not relevant or when you need to provide commentary on specific sections. Pausing the recording gives you the flexibility to focus on what’s essential.
Resume Recording
If you’ve paused the recording and are ready to continue, simply tap the “Resume” or “Play” button on the control panel. This seamlessly continues the recording from where you left off, ensuring that you don’t miss any part of the action.
6. Access Recorded Videos
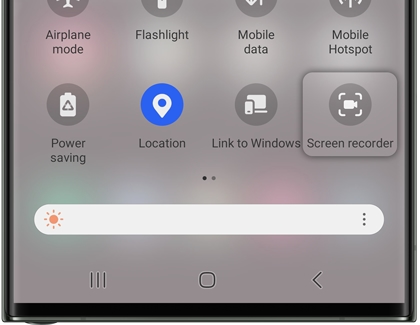
To access your How Do You Screen Record On A Samsung Galaxy A12, go to your device’s gallery app, where you’ll find a “Screen Record” folder containing all your recordings.
Edit Your Videos
If you wish to make edits or enhancements to your screen recording, many Android video editing apps are available on the Google Play Store. You can use one of these apps to trim, add effects, or customize your recording to your liking.
Share Your Content
Sharing your screen recordings is a breeze. You can use the built-in sharing options in your gallery to send the recording to your desired platform or contacts. Whether it’s through messaging apps, social media, email, or other communication methods, sharing your content is a few taps away.
FAQ – How Do You Screen Record On A Samsung Galaxy A12
1. How do I enable screen recording on my Samsung Galaxy A12?
How Do You Screen Record On A Samsung Galaxy A12, access the Quick Settings menu by swiping down from the top of your screen, and look for the “Screen Recorder” icon. Tap on it to access the screen recording settings, configure your preferences, and start recording.
2. Can I record audio while screen recording on the Samsung Galaxy A12?
Yes, you can record audio during How Do You Screen Record On A Samsung Galaxy A12 Ensure that the “Audio” option is enabled in the screen recording settings to capture both visuals and sound.
3. Is it possible to include a front camera overlay in my screen recording on the Galaxy A12?
Yes, you can overlay your screen recording with the front camera. Activate the “Enable Front Camera” option to add a small window displaying your face, ideal for vlogs and commentary.
4. What are the available options for video quality in screen recording on the Samsung Galaxy A12?
You can choose the video quality by adjusting the “Video Quality” setting. Higher quality settings offer crisper visuals but result in larger video files. Select the quality that suits your needs and available storage space.
5. Can I edit my screen recordings on the Samsung Galaxy A12?
Yes, you can edit your screen recordings using video editing apps available on the Google Play Store. These apps allow you to trim, add effects, and customize your recordings.
6. How do I access my recorded videos on the Samsung Galaxy A12?
Access your recorded videos by opening the device’s gallery app. Inside the gallery, you’ll find a dedicated “Screen Record” folder where all your screen recordings are stored and organized.
7. How can I share my screen recordings with others?
To share your screen recordings, select the video you wish to share from the “Screen Record” folder in your gallery. Use the built-in sharing options to send the recording to your desired platform or contacts, such as through messaging apps, social media, or email.
8. Is there a way to pause and resume a screen recording on the Samsung Galaxy A12?
Yes, you can pause and resume your How Do You Screen Record On A Samsung Galaxy A12. Tap the pause button during recording to temporarily halt, and then tap “Resume” to continue from where you left off.
9. Can I record on-screen touches, like taps and swipes, in my screen recordings on the Galaxy A12?
Some devices offer the option to record on-screen touches. If available, this is useful for creating tutorials or demonstrating app interactions.
10. Where can I find additional settings for screen recording on my Samsung Galaxy A12?
Depending on your device’s software version, you may find additional settings such as recording timers or specifying save locations. Explore your device’s settings to access these options.
Conclusion
Now that you know How Do You Screen Record On A Samsung Galaxy A12, you can capture and share your device’s screen with ease. Whether it’s for entertainment, education, or productivity, screen recording is a versatile feature that can add value to your smartphone experience. Get creative, explore the possibilities, and share your moments with the world! Happy recording!
