
Why Delete Learned Words?
Before we delve into the steps to How To Delete Learned Words On Samsung Keyboard, it’s essential to understand why you might want to take this action. The Samsung keyboard’s predictive text feature is undoubtedly a handy tool, designed to make your typing experience smoother and more efficient. However, there are valid reasons why you may wish to delete learned words:
1. Privacy Concerns: As you type on your Samsung device, the How To Delete Learned Words On Samsung Keyboard and stores the words you use, including sensitive information or uncommon words. Deleting learned words ensures your privacy is maintained, preventing potentially embarrassing or confidential words from appearing as suggestions.
2. Accuracy Improvement: Over time, the keyboard may learn words that are no longer relevant or accurate to your current needs. By clearing out unnecessary learned words, you can improve the accuracy of the keyboard’s suggestions, making it more useful.
3. Personalization: Your typing habits and preferences may change over time. Deleting learned words allows you to start fresh, ensuring that the keyboard adapts to your evolving style and vocabulary.
4. Decluttering: A cluttered list of learned words can make it harder to find the words you need, slowing down your typing. Clearing out these words declutters your keyboard and streamlines the suggestion process.
Steps to Delete Learned Words on Samsung Keyboard
1. Open your device’s settings.
The first step in How To Delete Learned Words On Samsung Keyboard is to access your device’s settings. Here’s how you can do it:
Unlock your Samsung device by entering your PIN, pattern, or using biometric authentication methods such as fingerprint recognition or face recognition.
Look for the “Settings” app on your device’s home screen or in the app drawer. The icon typically resembles a gear or cogwheel.
Tap on the “Settings” app to open it. This will take you to the main settings menu where you can make various adjustments and customizations to your device.
2. Scroll down and tap “General management.”
Once you’re in your device’s settings menu, the next step is to access the “General Management” section. Here’s how to do it:
Continue scrolling down through the list of available settings options. You may need to flick or swipe your finger upward on the screen to reveal more options if they don’t all fit on the screen at once.
Look for the “General Management” option among the list of settings categories. The icon for “General Management” typically resembles a briefcase or toolbox.
Once you’ve located “General Management,” tap on it to access this section of your device’s settings.
3. Select “Language and input.”
Now that you’ve accessed the “General Management” section in your device’s settings, the next step is to navigate to the “Language and Input” settings. Here’s how you can do it:
Within the “General Management” section, scroll through the available options until you find “Language and Input.” The icon for “Language and Input” usually resembles a keyboard or a globe.
Once you’ve located “Language and Input,” tap on it to proceed. This will take you to the settings related to language, keyboard, and input methods on your Samsung device.
4. Tap on “On-screen keyboard.”
In the “Language and Input” settings, you’ll find various options related to keyboards and input methods. To continue with the process of managing your Samsung keyboard’s learned words, follow these steps:
Within the “Language and Input” settings, look for the option labeled “On-Screen Keyboard.” This option allows you to access the settings specific to the keyboard you use on your device.
Once you’ve located “On-Screen Keyboard,” tap on it to access the settings for your Samsung keyboard. This is where you can make adjustments and customize your keyboard’s behavior.
5. Choose your Samsung keyboard.
After accessing the “On-Screen Keyboard” settings, you’ll need to select the specific keyboard you use on your Samsung device. Follow these steps to proceed:
Within the “On-Screen Keyboard” settings, you’ll likely see a list of keyboard options if you have multiple keyboards installed on your device.
Locate and select your Samsung keyboard from the list. The keyboard name will typically include “Samsung” or “Samsung Keyboard” in its title.
6. Access the “Smart typing” section.
Now that you’ve selected your Samsung keyboard, you’ll need to access the “Smart Typing” section within the keyboard settings. Here’s how to do it:
Within your Samsung keyboard settings, scroll down until you find the section labeled “Smart Typing.” This section is where you can configure advanced typing options and manage your learned words.
Once you’ve located the “Smart Typing” section, tap on it to access the settings specific to enhancing your typing experience.
7. Tap on “Predictive text.”
Within the “Smart Typing” section of your How To Delete Learned Words On Samsung Keyboard, keyboard settings you’ll find various options related to predictive text and word suggestions. To continue with the process of managing your learned words, follow these steps:
Look for the option labeled “Predictive Text” within the “Smart Typing” section.
Once you’ve located “Predictive Text,” tap on it to access the settings related to the predictive text feature of your Samsung keyboard.
8. Clear learned words.
After you’ve accessed the “Predictive Text” settings within your How To Delete Learned Words On Samsung Keyboard, you can now proceed to clear out the unwanted learned words. Here’s how you can do it:
Within the “Predictive Text” settings, you’ll likely see a list of words that your keyboard has learned over time. These words may include frequently typed phrases, misspelled words, or outdated terms.
To delete individual learned words, simply tap on the words you want to remove. A prompt may appear asking for confirmation. Confirm your choice to remove the selected word from the keyboard’s memory.
If you prefer to start with a clean slate and remove all learned words, look for an option that says “Reset” or “Reset Learned Words.” Tap on this option, and the keyboard will erase all the accumulated learned words.
9. Confirm your action.
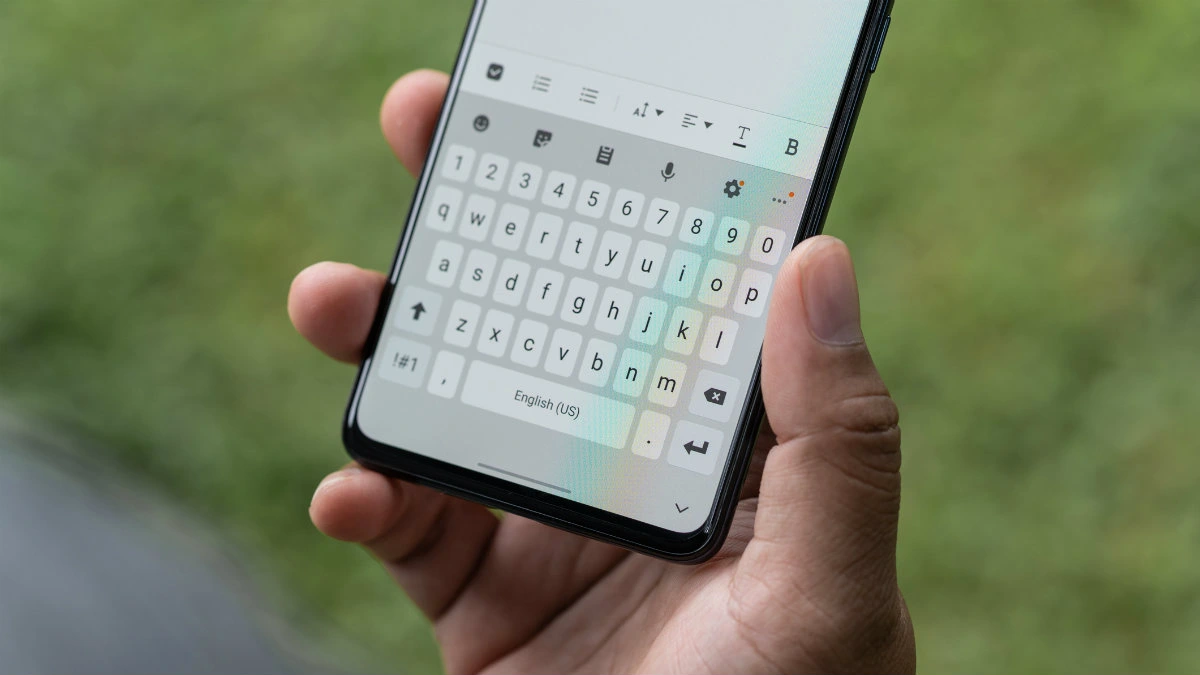
After you’ve chosen to delete a specific learned word or all learned words, your Samsung keyboard will typically ask for confirmation to ensure you’re making the intended changes. Here’s what to do:
When you tap on a word or the option to reset learned words, a confirmation dialog or prompt will appear on the screen.
To proceed with the deletion or reset, review the confirmation message carefully to ensure it aligns with your intentions.
If you are sure you want to delete the word or reset all learned words, tap the “Confirm” or “OK” button within the confirmation prompt.
10. Restart your keyboard.
After you’ve successfully cleared out unwanted learned words from your Samsung keyboard, it’s a good practice to restart the keyboard to ensure that the changes take effect. Here’s how you can do it:
Close the settings menu and return to your device’s home screen or any app where you use the keyboard.
To restart the keyboard, you don’t need to reboot your entire device. Instead, simply close the app where you use the keyboard and then reopen it. For instance, if you were in a messaging app, close it and then reopen it to initiate the restart.
FAQ – How To Delete Learned Words On Samsung Keyboard
1. Will deleting learned words affect my keyboard’s performance?
No, deleting How To Delete Learned Words On Samsung Keyboard won’t affect your keyboard’s performance negatively. In fact, it can improve it by providing more relevant suggestions.
2. Can I delete multiple words at once?
Unfortunately, the Samsung keyboard doesn’t provide an option to delete multiple words simultaneously. You’ll need to remove them individually.
3. Will the keyboard relearn the deleted words?
Yes, over time, the keyboard will relearn words based on your typing habits. You can repeat the process if new unwanted words accumulate.
4. Can I use this method on other Android devices?
While the exact steps may vary slightly on different Android devices, the general process of deleting learned words from a keyboard is similar. Check your device’s settings for a similar option.
5. Is there a way to prevent the keyboard from learning words in the first place?
Yes, you can disable the predictive text feature in your keyboard settings to prevent it from learning words. However, this will also disable predictive text suggestions.
6. Will deleting learned words affect my personal dictionary?
No, deleting learned words won’t impact your personal dictionary. The personal dictionary contains custom words you’ve added intentionally.
7. How often should I clear my learned words?
It’s a good practice to clear your learned words periodically, especially if you notice inaccurate or embarrassing suggestions. There’s no strict schedule; it’s up to your preferences.
8. Can I back up my learned words before deleting them?
Unfortunately, the Samsung keyboard doesn’t provide a built-in backup option for learned words. You can manually note down important words if needed.
9. Are there any third-party apps to manage learned words?
Yes, there are third-party keyboard apps available on the Google Play Store that offer more extensive word management features if you require more control.
10. Can I undo the deletion of a learned word?
Once you’ve deleted a How To Delete Learned Words On Samsung Keyboard, you can’t undo the action. The word will need to be relearned through regular typing.
Conclusion
In this guide, we’ve shown you How To Delete Learned Words On Samsung Keyboard, allowing you to regain control over your typing experience. Whether you’re looking to maintain your privacy or simply improve the accuracy of your keyboard’s suggestions, these steps will help you achieve just that. Say goodbye to embarrassing auto-suggestions and enjoy a cleaner, more efficient keyboard today.
