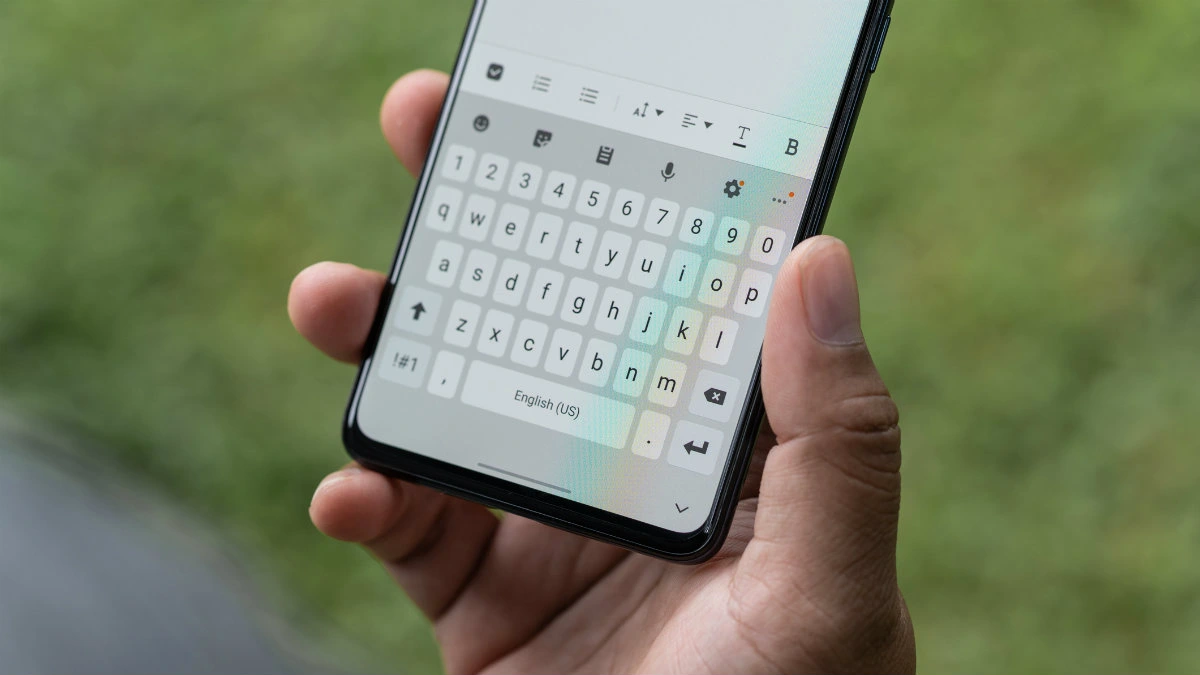
1. Update Your Keyboard App
Keeping your keyboard app up to date is essential for optimal performance. Newer versions often come with improved word prediction algorithms and enhanced features that can make typing even more accurate.
Performance Improvements
Keyboard app updates often come with performance enhancements, making your typing smoother and more responsive. Newer versions may be optimized to consume fewer system resources, reducing lag or delays in your typing.
Security Enhancements
Updates also address security vulnerabilities that might exist in older versions. By staying current, you reduce the risk of security breaches through your keyboard app.
Bug Fixes
Software bugs can affect various aspects of your keyboard, from autocorrect errors to layout glitches. Updates typically include bug fixes that address these issues, providing a more stable typing experience.
2. Use Incognito Mode
Many modern keyboard apps, including Samsung Keyboard, offer an incognito mode. This mode prevents the keyboard from learning words and phrases while you type. If you want to keep your typing habits private or simply start fresh, enable incognito mode.
Enhanced Privacy and Security
Incognito mode ensures that your keyboard does not learn or remember the words you type. This is particularly beneficial when you’re entering sensitive information, such as passwords, credit card numbers, or personal messages. By preventing your keyboard from retaining this data, you reduce the risk of it being accessed by unauthorized parties.
Protect Personal Information
In addition to security concerns, incognito mode safeguards your personal information from being inadvertently shared or suggested while typing. This is especially important when you’re sharing your device with others, preventing embarrassing or confidential information from appearing as suggestions.
Avoid Unwanted Suggestions
Enabling incognito mode is an effective way to avoid unwanted word suggestions. If you’ve ever been annoyed by your keyboard suggesting incorrect or irrelevant words, incognito mode ensures that your typing experience remains clean and free from distractions.
3. Manually Remove Specific Words
While the Samsung Keyboard doesn’t provide an explicit built-in feature for selectively How To Delete Learned Words On Samsung S22, you can still take control of your typing experience by manually removing specific words. Here’s an extended look at how to do this effectively.
Identify the Problematic Word
Before you can remove a specific learned word, you’ll need to identify which word(s) you want to delete from your keyboard’s memory. These could be typos, slang, or any words that you find intrusive or irrelevant when they appear as suggestions.
Remove the Word
In the context menu or pop-up, you should see an option to remove or delete the word. Tap on this option, and the selected word will be removed from your keyboard’s learned words list.
Repeat as Needed
You can repeat these steps for any other problematic words you want to remove from your keyboard’s memory. This manual removal process allows you to fine-tune your keyboard’s learned words and tailor it to your preferences.
4. Adjust Word Prediction Settings
Explore your keyboard settings to fine-tune word prediction. You can often customize the level of aggressiveness in suggesting words or enable/disable features like auto-capitalization and auto-punctuation.
Improve Word Accuracy
Fine-tuning word prediction settings allows you to improve the accuracy of word suggestions. By adjusting settings to match your typing style and preferences, you can reduce the likelihood of incorrect word suggestions.
Personalize Your Dictionary
Customizing word prediction settings enables you to create a personalized dictionary. You can add frequently used words, acronyms, or industry-specific terms, ensuring that your keyboard suggests the right words for your unique needs.
Reduce Annoying Suggestions
If you’ve ever been annoyed by your keyboard’s suggestions, adjusting these settings can help. You can dial down the aggressiveness of word prediction, preventing it from offering words that you rarely use or find distracting.
5. Experiment with Third-Party Keyboards
If you find that the default Samsung Keyboard isn’t meeting your needs, consider trying out third-party keyboard apps from the Google Play Store. Apps like Gboard, SwiftKey, and Fleksy offer various customization options and may provide a better typing experience tailored to your preferences.
Customization Galore
Third-party keyboard apps often provide extensive customization options, allowing you to personalize the keyboard’s appearance, layout, and functionality. You can choose themes, change key layouts, and even add shortcuts to enhance your typing efficiency.
Rich Features
Many third-party keyboards come with a range of features that can enhance your productivity. These may include swipe typing, voice input, built-in GIF search, and predictive emojis. By experimenting with different apps, you can discover the features that align best with your needs.
Multilingual Support
If you frequently communicate in multiple languages, third-party keyboards often offer better support for multilingual typing. They may provide seamless language switching and predictive text suggestions for various languages.
6. Learn from Corrections
When you notice a word suggestion that’s incorrect, take a moment to correct it manually. This helps your keyboard understand your preferences better over time and reduces the likelihood of similar suggestions in the future.
Improved Typing Accuracy
Correcting and accepting suggested corrections from your keyboard helps you spot and fix typos and spelling errors. Over time, this habit can lead to improved typing accuracy, resulting in cleaner and error-free text.
Expand Your Vocabulary
As you accept word suggestions, you expose yourself to new words and phrases. This can expand your vocabulary and language skills. You may encounter unfamiliar words and their meanings, helping you become a more articulate communicator.
Faster Typing Speed
Typing out full words instead of relying on abbreviations or shortcuts can lead to faster typing speed. Accepting corrections encourages you to type complete words and sentences, which can be especially beneficial when composing long messages or documents.
7. Regularly Review Learned Words
Periodically reviewing and clearing your keyboard’s learned words is a good practice to maintain a clutter-free dictionary. You can follow the earlier steps in this guide to do so.
Ensure Relevance
Periodic reviews of your learned words help ensure that your keyboard suggests relevant and accurate words as you type. This is especially important if you’ve recently changed your typing habits or started using new terms.
Personalization
By reviewing learned words, you can personalize your keyboard’s vocabulary to match your unique needs. You can remove outdated or irrelevant words and add new ones, tailoring your typing experience.
Privacy and Security
Regularly clearing your learned words can enhance your privacy and security. If you share your device or have concerns about sensitive information being suggested, this practice ensures that confidential data is not retained.
8. Practice Patience
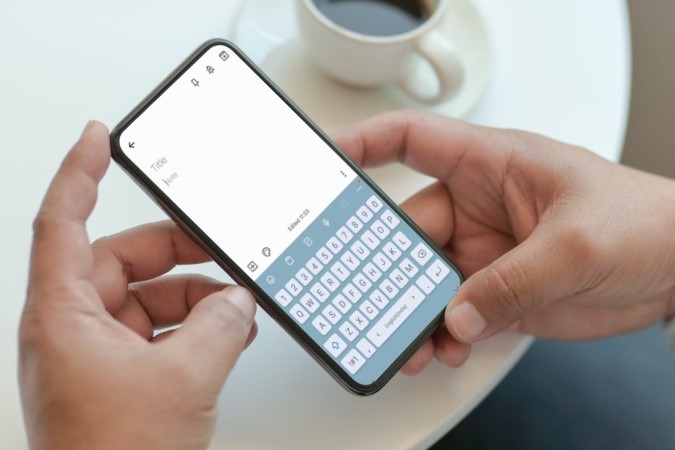
It’s important to note that keyboards, including the Samsung Keyboard, learn from your typing habits gradually. The more you use it, the better it becomes at predicting your words accurately. Be patient as the keyboard adapts to your style over time.
Enhanced Accuracy
Patience allows you to focus on accuracy rather than speed. By taking your time to type each word correctly, you’ll reduce typos and errors, resulting in a more polished and error-free text.
Reduced Stress
Typing in haste can lead to frustration and stress, especially when autocorrect interferes or when you constantly need to backtrack to correct mistakes. Practicing patience can reduce this stress, making the typing process more enjoyable.
Improved Efficiency
Ironically, patience can improve your typing efficiency in the long run. By focusing on accuracy and reducing errors, you’ll spend less time correcting mistakes, ultimately saving time over the course of a typing session.
FAQ – How To Delete Learned Words On Samsung S22
1. Why would I want to delete learned words on my Samsung S22?
How To Delete Learned Words On Samsung S22 can be beneficial for several reasons. It helps ensure your keyboard suggests relevant and accurate words, maintains your privacy by removing sensitive information, and reduces the annoyance of unwanted word suggestions.
2. Can I delete specific learned words, or is it an all-or-nothing process?
You can How To Delete Learned Words On Samsung S22 specific learned words individually. This gives you control over which words are removed from your keyboard’s memory, allowing you to tailor your typing experience.
3. Will deleting learned words affect my keyboard’s performance or word prediction?
How To Delete Learned Words On Samsung S22 learned words should not significantly affect your keyboard’s performance. In fact, it can enhance your word prediction accuracy over time, as you’re actively managing the vocabulary it uses to suggest words.
4. How often should I review and delete learned words?
The frequency of review depends on your typing habits. If you notice irrelevant suggestions or changes in your typing patterns, consider reviewing and deleting learned words periodically, such as once a month.
5. Can I back up my learned words before deleting them?
Some keyboard apps may offer backup and restore options for learned words. Check your keyboard app’s settings to see if this feature is available.
6. Will deleting learned words reset my keyboard entirely?
How To Delete Learned Words On Samsung S22 learned words is a selective process and won’t reset your keyboard settings or other customization options. It only removes specific words from the learned words list.
7. How do I access the learned words list on my Samsung S22?
To access the learned words list, go to your device’s settings, navigate to “Language and input” or “On-screen keyboard,” select the keyboard you’re using (e.g., Samsung Keyboard), and look for an option related to “Learned words,” “Personal dictionary,” or “User dictionary.”
8. Can I remove multiple learned words at once, or do I have to delete them individually?
How To Delete Learned Words On Samsung S22 learned words is typically done individually. However, some keyboard apps may offer batch deletion options or allow you to select and remove multiple words at once.
9. Will learned words be deleted if I switch to a different keyboard app?
Learned words are specific to the keyboard app you’re using. If you switch to a different keyboard app, the learned words from the previous app will not carry over.
10. Is there a way to prevent certain words from being learned in the first place?
Most keyboard apps offer an incognito mode or private mode that prevents the keyboard from learning words as you type. Enabling this mode can help you avoid unwanted words from being added to the learned words list.
Conclusion
And that’s it! You’ve successfully How To Delete Learned Words On Samsung S22, giving you a fresh start with your keyboard. No more embarrassing autocorrect mishaps or suggestions you’d rather avoid. Enjoy a more accurate and hassle-free typing experience on your device.
