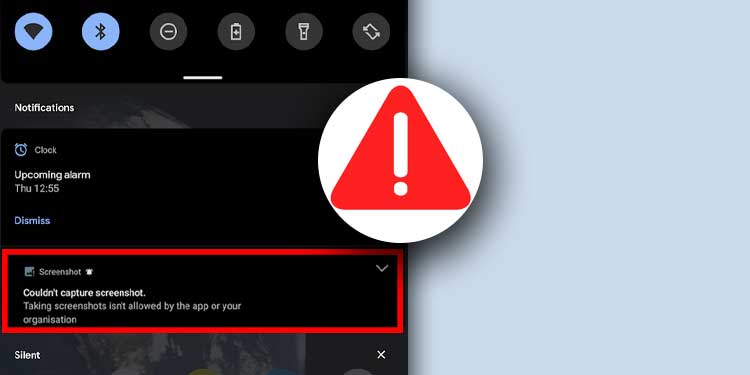
1. Restart Your Device
Problem
Your Samsung A13 seems unresponsive when attempting to take a screenshot.
Solution
When the screenshot feature on your Samsung A13 refuses to cooperate, don’t fret – there’s an easy way to kickstart the process. Restarting your device often acts as a digital reset button, shaking off any temporary glitches that might be hindering your screenshot efforts.
How to Do It:
- Press and hold the power button located on the side of your A13.
- Wait for the power menu to pop up on your screen.
- Tap the “Restart” option and let your device power down and boot back up.
Sometimes, the most straightforward solutions yield the best results. Give your A13 a quick breather and see if the screenshot function returns to its snappy self.
2. Check Button Combinations
Problem
Your attempts at screenshotting result in accidental actions or no response.
Solution
It’s time to master the art of button coordination on your Samsung A13. Taking a screenshot requires precision, as pressing the wrong buttons might lead to unintended outcomes or no action at all. Let’s dive into the correct button ballet for a successful screenshot!
How to Do It:
- Locate the power button and the volume down button on your A13.
- Simultaneously press and hold both buttons. Make sure your timing is on point.
- You’ll notice a quick animation or hear a satisfying “click” sound, signaling that your screenshot has been successfully captured.
Remember, practice makes perfect. Get those button reflexes in check, and you’ll be screenshotting like a pro in no time.
3. Update Your Operating System
Problem
Screenshot function was working fine before, but now it’s acting up.
Solution
Your Samsung A13 is a smart device, but sometimes it needs a little extra intelligence in the form of software updates. Keeping your operating system up to date can iron out compatibility issues that might be causing screenshot snags.
How to Do It:
- Open the “Settings” app on your A13. It’s usually represented by a gear icon.
- Scroll down and tap on “Software Update.”
- Hit the “Download and Install” button if an update is available.
Once the update is complete, your screenshot feature might just spring back to life, capturing moments without a hitch.
4. Free Up Storage Space
Problem
Screenshot not saving or showing an error message.
Solution
Your Samsung A13 might be a digital magician, but even magic has its limits – especially when it comes to storage space. An overcrowded device can struggle to save new files, including screenshots. It’s time to clear the clutter and make some space for those precious captures.
How to Do It:
- Navigate to the “Settings” app on your A13.
- Look for “Device Care” or a similar option – it’s your ticket to a cleaner device.
- Tap on “Storage” and let your A13 work its cleaning magic. You can delete unnecessary files, clear app cache, and free up space to give your screenshot function a fresh start.
By decluttering your device, you’re not just tidying up – you’re also giving your screenshot feature a new lease on life.
5. Clear App Cache
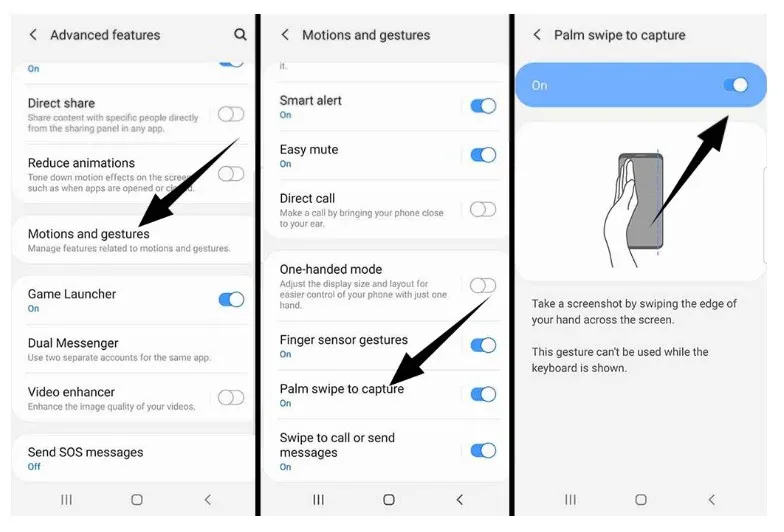
Problem
Screenshots from specific apps aren’t working as expected.
Solution
Apps can sometimes be like stubborn children, refusing to cooperate and causing trouble. If your screenshot issues seem to be app-specific, it’s time to show that app who’s boss by clearing its cache.
How to Do It:
- Head over to the “Settings” app on your A13.
- Tap on “Apps” or “Applications.”
- Locate the troublesome app and tap on it.
- Hit the “Storage” option and select “Clear Cache.”
With the app’s cache cleared, your screenshots might start behaving themselves within that specific app.
By diligently following these troubleshooting steps, you’re on the path to reclaiming the screenshot functionality of your samsung a13 screenshot not working. These hiccups are mere bumps on the technological highway – with a bit of know-how, you’ll be capturing and sharing your favorite moments effortlessly once again. Remember, your A13 is a powerful tool at your fingertips, and with a little troubleshooting magic, you’ll have it working like a charm. Happy screenshotting!
FAQ – Samsung A13 Screenshot Not Working
1. Why is my Samsung A13 screenshot not working after the recent update?
The update might have introduced new features but caused conflicts with existing ones. Reboot your device and check for any new system updates that might address the issue.
2. Can I change the screenshot button combination on my A13?
Unfortunately, the button combination for screenshots is fixed on the A13. It cannot be customized through standard settings.
3. Is there a way to screenshot the entire webpage on my A13?
Yes, you can take a scrolling screenshot on the A13. After capturing a regular screenshot, look for the “Capture more” option to continue grabbing the content below.
4. My A13 is still under warranty. Can I get a replacement for this issue?
If the problem persists after trying these solutions, reaching out to Samsung’s customer support or visiting a service center under warranty could be your best bet.
5. Will performing a factory reset fix the screenshot problem?
A factory reset is a last resort and may help if the issue is deeply rooted in the software. However, remember to back up your data before attempting this step, as it will erase all content on your device.
6. Are there any third-party apps to enhance screenshot capabilities?
Yes, there are various apps available on the Google Play Store that can provide advanced screenshot features and customization options. Just be cautious about granting them access to sensitive information.
7. Can I take screenshots during video playback on the A13?
Yes, you can capture screenshots while playing videos. However, keep in mind that some streaming apps might have restrictions due to copyright policies.
8. Why do my screenshots appear blurry sometimes?
Blurry screenshots can result from various factors, including motion blur or low resolution. Make sure your device is stable when capturing, and ensure your screen resolution is set to the highest quality.
9. Is there a way to annotate or edit screenshots immediately after capturing them?
Yes, the Samsung A13 provides built-in editing tools for screenshots. After taking a screenshot, tap on the notification and select “Edit.” You can then crop, draw, or add text to the screenshot.
10. How can I transfer screenshots to my computer from the A13?
You can transfer screenshots to your computer using a USB cable or wireless methods like Bluetooth or cloud storage services. Connect your device to the computer, locate the screenshots in the “Pictures” or “Screenshots” folder, and copy them to your desired location.
Conclusion
Don’t let screenshot struggles dampen your samsung a13 screenshot not working experience. With the troubleshooting tips and solutions mentioned above, you’ll be capturing your favorite moments with ease in no time. Remember, technology hiccups are just a part of the journey, and with a little know-how, you can swiftly overcome them. So, go ahead, snap away, and enjoy your Samsung A13 to the fullest!
