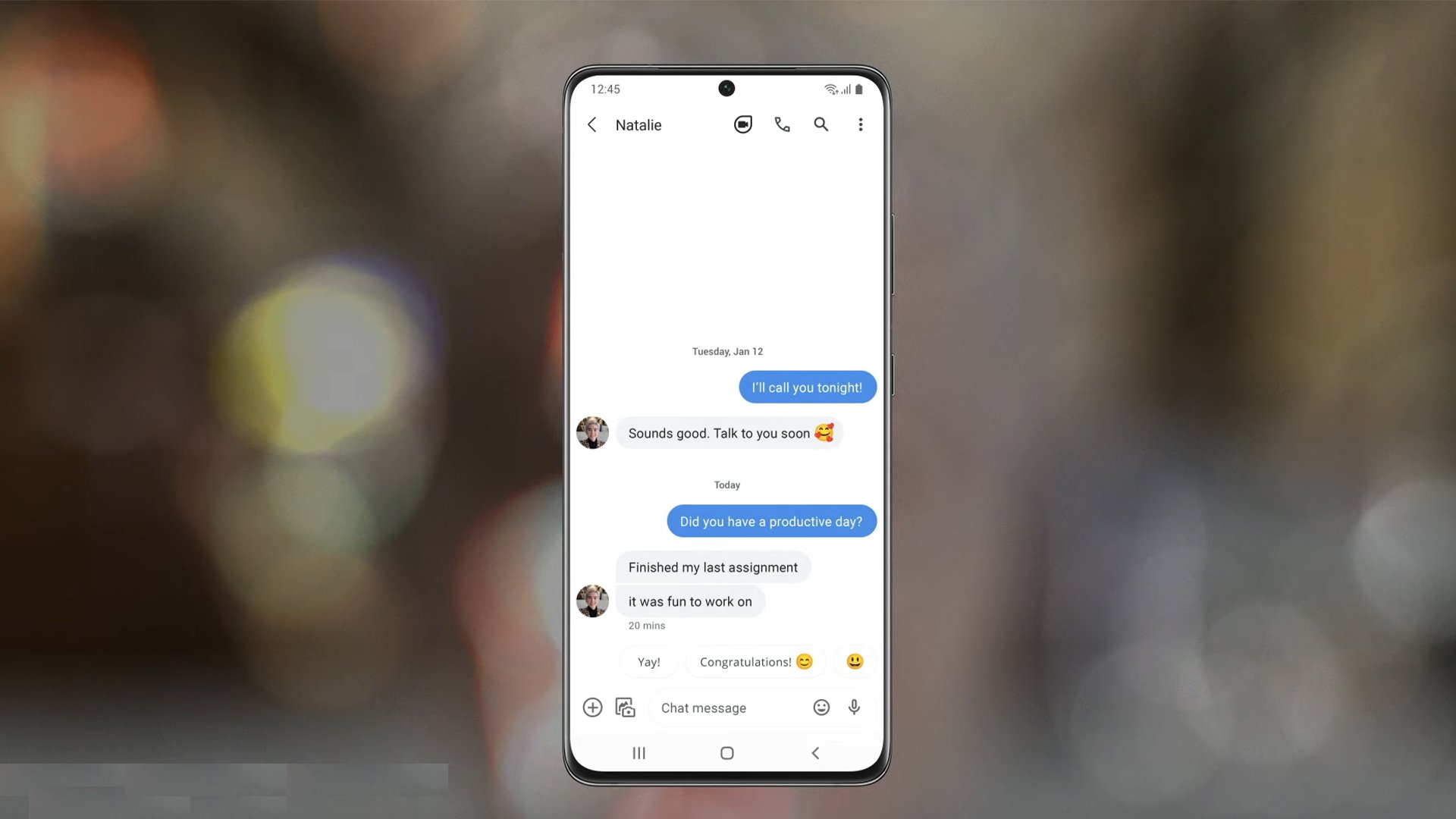
Setting the Stage: Preparing for Text Reactions
Before we dive into the nitty-gritty of How To React To Text Messages On Samsung S22, it’s crucial to ensure that your device is optimized for the task. Let’s explore the essential steps to get you ready for seamless text reactions.
Customizing Your Samsung S22 for Text Reactions
Your How To React To Text Messages On Samsung S22 offers a wide array of customization options that can significantly enhance your text messaging experience. By tailoring your device to your preferences, you can streamline the reaction process and make it even more efficient. Let’s delve deeper into the customization possibilities:
Choosing Your Preferred Messaging App
How To React To Text Messages On Samsung S22 offers users the flexibility to choose their preferred messaging app. While the default Samsung Messages app is robust and feature-rich, you can explore third-party alternatives from the Google Play Store that may offer unique features tailored to your needs. Experiment with different apps to find the one that suits your text reaction style best.
Third-Party Messaging Apps
When opting for third-party messaging apps, make sure they are compatible with your Samsung S22 and offer essential features like quick replies and emoji reactions. Popular options include WhatsApp, Facebook Messenger, and Google Messages.
Managing Conversations
Efficiently managing your text message conversations is a vital aspect of How To React To Text Messages On Samsung S22. In this section, we’ll explore advanced strategies to ensure your inbox stays organized, and you can easily locate the messages you need to react to.
Archiving Messages
One way to declutter your inbox is by archiving messages that you no longer need in your main chat list. To archive a message, simply swipe the conversation to the left and select the archive option. Archived messages can still be accessed via the archive folder but won’t clutter your main chat list.
Deleting Unnecessary Messages
Regularly review your conversations and delete messages that are no longer relevant or important. This not only keeps your inbox tidy but also ensures that you can focus on reacting to the messages that matter most.
Starred or Pinned Conversations
For conversations that require your immediate attention or are of utmost importance, consider starring or pinning them. This action will place them at the top of your chat list, making them easy to find and react to promptly.
Organizing Your Inbox
Effectively organizing your inbox is essential for maintaining a clutter-free and efficient messaging experience How To React To Text Messages On Samsung S22. In this section, we’ll delve deeper into the strategies and tools you can use to keep your inbox well-organized.
The Archive Feature
Archiving messages is an excellent way to declutter your main chat list without permanently deleting conversations. To archive a message or conversation, swipe it to the left and select the “Archive” option. Archived messages are moved to a separate folder but remain accessible when needed.
Benefits of Archiving
Archiving is particularly useful for storing messages that you want to keep for reference but don’t need to see in your primary chat list. It’s ideal for saving important information, such as addresses, contact details, or instructions, while keeping your main inbox clean and focused.
Sorting Conversations
Having the ability to sort your text message conversations effectively on your How To React To Text Messages On Samsung S22 can greatly enhance your messaging experience. In this section, we’ll delve deeper into advanced sorting options and techniques to help you stay organized and react to messages with ease.
Most Recent First
By default, your Samsung S22 usually sorts conversations based on the most recent messages. This approach ensures that the conversations you’re currently engaged in are front and center, making it convenient to react to the latest messages quickly.
Sorting by Contact Name
If you prefer a more organized approach, you can choose to sort your conversations alphabetically by contact name. This can be especially useful when you have a large list of contacts and want to find specific conversations easily.
Creating a Custom Order
For complete control over the order of your conversations, Samsung S22 allows you to create a custom order. This means you can manually arrange your conversations to prioritize those that are most important to you. To do this, tap and hold a conversation, then drag it to your desired position in the chat list.
Reacting to Text Messages
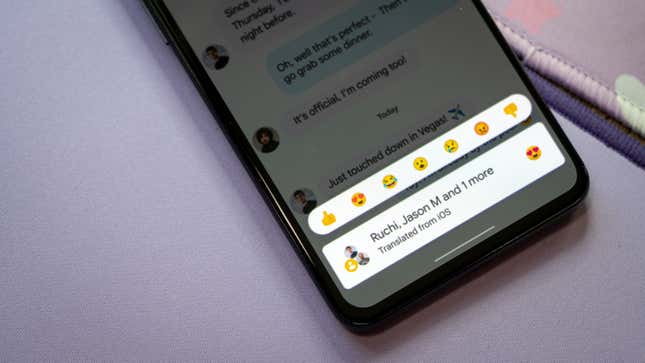
Now that you’ve prepared your How To React To Text Messages On Samsung S22 and organized your conversations, it’s time to delve into the art of reacting to text messages on your device. In this section, we’ll explore various methods and techniques to ensure your responses are timely and tailored to your contacts’ needs.
Real-Time Reactions
Reacting to text messages in real-time is a crucial aspect of maintaining engaging and effective conversations on your Samsung S22. In this section, we’ll explore various real-time reaction options and strategies to ensure your responses are swift and relevant.
Message Notifications
Enable message notifications on your device to receive real-time alerts when new messages arrive. You can customize these notifications to include sound, vibration, or LED alerts. To adjust these settings, go to Settings > Apps > Your Messaging App > Notifications.
Lock Screen Reactions
Your Samsung S22 allows you to react to messages directly from the lock screen. When a message notification appears, swipe right on it to access quick reaction options. This feature is incredibly convenient for providing immediate responses without unlocking your device.
Customized Reactions
Sometimes, a text message requires a more personalized touch, and your Samsung S22 offers various methods to create customized reactions that fit the tone and context of the conversation. In this section, we’ll explore the art of crafting personalized responses.
Typing Out Messages
One of the most common ways to provide a personalized reaction is by typing out a message. This method allows you to express your thoughts and feelings in your own words. Here’s how to craft a personalized response.
Managing Group Chats
Group chats are a common and dynamic form of communication, and your Samsung S22 provides tools to help you manage them effectively. In this section, we’ll explore strategies and features for successfully navigating and reacting within group chats.
Active and Engaging Conversations
Group chats often involve multiple participants and diverse conversations. Reacting within a group chat requires you to stay engaged and responsive to maintain the flow of conversation.
Reaction to Individual Messages
In a group chat, it’s not always necessary to react to every message. You can choose which messages to react to by tapping and holding a specific message to reveal reaction options. This allows you to respond directly to a particular message within the group conversation.
FAQ – How To React To Text Messages On Samsung S22
1. How To React To Text Messages On Samsung S22?
Yes, you can customize your reaction emojis in the settings. Simply go to Settings > Messaging > Reactions to make your selection.
2. Is there a limit to the number of quick replies I can set up?
You can create multiple quick replies to suit various situations, ensuring you have the perfect response at your fingertips.
3. Can I react to text messages when my phone is locked?
Yes, How To React To Text Messages On Samsung S22 allows you to react to messages from the lock screen. Simply swipe right on the notification to access reaction options.
4. What voice commands can I use for reacting to text messages?
You can use voice commands like “Hey Bixby, send a thumbs-up emoji” to react to messages using voice recognition.
5. How do I schedule a text message for later reaction?
To schedule a text message, open the messaging app, compose your message, tap and hold the send button, then select the desired time and date for sending.
6. Can I undo a reaction to a text message?
No, once you’ve reacted to a text message, it cannot be undone. Ensure you choose your reactions carefully.
7. Are there any third-party apps for enhancing text reactions on Samsung S22?
Yes, there are third-party messaging apps available that offer additional features for text reactions. Explore the app store to find the one that suits your needs.
8. How do I turn off message notifications temporarily?
You can enable “Do Not Disturb” mode or customize notification settings for specific contacts to temporarily silence message notifications.
9. Can I use animated GIFs for reactions on Samsung S22?
Yes, you can use animated GIFs in some messaging apps to react to messages in a fun and expressive way.
10. What should I do if my text message reactions aren’t working on Samsung S22?
If you encounter How To React To Text Messages On Samsung S22, try restarting your phone, updating your messaging app, or checking your notification settings to ensure they are enabled.
Conclusion
Mastering the art of How To React To Text Messages On Samsung S22 can greatly enhance your messaging experience. With the right settings and techniques, you’ll be able to respond promptly and effectively, making communication a breeze on your device. Now, go ahead and put these tips into practice, and watch as your text messaging skills on the Samsung S22 soar to new heights.
