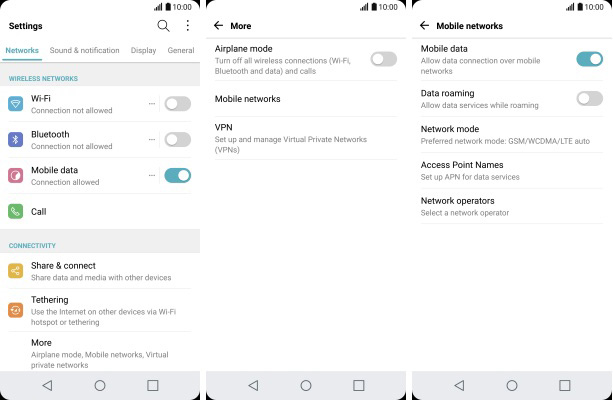
Check Network Connection
Ensuring a stable network connection is crucial when troubleshooting MMS Not Sending Samsung. Here’s how to verify and improve your network connection:
Check Wi-Fi Signal Strength
In addition to verifying your network connection, it’s crucial to assess your Wi-Fi signal strength. If you’re using Wi-Fi and it’s weak or unstable, it can affect MMS sending. Ensure you have a strong Wi-Fi signal or consider switching to mobile data temporarily when sending MMS messages.
Test in Different Locations
Sometimes, network issues are location-specific. If you’re experiencing MMS problems in a particular area, try moving to a different location and reattempting to send the message. This can help determine if the issue is related to your current location or network coverage.
Enable Mobile Data
Before enabling mobile data for MMS Not Sending Samsung, it’s essential to monitor your data usage. Excessive data consumption can lead to unexpected charges. Review your data usage in the device settings to ensure you have enough data available for sending MMS messages.
Set Mobile Data Limit
To prevent overage charges, consider setting a mobile data limit on your device. This feature allows you to specify a maximum data usage threshold. When you approach or reach this limit, your device will automatically disable mobile data, ensuring you stay within your data plan’s limits.
Data Roaming Settings
If you’re traveling internationally, be cautious about data roaming. Enabling data roaming can result in high data charges when sending MMS messages abroad. Verify your data roaming settings and adjust them accordingly based on your location and carrier policies.
Update Your Messaging App
Before updating your messaging app, it’s wise to ensure that your device’s operating system is up to date. System updates often include important optimizations and bug fixes that can affect the performance of your apps, including your messaging app.
Update App Permissions
Outdated app permissions can sometimes lead to issues. After updating your messaging app, review and update its permissions in your device settings. Ensure that it has the necessary permissions to access your contacts, camera, and storage, which are often required for MMS functionality.
Try a Different Messaging App
If updating your current messaging app doesn’t resolve the issue, consider trying a different messaging app from the Google Play Store. Some third-party messaging apps may offer better MMS compatibility and performance with your Samsung device.
Clear Messaging App Cache
In addition to clearing the entire app’s cache, you can target cache clearance for specific conversations within the messaging app. This is particularly helpful if you’re experiencing MMS Not Sending Samsung with specific contacts or threads. Go to your messaging app settings, locate the conversation causing problems, and clear its cache individually.
Use Safe Mode for Cache Clearance
Sometimes, third-party apps or system glitches can interfere with the cache-clearing process. To ensure a clean cache clearance, boot your Samsung device into Safe Mode. In Safe Mode, only essential system apps run, allowing you to clear the messaging app’s cache without potential interference from third-party apps. To enter Safe Mode, follow your device’s specific instructions.
Check for App Updates Post Cache Clearance
After clearing the messaging app’s cache, it’s advisable to check for any available updates for the app. Sometimes, cache clearance can disrupt app settings or configurations, and an update may provide bug fixes or optimizations to address any post-cache-clearance issues.
Adjust APN Settings
If you’re unsure about the correct Access Point Name (APN) settings for your carrier, it’s best to reach out to your carrier’s customer support. They can provide you with the precise APN settings required for proper MMS sending on your Samsung device.
Create a New APN Profile
In some cases, creating a new APN profile with the correct settings can resolve MMS sending issues. To do this, navigate to your device’s network settings, and select the option to add a new APN profile. Input the APN settings provided by your carrier, save the profile, and set it as the default.
Check for Carrier-Specific MMS Settings
Certain carriers may have carrier-specific settings for MMS that differ from standard APN configurations. Check with your carrier to see if they have any specific MMS-related settings that need to be configured on your Samsung device.
Check Multimedia Message Size
To ensure your multimedia message (MMS) stays within the size limits, consider reducing the resolution of images and videos before attaching them to your message. Lower resolution files take up less space and are more likely to send without issues.
Compress Large Files
If you have particularly large image or video files that you need to send via MMS, use a file compression tool or app to reduce their size. This can significantly decrease the file size while maintaining reasonable quality.
Use Messaging Apps with Built-in Compression
Some messaging apps have built-in compression features that automatically reduce the size of multimedia files before sending them as MMS. Consider using such apps if you frequently send multimedia messages.
Disable Wi-Fi While Sending MMS
In addition to disabling Wi-Fi, it’s essential to check if Wi-Fi calling is active on your device. Wi-Fi calling can sometimes interfere with MMS Not Sending Samsung. Navigate to your device settings, locate the Wi-Fi calling option, and turn it off while sending MMS messages.
Toggle Airplane Mode for a Moment
If turning off Wi-Fi doesn’t resolve MMS sending issues, try toggling on Airplane Mode briefly and then turning it off again. This action can reset your device’s network connections and potentially resolve any temporary network-related problems.
Restart Your Router
If you’re sending MMS messages over a Wi-Fi network at home, consider restarting your Wi-Fi router. Sometimes, issues with the Wi-Fi network itself can affect MMS sending. A router restart can refresh the network and improve connectivity.
Restart Your Samsung Device
A power cycle involves turning off your device, removing the battery (if possible), waiting for a few seconds, and then reinserting the battery (if applicable) and turning the device back on. This comprehensive restart can help clear temporary glitches and is particularly useful for devices with removable batteries.
Restart in Safe Mode
Restarting your Samsung device in Safe Mode can help diagnose whether third-party apps are causing MMS sending issues. In Safe Mode, only essential system apps run, eliminating potential app conflicts. To enter Safe Mode, follow your device’s specific instructions.
Check for System Updates Post-Restart
After restarting your device, check for system updates. Sometimes, issues related to MMS sending are resolved in newer software versions. Keeping your device’s operating system up to date is crucial for optimal performance.
Contact Your Carrier
Before contacting your carrier, ensure that your account information, including your phone number and plan, is correct. Mistakes in account details can sometimes lead to MMS sending issues. Review your account information on the carrier’s website or through their customer service.
Request a Network Refresh
Ask your carrier to perform a network refresh on your account. This action can help resolve network-related issues that might be affecting MMS sending. A network refresh often involves resetting your connection on the carrier’s end.
Inquire About Messaging Services
Speak with your carrier about the messaging services they offer. They may have specific apps or settings designed to enhance messaging functionality. Ensure that you are aware of any carrier-specific messaging features that can improve your MMS experience.
Consider Alternative Messaging Apps
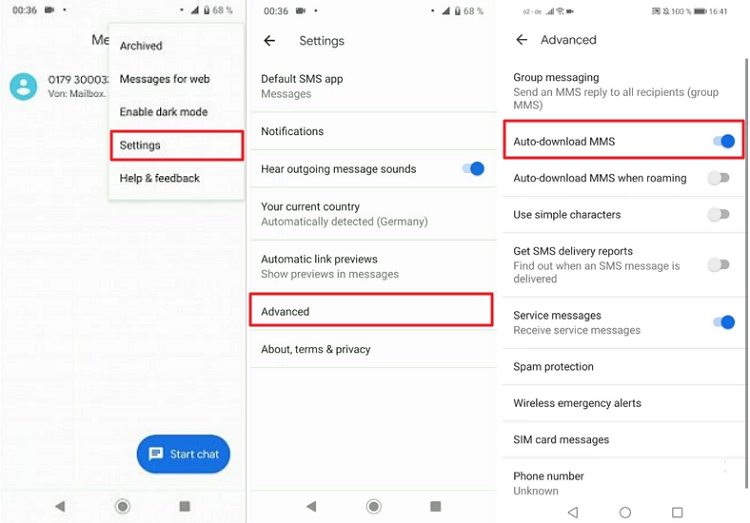
Consider exploring alternative messaging apps that offer a broader range of features than traditional SMS/MMS apps. Apps like WhatsApp, Facebook Messenger, and Telegram allow you to send multimedia messages while offering additional features such as voice and video calling.
Check Cross-Platform Compatibility
Ensure that the alternative messaging app you choose is compatible with both Android and iOS devices if you frequently communicate with users on different platforms. Cross-platform compatibility ensures seamless communication with all your contacts.
Evaluate Security and Privacy Features
Review the security and privacy features of alternative messaging apps. Some apps provide end-to-end encryption and other security measures to protect your messages and data. Choose an app that aligns with your privacy preferences.
FAQ – MMS Not Sending Samsung
1. Why are my MMS messages not sending on my Samsung device?
Several factors can cause MMS Not Sending Samsung. Common reasons include network connection problems, incorrect APN settings, insufficient mobile data, or issues with the messaging app.
2. How can I troubleshoot MMS not sending on my Samsung phone?
Start by checking your network connection, enabling mobile data, and ensuring your messaging app is up to date. If the issue persists, consider adjusting APN settings, clearing the messaging app cache, and restarting your device. You can find detailed troubleshooting steps in the article above.
3. Do I need to contact my mobile carrier if my MMS messages won’t send?
Yes, reaching out to your carrier is advisable if troubleshooting steps do not resolve the issue MMS Not Sending Samsung. They can provide specific guidance, check your account settings, and verify if there are any network-related problems.
4. What is the maximum size for an MMS message on a Samsung device?
The maximum MMS Not Sending Samsung size can vary depending on your carrier and device settings. Typically, MMS messages have size limits ranging from 300KB to 1MB. It’s a good practice to check with your carrier for specific size restrictions.
5. Can I send MMS messages internationally on my Samsung phone?
Yes, you can send MMS Not Sending Samsung messages internationally with a Samsung device. However, it’s important to be aware that international MMS may incur additional charges, and you may need to adjust your device’s settings to ensure compatibility with international networks.
6. Is it necessary to use a third-party messaging app to send MMS on a Samsung device?
No, it’s not necessary to use a third-party messaging app. Samsung devices come with a default messaging app that can MMS Not Sending Samsung. However, if you encounter issues with the default app, you may consider trying alternative messaging apps from the Google Play Store.
7. What should I do if none of the troubleshooting steps work?
If none of the troubleshooting steps in the article resolve the issue, you should contact your mobile carrier for further assistance. They can provide specialized support and ensure that there are no carrier-specific issues causing the problem.
Q8. Can I send MMS messages over Wi-Fi on my Samsung device?
MMS Not Sending Samsung typically require mobile data to send. While Wi-Fi can be used for internet access, it may not support MMS sending. It’s recommended to use mobile data when sending MMS messages for the best results.
9. How do I know if my Samsung device supports Wi-Fi calling, and can it affect MMS sending?
Many Samsung devices support Wi-Fi calling. While Wi-Fi calling itself should not affect MMS Not Sending Samsung, it’s advisable to check your device’s settings and carrier-specific information to ensure that Wi-Fi calling is configured correctly and not causing any conflicts with MMS sending.
10. Can I send MMS messages to contacts using different messaging apps?
MMS Not Sending Samsung messages should be compatible with most messaging apps, but there can be limitations. It’s best to use the same messaging app or ensure that the recipient’s app supports MMS reception to ensure successful message delivery.
Conclusion
Dealing with MMS Not Sending Samsung can be frustrating, but it’s not insurmountable. By following the troubleshooting steps outlined in this guide, you can likely resolve the issue and get back to sending multimedia messages without a hitch.
