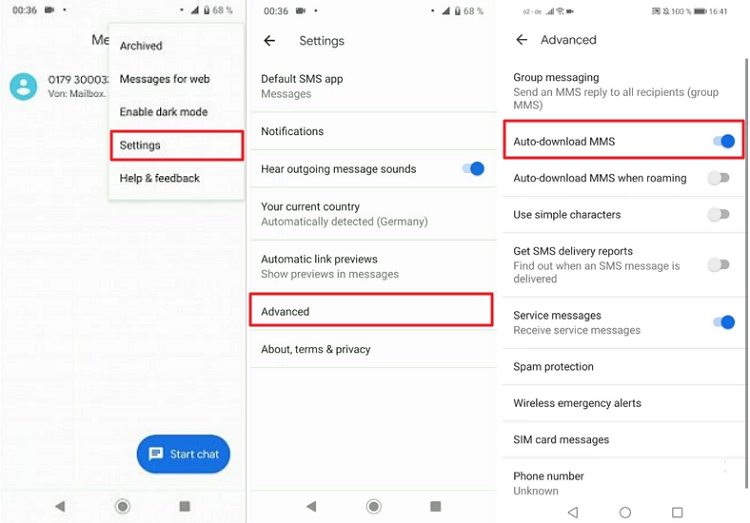
1. Check Network Connection
If you’re still facing network connectivity problems after following the initial steps, consider these additional actions to further investigate and resolve the issue.
Signal Strength
It’s not just about being connected; the strength of your network signal matters. Check your device’s signal bars; more bars usually mean a stronger connection. If you’re in an area with weak or no signal, it can affect your ability to send or receive MMS Not Working Samsung messages. Try moving to a location with a better signal.
Data Roaming
If you’re in an area where you normally don’t get service, make sure data roaming is enabled if you’re using mobile data. Data roaming allows your device to connect to networks outside your home service area. Remember, though, that roaming charges may apply if you’re in a different country or on a different network.
2. Verify MMS Settings
Go to your device’s settings, find the “Connections” or “Network & Internet” section, and ensure that your MMS Not Working Samsung settings are configured correctly. You can usually find this in the “Mobile Networks” or “Advanced” settings.
Messaging App Updates
Ensure that your messaging app is up-to-date. Outdated apps can sometimes lead to issues with MMS Not Working Samsung. Visit the Google Play Store or Apple App Store, depending on your device, and check for any available updates for your messaging app.
Phone Reboot
After adjusting settings or making any changes, it’s advisable to reboot your device. A restart can apply the new settings and clear any temporary issues that might be causing MMS Not Working Samsung problems.
3. Restart Your Device
Restarting your device is often an underestimated solution that can work wonders in resolving a wide range of issues, including MMS (Multimedia Messaging Service) problems on your Samsung device.
Refreshes Connections
Over time, your device may accumulate minor glitches or temporary network hiccups that can disrupt MMS functionality. Restarting your device essentially resets all of its connections, including cellular, Wi-Fi, and app processes.
Clears Cache
Your device stores temporary data and cache files from apps and system processes. These files can sometimes become corrupted or outdated, leading to issues with MMS. A reboot clears out these files, providing a clean slate for your device to operate.
4. Check for Software Updates
Outdated software can lead to MMS problems. Check for any available updates for your device’s operating system in the “Software Update” section of your settings.
Bug Fixes
Software updates often include bug fixes that can resolve various issues, including those related to MMS functionality. These fixes address specific problems that have been identified and reported by users.
Security Patches
Updates also come with security patches that protect your device from potential vulnerabilities. Ensuring your device is secure is vital in the digital age.
5. Clear Messaging App Cache
Cache files can sometimes cause issues with your messaging app. Go to “Apps” in your device’s settings, select the messaging app, and clear the cache.
Frees Up Storage
Over time, your messaging app accumulates temporary data, including images, videos, and other media files that can take up valuable storage space. Clearing the cache helps free up this space.
Resolves App Glitches
Cached data can become corrupted, leading to various issues within the messaging app, including problems with MMS. Clearing the cache resolves these glitches and can improve app performance.
6. Delete Unnecessary Messages
Having too many messages can slow down your messaging app and cause issues. Delete any old or unnecessary messages.
Frees Up Storage
Each message, especially those with multimedia content, consumes storage space on your device. By deleting unnecessary messages, you can create room for new messages and ensure that your device operates efficiently.
Improves App Performance
Messaging apps can become sluggish when overloaded with messages. By reducing the message count, you’ll notice improved responsiveness and quicker access to your conversations.
7. Disable VPN or Proxy
Disabling a VPN (Virtual Private Network) or proxy on your Samsung device can be a crucial step in troubleshooting MMS (Multimedia Messaging Service) issues.
Network Interference
VPNs and proxies can sometimes interfere with the normal functioning of your device’s network connections. They can alter the routing of your data and affect MMS services.
IP Address Conflicts
VPNs and proxies assign your device an alternative IP address. If this IP address is from a region or network that your carrier does not support for MMS, it can lead to problems with sending and receiving multimedia messages.
8. Check Multimedia Size
Checking the size of the multimedia files you’re trying to send via MMS (Multimedia Messaging Service) on your Samsung device is essential for ensuring compatibility and successful message transmission.
Carrier Limitations
Many mobile carriers impose limitations on the size of MMS messages. If you attempt to send files that exceed these limits, the message may not be delivered or may be compressed to fit.
Network Efficiency
Larger multimedia files can consume more bandwidth and take longer to send. Checking and managing file sizes ensures a quicker and more efficient transmission.
9. Contact Your Carrier
If none of the above steps work, it’s a good idea to get in touch with your carrier’s customer support. They can assist you with carrier-specific settings.
Carrier-Specific Settings
Carriers often have specific settings and configurations required for MMS Not Working Samsung to work correctly on their networks. Getting in touch with them ensures you have the right settings for your specific carrier.
Network Issues
Your carrier can check for any network-related problems that might be affecting MMS services in your area. They can provide real-time information about network outages or disruptions.
10. Factory Reset (As a Last Resort)
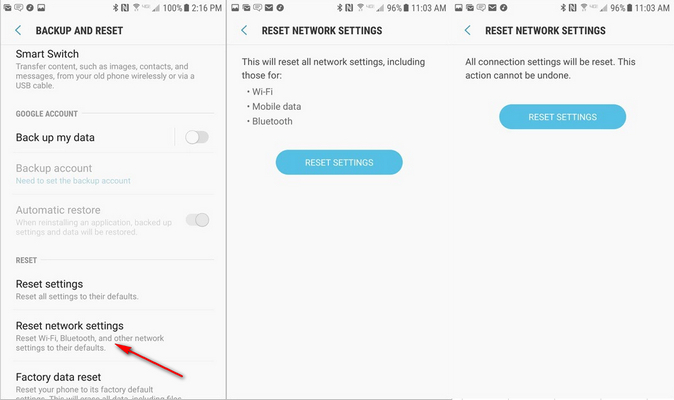
If all else fails, you can perform a factory reset. However, be aware that this will erase all data on your device, so make sure to back up your important information first.
Complete Device Reset
A factory reset wipes your device clean, restoring it to its original, out-of-the-box state. This can eliminate software conflicts or errors that might be causing MMS Not Working Samsung problems.
Removes Unwanted Apps
If you’ve installed third-party apps that interfere with your device’s core functions, a factory reset can remove them, potentially resolving MMS issues.
FAQ – MMS Not Working Samsung
1. What is MMS, and how does it work on Samsung devices?
MMS, or Multimedia Messaging Service, is a feature that allows you to send multimedia content like pictures, videos, and audio files through your mobile device. It works by sending your multimedia content to a server and then sending a link to that content in a text message.
2. Why are my MMS messages not sending or receiving on my Samsung device?
Several factors can cause MMS Not Working Samsung issues, including incorrect settings, network problems, device limitations, or software glitches. To resolve these issues, check your device settings, ensure mobile data is enabled, and verify your messaging app settings.
3. How can I check my network connection for MMS issues?
To check your network connection, ensure you have a strong cellular signal and mobile data enabled. If you’re in an area with weak signal or data issues, it can affect MMS functionality.
4. What should I do if MMS is not working while I’m on Wi-Fi?
If you’re experiencing MMS Not Working Samsung issues on Wi-Fi, try disabling Wi-Fi temporarily and sending the message using mobile data. Sometimes, Wi-Fi can interfere with MMS delivery.
5. How do I verify MMS settings on my Samsung device?
To verify MMS settings, go to your device’s settings, navigate to “Connections” or “Network & Internet,” and check the “Access Point Names” or “APN” settings. Ensure they are correctly configured according to your carrier’s specifications.
6. What should I do if my MMS messages are not going through, but SMS messages are working fine?
If SMS messages are working but MMS Not Working Samsung aren’t, it’s often due to incorrect MMS settings. Double-check the MMS settings in your messaging app and make sure mobile data is enabled.
7. Why is my MMS message not sending, and I’m receiving a “Message not sent” error?
The “Message not sent” error can occur due to issues with your network connection or a problem with the recipient’s device. Check your signal, try sending the message later, or contact the recipient to see if their device can receive MMS Not Working Samsung.
8. What can I do if my Samsung device has MMS message size limitations?
If your carrier has size limitations for MMS Not Working Samsung, consider using a file compression app to reduce the file size or send larger files through cloud services and share the link via MMS.
9. Why should I disable VPN or proxy when troubleshooting MMS issues on my Samsung device?
VPNs and proxies can interfere with network connections and alter your IP address, potentially causing MMS Not Working Samsung problems. Disabling them can help in troubleshooting.
10. When should I contact my carrier for MMS issues?
Contact your carrier for MMS Not Working Samsung issues when all other troubleshooting steps have failed. They can provide carrier-specific settings, check for network issues, and verify your account and device compatibility.
Conclusion
We’ve explored various solutions to address the issue of MMS Not Working Samsung devices. By following these troubleshooting steps, you should be able to resolve the problem and enjoy seamless multimedia messaging once again.
