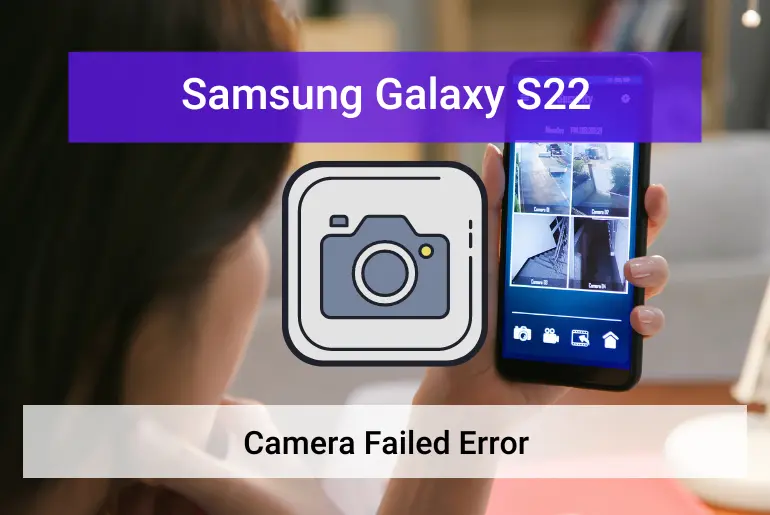
Identifying Front Camera Failures
If you’re an avid smartphone user, you know how essential a working front camera is for taking selfies, making video calls, and capturing memorable moments. However, sometimes, the front camera on your beloved Samsung Galaxy S22 Ultra might refuse to cooperate, leaving you puzzled and frustrated.
In this section, we’ll help you identify on your S22 Ultra front camera failed so that you can take the necessary steps to fix them. Here are some typical issues you might encounter:
1. Camera App Freezing: When you try to open the camera app or switch to the front camera, it might freeze or become unresponsive.
2. Black Screen: The camera app opens, but the front camera viewfinder displays a black screen, making it impossible to take photos.
3. Blurry Images: You manage to get the camera to work, but the images or videos captured with the front camera appear blurry or out of focus.
4. No Image Capture: The camera app opens, but when you try to take a selfie or record a video, no image or video is captured.
5. Camera Crash: The camera app crashes unexpectedly when you try to use the front camera, forcing you to restart the app or your phone.
Now that you know the potential front camera issues, it’s time to dive deeper and explore the possible reasons behind these frustrating problems. Understanding the root cause will enable you to apply the most suitable solutions to get your front camera back in action.
Common Causes of Front Camera Issues
Several factors can contribute to the S22 Ultra front camera failed. Here are the most typical reasons:
1. Software Glitches: Like any electronic device, your smartphone’s software can encounter glitches or bugs that affect specific features, such as the front camera.
2. Outdated Software: Using an outdated version of the operating system or the camera app can lead to compatibility issues with the hardware.
3. Third-Party App Conflicts: If you have installed third-party camera apps, they might interfere with the native camera app, causing conflicts and malfunctions.
4. Hardware Malfunction: Physical damage, loose connections, or faulty hardware components can also result in front camera failures.
5. Dust and Dirt: Accumulation of dust, lint, or fingerprints on the front camera lens can reduce image quality and affect the camera’s performance.
Software Solutions to Front Camera Woes
Before panicking and assuming a hardware issue, try out these software-based solutions. Resetting camera settings, clearing cache, and updating software can often resolve the front camera glitches.
Hardware Troubleshooting for S22 Ultra Front Camera Failed

Now that you have a better understanding of the potential causes, it’s time to put on your detective hat and start troubleshooting. The good news is that many front camera issues can be resolved with some simple steps. Let’s proceed step-by-step:
1. Restart Your Phone: Sometimes, a quick restart can resolve software glitches and minor issues.
2. Clear Camera App Cache: Clearing the cache of the camera app can eliminate temporary files that might be causing conflicts.
3. Check for Software Updates: Ensure that your phone’s operating system and the camera app are up-to-date.
4. Remove Third-Party Camera Apps: Temporarily uninstall any third-party camera apps to see if they were causing conflicts.
5. Check for Hardware Damage: Inspect your phone for physical damage, and ensure that all connections are secure.
6. Clean the Camera Lens: Gently wipe the front camera lens with a soft, lint-free cloth to remove any dirt or smudges.
7. Test in Safe Mode: Restart your phone in safe mode to check if a third-party app is causing the problem.
Camera App Updates and Compatibility
In the fast-paced world of smartphone technology, software updates are a regular occurrence. Manufacturers release these updates to improve performance, fix bugs, and introduce new features. One crucial aspect of ensuring a smooth user experience is updating your camera app. In this section, we’ll explore the importance of camera app updates and compatibility, specifically for your Samsung Galaxy S22 Ultra.
Third-Party App Interference
In the world of smartphones, the app ecosystem is vast and diverse, offering users a multitude of options for various tasks, including photography. While third-party camera apps can provide unique features and functionalities, they can sometimes interfere with the native camera app on your Samsung Galaxy S22 Ultra. In this section, we’ll explore the potential issues caused by third-party camera apps and how to address them.
Contacting Samsung Support
If you’ve exhausted all troubleshooting options and are still facing issues with Samsung Galaxy S22 Ultra front camera failed, don’t worry! Samsung provides excellent customer support to assist you in resolving any hardware or software-related problems. In this section, we’ll guide you on how to contact Samsung Support and the essential information you should provide to get the best assistance.
How to Contact Samsung Support
Samsung offers multiple ways to reach their support team. Here are the primary channels you can use:
1. Samsung Support Website: Visit Samsung’s official support website, where you’ll find a wealth of resources, FAQs, and troubleshooting guides. If you can’t find a solution there, proceed to the next contact option.
2. Live Chat: On the support website, you may have the option to initiate a live chat with a Samsung representative. This real-time chat allows you to discuss your issues and get immediate help.
3. Phone Support: Samsung has dedicated phone lines for customer support. Look up the appropriate support number for your region, and call to speak with a representative directly.
4. Samsung Members App: If you have the Samsung Members app installed on your S22 Ultra, you can access support services and interact with the Samsung community.
Essential Information to Provide
When contacting Samsung Support, be ready to provide the following information:
1. Device Model: Clearly state that you own the Samsung Galaxy S22 Ultra to help the support team understand your device’s specific features and configurations.
2. Issue Description: Describe the front camera issue you’re experiencing in detail. Mention whether it’s a software glitch, hardware malfunction, or any specific error messages you’re encountering.
3. Troubleshooting Steps Taken: Inform the support team about the troubleshooting steps you’ve already attempted. This will help them avoid suggesting redundant solutions and focus on more advanced assistance.
4. Software and Firmware Version: Make sure you’re running the latest software and firmware updates on your S22 Ultra. Providing this information will ensure you receive relevant solutions.
5. Serial Number and Purchase Information: Have your device’s serial number and purchase details ready. These are essential for warranty verification and service eligibility.
6. Contact Details: Provide your contact information, such as email address and phone number, so Samsung Support can reach you if necessary.
FAQs – S22 Ultra Front Camera Failed
1. Why is my S22 Ultra front camera not working at all?
- There could be multiple reasons for this, ranging from software crashes to hardware malfunctions. Our article covers troubleshooting steps to help you identify the exact cause.
2. How do I reset the camera settings on my S22 Ultra?
- Head to the Camera app’s settings, locate the “Reset” option, and choose “Reset settings.” This will reset the camera to its default configurations.
3. Will clearing the camera cache delete my photos?
- No, clearing the camera cache will only remove temporary files and data, not your saved photos.
4. What if the front camera issue persists after updating the software?
- If the problem persists, you can try a factory reset, but make sure to back up your data first, as it will erase all your device’s content.
5. Can I use third-party camera apps on the S22 Ultra?
- Yes, you can use third-party camera apps, but they might not always be optimized for your device. Incompatibility issues could lead to camera malfunctions.
6. How long does it take for Samsung Support to respond to queries?
- Response times may vary, but Samsung Support usually aims to respond within 24 to 48 hours.
7. My front camera captures blurry images. How can I fix it?
- Check if there’s dirt or smudges on the camera lens and clean it gently. If the issue persists, try the software solutions mentioned in the article.
8. Can a software update fix front camera hardware issues?
- While software updates can address certain bugs, they won’t fix hardware problems. Hardware issues may require professional repair or replacement.
9. Should I avoid third-party repair services for my S22 Ultra?
- It’s best to stick with authorized Samsung service centers or reputable repair providers to ensure quality service and genuine replacement parts.
10. Is the front camera failure covered under warranty?
- Front camera issues caused by manufacturing defects are typically covered under warranty. However, accidental damage may not be covered.
Conclusion
The S22 Ultra front camera failed is undoubtedly a powerhouse when it comes to photography, but even the best devices can encounter issues. Front camera problems can be annoying, but armed with the knowledge from this article, you can now take the necessary steps to fix them. Whether it’s a simple software reset or a hardware check, you have the tools to tackle the problem and start capturing stunning selfies again.
