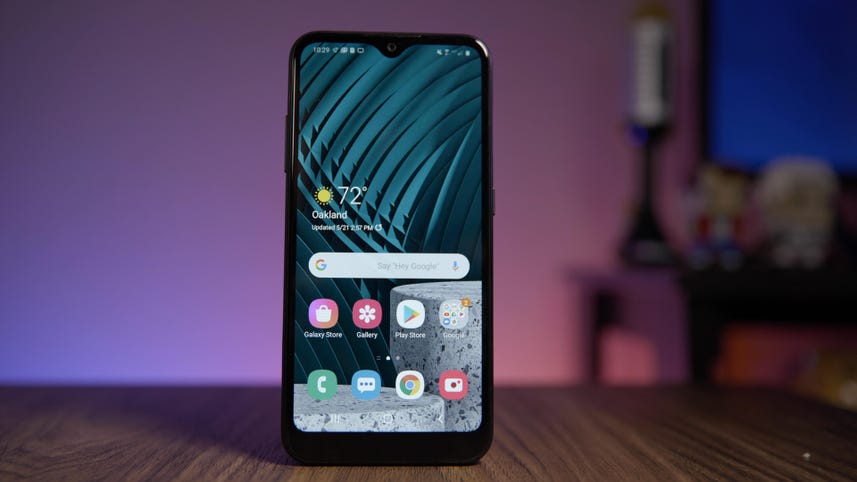
10 Exciting Ways to Elevate Your Samsung A01 Home Screen!
If you’re rocking a Samsung A01 Home Screen, you’re in for a treat! Your home screen is the gateway to your smartphone world, and with a few nifty tricks, you can transform it into a powerhouse of productivity and style. We’ve got a bunch of awesome tips to help you personalize, organize, and optimize your Samsung A01 Home Screen. Let’s dive right in!
1. Mastering the Basics:
Alright, let’s get down to the nitty-gritty of your Samsung A01 Home Screen. This is where the magic happens, where you can arrange and organize your apps to suit your needs and style. So, grab your A01 and let’s dive into the basics!
Customizing Your Apps:
Your Samsung A01 Home Screen is like your personal canvas. You can move your apps around to your heart’s content. Just press and hold any app icon until they start jiggling, then drag them to your desired spot. No more endless scrolling to find your favorite apps!
Creating App Folders:
Want to keep things neat and tidy? Organize your apps into folders. It’s easy-peasy. Simply drag one app onto another, and voila, you’ve got yourself a folder. You can even give your folders unique names like “Social,” “Games,” or “Work.”
Getting Around Your Home Screens:
Swipe left and right to navigate through different home screens. Each screen can have its own set of apps and widgets, allowing you to separate work from play, or whatever floats your boat. And hey, if you ever feel like cleaning up, just remove a home screen with a pinch gesture.
Quick Access to the App Drawer:
Hold up, we’ve got more tricks up our sleeve. Swipe up or down anywhere on the home screen, and you’ll reveal your app drawer. This is where all your apps hang out when they’re not on the home screen. Easily search for and launch apps without cluttering up your main space.
Personalizing Your Dock:
See that row of icons at the bottom of your screen? That’s your dock, and it’s prime real estate. It stays visible as you swipe through different home screens, making it the perfect spot for your most-used apps. To swap out apps, just drag and drop icons from the app drawer onto the dock.
2. Widgets Wonderland:
Welcome to the enchanting world of widgets, where your Samsung A01 Home Screen comes alive with real-time information and instant access to your favorite features. Widgets are like little nuggets of functionality that you can sprinkle across your home screens. Ready to dive into this widgets wonderland? Let’s roll!
Adding Widgets:
To summon the widget magic, press and hold an empty space on your home screen. A menu will appear at the bottom – that’s your ticket to the widget kingdom. Tap “Widgets,” and you’ll be greeted with a mesmerizing array of choices.
Getting Cozy with Widgets:
Widgets come in all shapes and sizes, offering you a slice of what your apps can do without actually opening them. Imagine having a mini weather forecast, your next calendar event, or your step count right at your fingertips. It’s like having a glimpse of the future without a crystal ball.
Customizing Widgets:
You’re the boss of your Samsung A01 Home Screen, and that includes your widgets. Want to resize a widget? Hold it down until the frame appears, then adjust the handles. To relocate a widget, press and hold it, then move it to a new spot. Don’t hesitate to experiment until you find the perfect arrangement.
Creating Widget Stacks:
Here’s a nifty trick: widget stacking. If you want to save space while enjoying multiple widgets from the same app, just drag one widget on top of another. Now you’ve got a widget stack that you can swipe through. It’s like having a widget deck in your pocket!
Removing Widgets:
Had your fill of a widget? No problemo. Press and hold the widget, then drag it up to the “Remove” area at the top of the screen. Poof! It’s gone, just like magic.
Exploring Third-Party Widgets:
Don’t limit yourself to the widgets that come with your apps. Some apps offer third-party widgets that can bring even more convenience and flair to your home screen. To explore these, head over to the Play Store, search for your favorite app, and see if it has any compatible widgets to offer.
3. Wallpaper Wonders:
Ah, the wallpaper – your Samsung A01 Home Screen way of saying, “Hey there, let’s make this home screen uniquely yours!” With a dazzling wallpaper, you can infuse your personality and style into every tap and swipe. Get ready to embark on a journey of artistic expression as we explore the world of wallpaper wonders!
Picking a Wallpaper:
Your A01 comes packed with a treasure trove of pre-installed wallpapers. To find them, venture into your settings and seek out “Wallpapers and Themes.” There, you’ll discover a myriad of eye-catching options that range from landscapes to abstract art.
Adding Your Personal Touch:
But why stop at pre-made wallpapers? Your own photos can adorn your home screen too! Within “Wallpapers and Themes,” you’ll find the option to select images from your gallery. That breathtaking sunset you captured or that adorable pet pic? They can now greet you every time you unlock your phone.
Embracing Live Wallpapers:
Let’s level up the game with live wallpapers. These dynamic creations add motion and interactivity to your home screen. From rippling water to dancing stars, you can immerse yourself in a virtual wonderland. Go to “Wallpapers and Themes,” and you’ll find a selection of live wallpapers waiting to captivate your senses.
Wallpaper Carousel:
Not sure which wallpaper to stick with? Enable the “Wallpaper Carousel” to have your home screen background change every time you unlock your phone. It’s like having an ever-evolving art gallery at your fingertips. Dive into “Wallpapers and Themes” and activate this enchanting feature.
Wallpaper Shuffle:
If you’ve got multiple wallpapers you adore, why settle for just one? Enable “Wallpaper Shuffle” to cycle through your chosen wallpapers at regular intervals. It’s the perfect way to keep your home screen fresh and exciting.
Theme It Up:
Beyond wallpapers, themes offer a complete makeover for your phone’s appearance. From icons to system colors, themes let you transform your A01’s look and feel. Explore the “Wallpapers and Themes” section to discover a variety of themes that resonate with your style.
4. App Arrangement Hacks:
Let’s talk about order amidst the digital chaos – because your Samsung A01 Home Screen deserves to be a well-organized haven of efficiency and style. Say goodbye to endless scrolling and hello to app arrangement hacks that’ll have you navigating your phone like a pro. Let’s dive into the art of app organization!
Folder Fun:
Ever felt like Samsung A01 Home Screen was a crowded party? It’s time to create some order by using folders. To create a folder, simply long-press an app icon, then drag and drop it onto another app. Presto, you’ve got yourself a folder! You can even give it a snazzy name like “Work,” “Games,” or “Travel.”
Custom Folder Icons:
But why stop at just naming your folders? Let’s give them a makeover. Long-press the folder, hit “Edit,” and select a new icon. Whether it’s a tiny work briefcase or a colorful game controller, these custom icons add a touch of flair to your organized space.
Prioritize Your Dock:
Your dock – that bottom row of icons – is like your VIP section. It stays visible across home screens, so it’s prime real estate. Fill it with your most-used apps for quick access. Just drag and drop icons from your app drawer to your dock. It’s like having a shortcut to your digital happy place.
Home Screen Themes:
Picture this: each home screen is a different chapter of your life. With One UI’s Samsung A01 Home Screen Themes, you can set up different themes for various screens. Whether it’s a work-centric theme for one screen and an entertainment-focused theme for another, you’ve got the power to tailor your experience.
Alphabetize for the Win:
Want to find your apps with lightning speed? Alphabetize your apps by name. This simple yet effective hack ensures that your apps are easy to locate, whether you’re in a hurry or just seeking a bit of digital zen.
Uninstall and Tidy Up:
Sometimes, less is more. If there are apps you no longer use, it’s time for a digital cleanse. Uninstall them by holding down the app icon and selecting “Uninstall.” This not only declutters your home screen but also frees up precious storage space.
5. Quick Access Apps:
Time is of the essence, and your Samsung A01 Home Screen knows it. That’s why it comes equipped with a nifty feature called “Edge Panels” that lets you access your favorite apps and contacts in a flash. Say goodbye to digging through menus and hello to quick access apps that streamline your smartphone experience. Let’s dive into the world of efficiency!
The Magic of Edge Panels:
Imagine swiping from the edge of your screen and revealing a hidden treasure trove of shortcuts. That’s exactly what Edge Panels offer. To get started, head over to your settings and find “Display.” From there, tap on “Edge Screen” and you’ll unlock the power of quick access.
Configuring Your Panels:
Once you’re in the Edge Panels section, you’ll be greeted by a collection of useful panels. You can enable or disable them based on your preferences. Whether it’s frequently dialed contacts, apps, or tools, you’re in control of what you see when you swipe.
Adding Your Most-Used Apps:
Ready to rock the efficiency game? Add your most-used apps to your Edge Panels for lightning-fast access. Swipe to reveal your panels, tap on the “Apps” panel, and customize it with your go-to apps. Now, your favorite tools are just a swipe away, no matter what you’re doing on your phone.
Contact Quick Dial:
You know those people you talk to all the time? Save their contacts to the Edge Panels’ “People” panel. Now, with a quick swipe, you can call or message them without the hassle of navigating through your contacts.
App Pairing for Multi-Tasking:
Feeling adventurous? Use the “App Pair” feature in your Edge Panels to launch two apps simultaneously. For instance, you can open your notes app and calculator together, making multitasking a breeze.
Customizing Edge Panels:
Just like your home screen, Edge Panels can be customized to fit your style. Adjust the transparency, handle position, and even the size of the trigger area. Make it work for you!
6. Gesture Navigation:
Buttons are so yesterday, and your Samsung A01 Home Screen is all about embracing the future with gesture navigation. Say goodbye to traditional navigation buttons and hello to swipes and taps that take you where you want to go. Ready to master the art of gesture navigation? Let’s dive in!
Embracing Gestures:
Gestures are the modern way to navigate your phone. To get started, head to your settings and find “Display.” From there, tap on “Navigation Bar” and choose “Gesture Navigation.” Get ready to say hello to a button-free experience!
The Basics of Gestures:
Swipe up from the bottom of your screen to go home. Simple, right? To see your recent apps, swipe up and hold. And if you want to go back, swipe in from either the left or right edge. It’s like magic, but with your fingertips.
Mastering Multitasking:
Multitasking just got a whole lot easier. When you’re in an app, swipe up and hold to reveal your recent apps. From there, you can seamlessly switch between apps or close them with a simple swipe. It’s like having your own virtual multitasking manager.
The Back Gesture:
Missing the back button? Fear not. The back gesture is here to save the day. Just swipe in from the left or right edge of your screen, and you’ll be transported back to the previous screen. No need to stretch your thumb to hit a physical button anymore!
Fine-Tuning Your Gestures:
Your gestures, your rules. Head back to the “Gesture Navigation” settings to fine-tune your experience. Adjust the sensitivity, enable gesture hints, and explore other customization options to make gestures work exactly the way you want them to.
Navigating Apps Full-Screen:
Gestures aren’t just about navigation; they’re also about maximizing your screen real estate. With gesture navigation, you can enjoy apps in full-screen mode without pesky buttons getting in the way. It’s a clean, immersive experience that puts your content front and center.
7. Dark Mode Delight:
Dark Mode isn’t just a trendy feature – it’s a game-changer that transforms your Samsung A01 Home Screen experience into something sleek, stylish, and easy on the eyes. Get ready to immerse yourself in the world of darkness with Dark Mode Delight!
Activating Dark Mode:
Ready to flip the switch on your screen’s color palette? Head to your settings and find “Display.” From there, you’ll spot the magical “Dark Mode” option. Toggle it on, and your A01 will don its darkest attire.
A New Aesthetic:
Dark Mode isn’t just about changing colors; it’s a whole new aesthetic. Your user interface will switch to darker tones, making it easier on your eyes, especially in low-light conditions. Say goodbye to glaring whites and hello to sophisticated blacks.
Battery-Friendly Brilliance:
Here’s a secret: Dark Mode isn’t just easy on the eyes; it’s also a battery-saving wizard. Dark pixels consume less power on OLED screens (like the one on your A01), which means you can enjoy longer screen time without constantly hunting for a charger.
App Elegance:
But the magic doesn’t stop with the system interface. Many apps also support Dark Mode, giving you a consistent experience across your device. Whether you’re reading articles, scrolling through social media, or managing your emails, your apps will match the sleek aesthetic.
Scheduling Dark Mode:
Don’t want to manually switch to Dark Mode every evening? No problem! You can schedule it to turn on automatically when the sun goes down and revert to light mode when the day breaks. Head back to the “Dark Mode” settings and explore the scheduling options.
A Relaxing Experience:
Whether you’re checking your phone before bed or using it in dimly lit environments, Dark Mode ensures your screen isn’t blinding you with bright light. It’s a more relaxing and comfortable way to interact with your A01, no matter the time of day.
8. Always-On Essentials:
Meet the unsung hero of your Samsung A01 Home Screen – the Always-On Display. This nifty feature lets you sneak a peek at essential info without even unlocking your phone. Get ready to unlock the secrets of the Always-On Display and discover how it can make your life easier!
Enabling Always-On Display:
To activate this mini wonder, delve into your settings and find “Lock Screen.” Within, you’ll spot the “Always-On Display” option. Give it a tap, and get ready to unveil a whole new level of convenience.
Customizable Info:
The Always-On Display isn’t just about showing the time. It’s a versatile tool that can display various snippets of information. From the date and battery status to incoming notifications, you can choose what you want to see at a glance.
Notifications at a Glance:
With the Always-On Display, you’ll never miss a beat. Your phone can discreetly show you incoming notifications, like messages and missed calls. No more constantly waking your phone just to check if you’ve got a new message.
Clock Styles Galore:
Tired of the same old clock? Your A01 offers a variety of clock styles for the Always-On Display. From digital to analog, minimalist to intricate, you can pick a style that matches your personality.
Calendar Events on the Go:
Got a busy schedule? The Always-On Display can even showcase your upcoming calendar events. Now you can glance at your phone and know what’s on the agenda without diving into your calendar app.
Battery-Saving Brilliance:
Worried about battery drain? Fear not! The Always-On Display is designed to be power-efficient. It uses only a small portion of your screen to display info, ensuring that you save more power than you consume.
9. Smart Stay for Longer Screen Time:
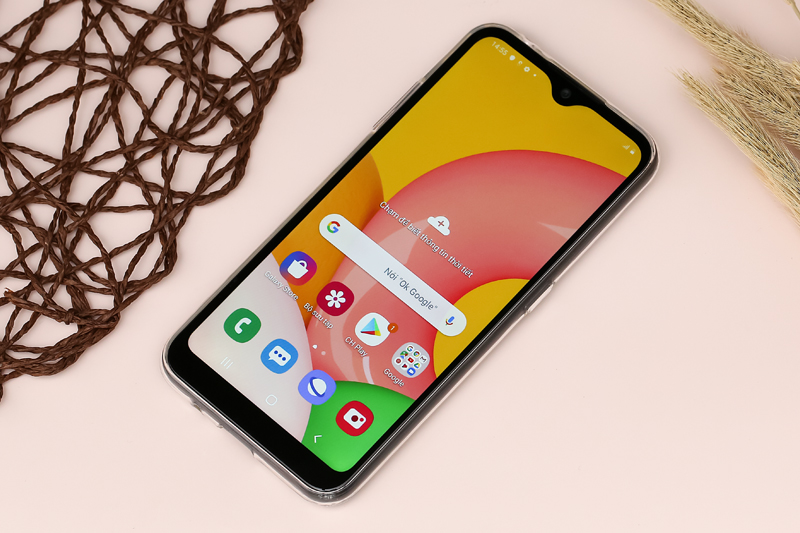
Imagine a world where your Samsung A01 Home Screen never dims as long as you’re looking at it. Well, with the Smart Stay feature, that world becomes your reality. Get ready to dive into the realm of uninterrupted screen time as we explore the magic of Smart Stay!
Enabling Smart Stay:
To unleash this screen-savvy sorcery, venture into your settings and seek out the “Advanced Features” section. Within, you’ll find the coveted “Smart Stay” option. Give it a tap, and let the magic unfold.
How Smart Stay Works:
Smart Stay uses your phone’s front camera to detect your eyes. As long as you’re gazing at the screen, your A01 will keep the display awake and alive. Whether you’re reading an article or watching a video, say goodbye to frequent taps to prevent the screen from dimming.
Perfect for Reading:
We’ve all been there – engrossed in an article or e-book, only to have the screen dim on us. Smart Stay solves this annoyance by ensuring the screen stays lit while your eyes are fixated on the text. It’s like having a personal reading lamp that never goes out.
Uninterrupted Video Pleasure:
No more frantic screen taps during your binge-watching sessions. Smart Stay keeps the display alive while you’re enjoying videos, ensuring you don’t miss a single moment of action.
Navigating Maps with Ease:
Using navigation apps while driving? Smart Stay ensures your screen remains illuminated so you can easily follow the directions without having to interact with your phone constantly.
Power-Smart Brilliance:
Worried about battery drainage? Smart Stay is designed to be efficient. It works only when your front camera detects your eyes, so you’re saving more power than you’re using.
10. Wallpapers that Move:
Picture this: every time you unlock your Samsung A01 Home Screen, you’re greeted by a new and captivating scene that comes to life right before your eyes. With Dynamic Lock Screen wallpapers, your phone becomes a canvas of animated artistry. Get ready to explore the world of wallpapers that move and make your home screen truly come alive!
Activating Dynamic Lock Screen:
To enter the realm of dynamic wallpapers, navigate to your settings and seek out the “Lock Screen” section. Once there, you’ll find the enchanting “Dynamic Lock Screen” option. Give it a tap, and let the animated magic begin.
Exploring Categories:
Dynamic Lock Screen wallpapers aren’t just about movement – they’re about variety. Your A01 offers a range of categories, each with its own set of animated wallpapers. Whether it’s scenic landscapes, abstract art, or adorable creatures, there’s a category that resonates with your style.
A New Wallpaper Each Time:
Imagine having a fresh wallpaper every time you unlock your phone. With Dynamic Lock Screen, that’s exactly what you get. Your A01 will automatically rotate through the wallpapers within your chosen category, adding an element of surprise to every interaction.
The Art of Animation:
These aren’t just static images; they’re dynamic, living artworks. Watch as flowers sway in the breeze, waves crash on the shore, or stars twinkle in the night sky. These subtle animations add depth and realism to your home screen.
A Personalized Touch:
Want to make these dynamic wallpapers even more yours? You can upload your own GIFs and videos to use as Dynamic Lock Screen wallpapers. Now, your A01 can showcase moments from your life as you unlock your phone.
Elevate Your Experience:
Dynamic Lock Screen wallpapers aren’t just eye-catching – they enhance your entire smartphone experience. They add an element of surprise, inject life into your home screen, and ensure that each time you pick up your phone, it’s like discovering a new piece of art.
FAQ – Samsung A01 Home Screen
1. Can I customize the arrangement of apps on my Samsung A01 Home Screen?
Absolutely! Press and hold any app icon on your home screen to rearrange them. You can also create folders to organize apps more efficiently.
2. How do I create a folder for my apps?
Creating a folder is a breeze! Just drag one app icon onto another app icon. You’ll then have the option to name the folder and add more apps to it.
3. Can I change the icons of my app folders?
Definitely! Long-press the folder, choose “Edit,” and then select a new icon from the options provided.
4. How do I access my app drawer?
Swipe up or down on your home screen to reveal the app drawer. This is where you can find all your installed apps.
5. What are Edge Panels, and how do I enable them?
Edge Panels are quick access shortcuts that you can access by swiping from the edge of the screen. To enable them, go to “Display” in settings, then tap on “Edge Screen.”
6. How can I customize the widgets on my Samsung A01 Home Screen?
Long-press on an empty space on your home screen, then select “Widgets.” From there, you can choose and customize various widgets to add to your home screen.
7. Can I use my own photos as wallpapers?
Absolutely! Head to “Wallpapers and Themes” in settings, select “Wallpapers,” and then “Gallery.” Choose the photo you want and set it as your wallpaper.
8. What is Dark Mode, and how do I enable it?
Dark Mode changes your interface to darker tones for a more comfortable viewing experience, especially in low-light conditions. You can enable it in the “Display” settings.
9. How does Always-On Display work?
Always-On Display shows essential information, like the time and notifications, even when your phone is locked. You can customize what information is displayed in the “Lock Screen” settings.
10. How does Smart Stay keep my screen awake?
Smart Stay uses the front camera to detect your eyes and prevents the screen from dimming while you’re looking at it. It’s perfect for reading, watching videos, and using navigation apps.
Conclusion
Congratulations, explorer of the digital universe! You’ve journeyed through the depths of your Samsung A01 Home Screen and uncovered a wealth of features, hacks, and tricks that will forever change the way you interact with your device. From customizing app arrangements to embracing the elegance of Dark Mode, you’ve harnessed the power of your A01’s capabilities.
