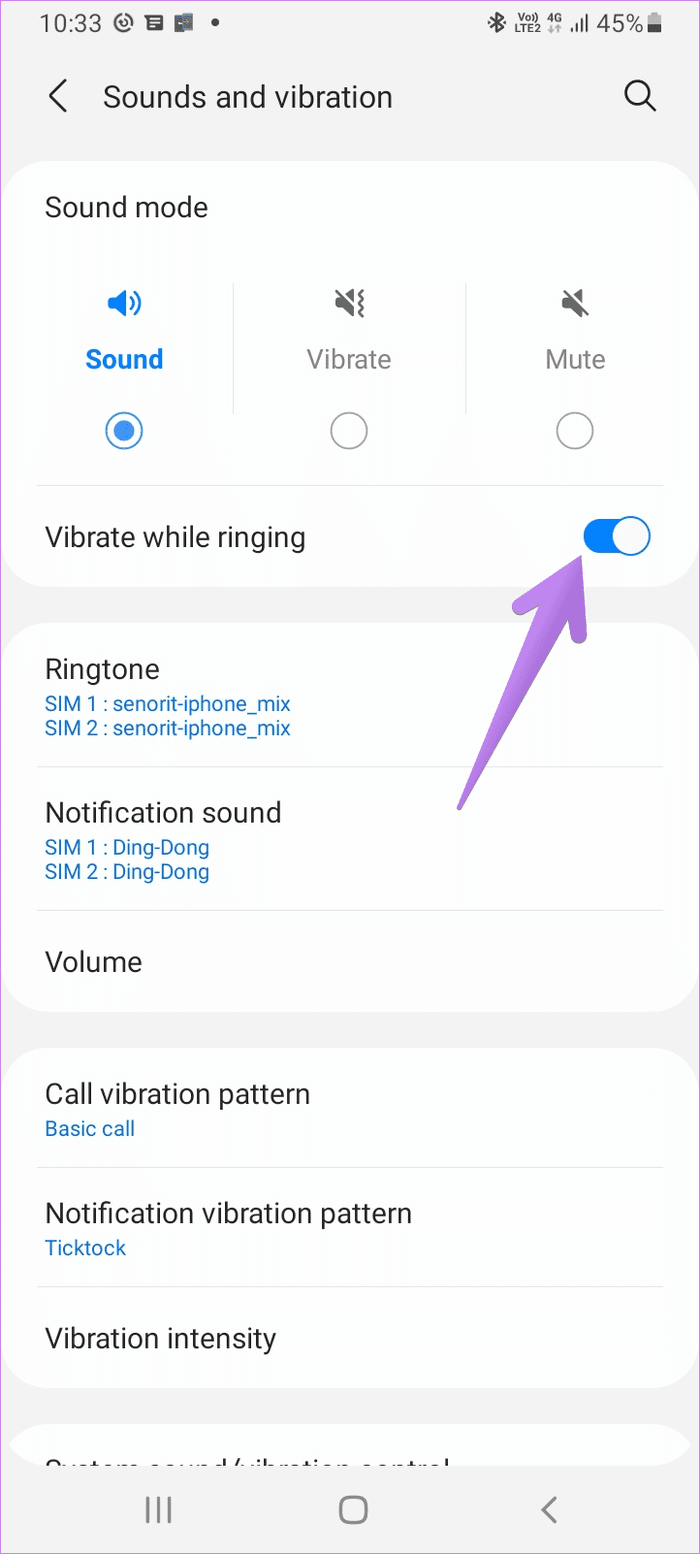1. Checking Vibration Settings
Before diving into more complex solutions, let’s take a closer look at the vibration settings on your Samsung Galaxy A52. It’s possible that the vibration feature is simply turned off or configured in a way that’s causing the issue.
- Step 1: Open the “Settings” app on your Galaxy A52 by tapping on the gear icon usually found in the app drawer or quick settings panel.
- Step 2: Scroll down through the settings menu and locate “Sounds and Vibration.” It might also be labeled as “Sounds and Haptics” depending on your device’s software version.
- Step 3: Tap on “Sounds and Vibration” to access the detailed settings.
- Step 4: Within this menu, you’ll find various options related to sound and vibration. Look for the “Vibrate on touch” option and ensure that it is enabled. This setting controls whether your phone vibrates when you interact with the touchscreen, such as tapping on buttons or typing.
- Step 5: Some devices provide an option called “Vibration intensity.” This setting allows you to adjust the strength of the vibration. Make sure it’s set to an appropriate level that suits your preference.
- Step 6: If your device supports it, explore additional vibration settings for notifications, calls, and other interactions. These settings might allow you to customize the vibration pattern for different types of notifications.
By carefully navigating through these settings, you can quickly rule out any accidental changes that might have led to the vibration feature not working as expected.
2. Restarting Your Samsung Galaxy A52
Restarting your Samsung Galaxy A52 can often work wonders in resolving minor glitches, including vibration problems. It’s a simple yet effective step that can refresh your device’s system and potentially restore the proper functioning of the vibration feature.
Here’s an extended guide on how to restart your Galaxy A52:
- Step 1: Press and hold the power button located on the right side of your device. Hold it down for a few seconds until the power menu appears on the screen.
- Step 2: On the power menu, you should see options such as “Power off,” “Restart,” and “Emergency mode.” Tap on the “Restart” option.
- Step 3: Your Galaxy A52 will begin the restart process. You’ll see the Samsung logo and a loading animation while the device powers down and then boots up again.
- Step 4: Once the device has fully restarted, you’ll be prompted to unlock it using your PIN, password, pattern, or biometric method (such as fingerprint or facial recognition).
- Step 5: After unlocking your device, test the vibration feature by interacting with the touchscreen and checking for vibrations during incoming calls or notifications.
If the vibration feature was temporarily disabled due to a software glitch, restarting your device can often resolve the issue. It’s a good practice to restart your phone periodically to prevent the accumulation of temporary system files and ensure smooth operation.
3. Clearing Cache and Data
Cache and temporary files can accumulate over time and sometimes lead to unexpected issues, including problems with the vibration feature on your Samsung Galaxy A52. Clearing the cache and data associated with the relevant system app can help resolve these issues and potentially restore proper functionality.
Here’s an extended guide on how to clear cache and data on your Galaxy A52:
- Step 1: Open the “Settings” app on your device by tapping the gear icon in the app drawer or quick settings panel.
- Step 2: Scroll down and select “Apps.” This option might be labeled as “Applications” or “App Manager” depending on your device’s software version.
- Step 3: You’ll see a list of all installed apps on your device. Look for the “Phone” app or any app related to call functionality. Tap on it to access the app settings.
- Step 4: Within the app settings, you’ll find options like “Storage” or “Storage & cache.” Tap on this option to proceed.
- Step 5: You’ll see two main options: “Clear cache” and “Clear data.” Clearing the cache removes temporary files that might be causing issues, while clearing data resets the app to its default settings. Since clearing data will also erase your call history, it’s recommended to back up any important call logs before proceeding.
- Step 6: Start by tapping on “Clear cache.” This action will swiftly remove cached files without affecting your app’s settings or data.
- Step 7: After clearing the cache, test the vibration feature by interacting with the touchscreen and checking for vibrations during calls or notifications.
If clearing the cache doesn’t resolve the vibration issue, you can consider the more drastic step of clearing the app’s data:
- Step 8: Return to the app settings and tap on “Clear data.” Confirm the action when prompted.
- Step 9: Keep in mind that clearing data will reset the app’s settings and may require you to set up your preferences again. As mentioned earlier, this step will also erase your call history.
- Step 10: After clearing the data, restart your Galaxy A52 and test the vibration feature once more.
4. Safe Mode Troubleshooting
Safe Mode is a valuable tool that can help you identify whether a third-party app is causing the vibration issue on your Samsung Galaxy A52. By temporarily disabling all third-party apps, you can determine if the problem is related to software conflicts or if it’s a deeper system issue.
Here’s an extended guide on how to troubleshoot vibration issues using Safe Mode:
- Step 1: Press and hold the power button on your Galaxy A52 until the power menu appears on the screen.
- Step 2: Touch and hold the “Power off” option until a pop-up menu appears.
- Step 3: Select “Safe Mode” from the pop-up menu and tap “Restart.” Your device will now restart in Safe Mode.
- Step 4: Once your device is in Safe Mode, you’ll see the words “Safe Mode” displayed at the bottom-left corner of the screen.
- Step 5: In Safe Mode, only pre-installed system apps will be active, and all third-party apps will be temporarily disabled.
- Step 6: Test the vibration feature by interacting with the touchscreen, making calls, and checking for vibrations during notifications.
- Step 7: If the vibration issue does not occur in Safe Mode, it’s likely that a third-party app is causing the problem. You can now proceed with identifying and uninstalling the problematic app.
- Step 8: Exit Safe Mode by restarting your device. To do this, press and hold the power button, then tap “Restart.”
- Step 9: Once your device has restarted, uninstall apps one by one, starting with those that you suspect could be causing the issue. After uninstalling each app, test the vibration feature to see if it’s working properly.
- Step 10: If you pinpoint the app responsible for the problem, consider contacting the app’s developer for support or using an alternative app with similar functionality.
- Step 11: If the vibration issue persists even in Safe Mode, it’s less likely to be caused by a third-party app, and you should explore other troubleshooting steps.
Using Safe Mode to troubleshoot vibration issues is an effective way to narrow down the potential causes of the problem. It can help you differentiate between software conflicts and deeper system-related issues. Remember that exiting Safe Mode and restarting your device will restore all disabled third-party apps, allowing you to use your device normally again.
5. Software Updates

Keeping your Samsung Galaxy A52’s software up-to-date is not just about enjoying new features and improvements – it can also play a crucial role in resolving various issues, including problems with the vibration feature. Software updates often include bug fixes and optimizations that can address underlying system problems.
Here’s an extended guide on how to check for and install software updates on your Galaxy A52:
- Step 1: Open the “Settings” app on your device by tapping the gear icon in the app drawer or quick settings panel.
- Step 2: Scroll down and select “Software update.” This option might be labeled as “Software updates” or “Software update & security” depending on your device’s software version.
- Step 3: Tap on “Download and install” if an update is available. Your device will check for new software versions and prompt you to download and install any updates that are ready.
- Step 4: Depending on the size of the update, it might take some time to download. Ensure that your device is connected to a stable Wi-Fi network and has sufficient battery life or is plugged in.
- Step 5: Once the update is downloaded, tap “Install.” Your Galaxy A52 will restart and begin the installation process.
- Step 6: After the update is installed, your device will restart again, and you’ll be prompted to unlock it using your PIN, password, pattern, or biometric method.
- Step 7: Test the vibration feature by interacting with the touchscreen and checking for vibrations during calls or notifications.
Software updates not only bring new features and enhancements but also include fixes for known issues. By ensuring that your device’s software is up-to-date, you’re giving your Galaxy A52 the best chance to operate smoothly and resolve any underlying problems that might be affecting its performance.
6. Checking for Physical Damage
Physical damage to your Samsung Galaxy A52’s hardware can sometimes lead to issues with the vibration feature. Conducting a careful inspection of your device can help you determine if any visible damage is causing the problem.
Here’s an extended guide on how to check for physical damage on your Galaxy A52:
- Step 1: Find a well-lit and clean area to conduct your inspection. You’ll want to ensure you can clearly see any potential damage.
- Step 2: Gently examine the exterior of your device, paying close attention to the edges, corners, and areas around the vibration motor. Look for any visible cracks, dents, or other signs of physical damage.
- Step 3: Gently shake your device and listen for any unusual sounds. A rattling or grinding noise could indicate a loose or damaged vibration motor.
- Step 4: Place your device on a flat surface and test the vibration feature by making a call or receiving a notification. Observe whether your device vibrates as expected. If there’s a lack of vibration or an unusual sound, it could suggest an issue with the vibration motor.
- Step 5: If you have access to another compatible device, compare the vibration strength and pattern to see if there’s a noticeable difference. This can help you identify whether your Galaxy A52’s vibration is functioning correctly.
- Step 6: If you suspect that physical damage is the cause of the vibration issue, consider contacting a professional technician or Samsung’s customer support for further assistance. They can assess the extent of the damage and provide guidance on necessary repairs.
It’s important to handle your device with care during this inspection to avoid causing further damage. Remember that even minor physical damage can impact your device’s functionality, so it’s always a good idea to address any issues promptly.
7. Factory Reset as the Last Resort
If all other troubleshooting methods have been exhausted and the vibration issue on your Samsung Galaxy A52 still persists, a factory reset can serve as a last resort. Performing a factory reset will restore your device to its original state, erasing all data and settings. It’s crucial to back up your important data before proceeding with this step.
Here’s an extended guide on how to perform a factory reset on your Galaxy A52:
- Step 1: Before proceeding, ensure that you’ve backed up all important data, such as contacts, photos, videos, and documents. You can use cloud services or a computer to create a backup.
- Step 2: Open the “Settings” app on your device by tapping the gear icon in the app drawer or quick settings panel.
- Step 3: Scroll down and select “General management.” This option might be labeled as “System” or “System & updates” depending on your device’s software version.
- Step 4: Tap on “Reset” to access the reset options.
- Step 5: Choose “Factory data reset” from the available options. You may be asked to enter your device’s PIN, password, or pattern for security verification.
- Step 6: Review the information about what a factory reset entails. Keep in mind that this action will erase all data from your device, including apps, settings, and personal files.
- Step 7: Confirm your decision to proceed with the factory reset. Depending on your device’s software version, you may need to enter your Samsung account credentials.
- Step 8: Your device will begin the factory reset process. This may take some time, and your device will restart multiple times.
- Step 9: Once the factory reset is complete, your Galaxy A52 will reboot. You’ll need to go through the initial setup process, including connecting to a Wi-Fi network and signing in to your Samsung account.
- Step 10: After setting up your device, test the vibration feature by interacting with the touchscreen, making calls, and checking for vibrations during notifications.
A factory reset is a drastic step and should only be considered as a last resort when all other troubleshooting methods have failed. While it can often resolve software-related issues, keep in mind that it will erase all data on your device. Be sure to back up your important data before proceeding.
FAQ – Samsung Galaxy A52 Vibration Not Working
1. Why did my Galaxy A52’s vibration suddenly stop?
- Vibration issues can arise due to various reasons, including software glitches, settings changes, or hardware problems. By following the troubleshooting steps outlined in this guide, you can identify and resolve the specific cause.
2. Can I fix vibration problems on my own?
- Yes, many vibration issues can be resolved through simple troubleshooting steps. However, if the problem persists or is related to physical damage, seeking professional assistance is advisable.
3. How often should I restart my phone to avoid vibration issues?
- Restarting your phone periodically can help prevent minor glitches, including vibration problems. Consider restarting your device every few weeks to keep it running smoothly.
4. Will a software update restore vibration functionality?
- Yes, software updates often include bug fixes that can address vibration issues. Keeping your phone’s software up-to-date is a good practice to maintain optimal performance.
5. Is vibration failure related to battery health?
- While vibration issues can be related to battery health in some cases, they are often caused by software or hardware problems. Addressing these issues should help restore vibration functionality.
Conclusion
Experiencing Samsung Galaxy A52 Vibration Not Working can be frustrating, but with the right troubleshooting steps, you can often resolve the problem on your own. By checking settings, performing restarts, clearing cache, and considering software updates, you can address common causes of vibration malfunctions. In cases of physical damage or persistent issues, seeking professional assistance is the best course of action. Remember that maintaining a healthy and updated device can go a long way in preventing future problems. With the information and tips provided in this guide, you’re well-equipped to tackle Galaxy A52 vibration issues and get your phone buzzing again.