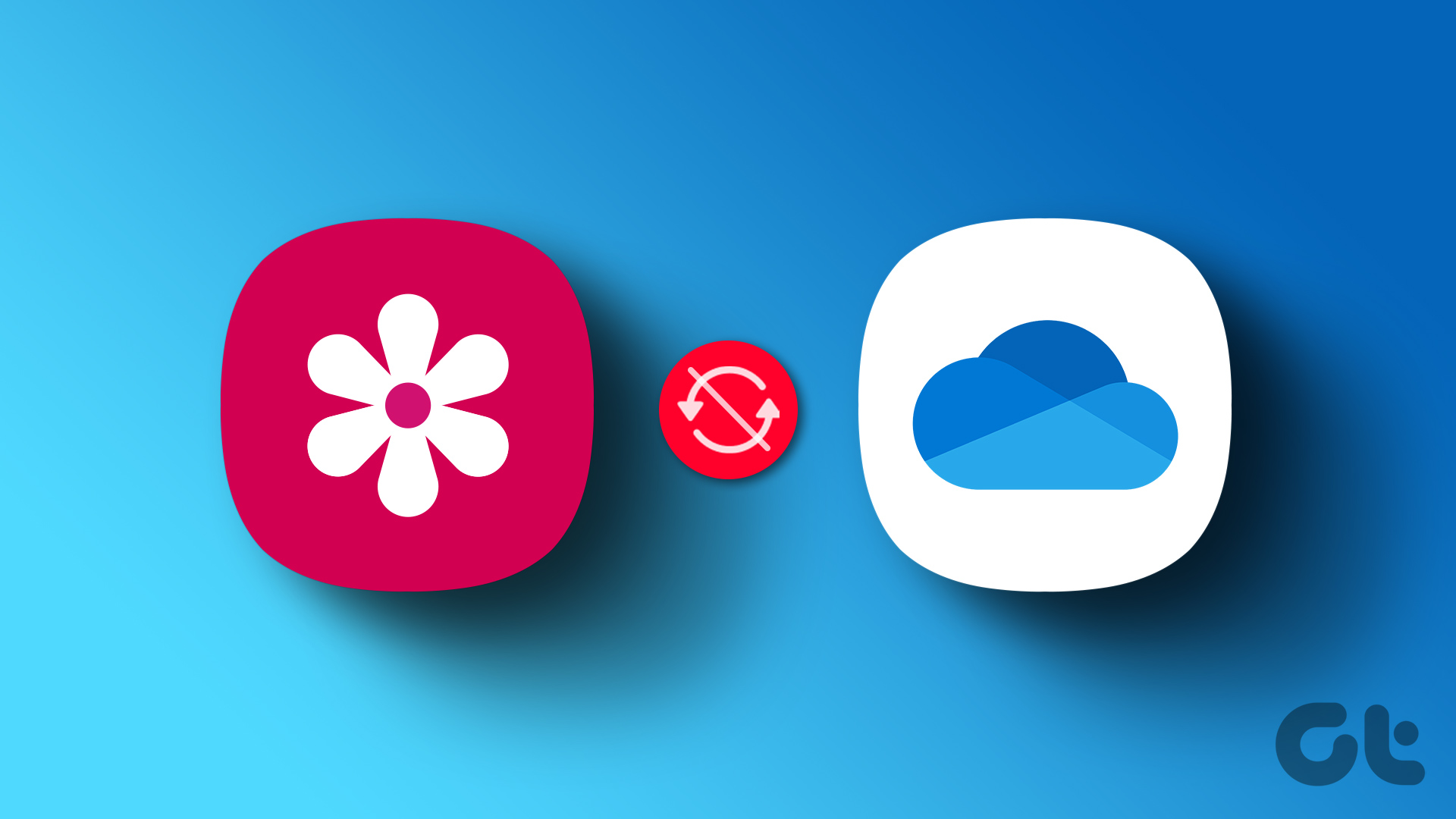
1. Photos Not Uploading
You’ve captured those unforgettable moments on your Samsung device, expecting them to seamlessly appear in your Samsung Gallery Not Syncing With Onedrive, but alas, they remain stuck in digital limbo. The frustration of photos not uploading can be maddening. Let’s dive deeper into this issue and explore potential solutions.
Check Your Internet Connection
Before blaming apps or devices, it’s wise to ensure your internet connection is up to par. Slow or unstable internet can cause delays or interruptions in syncing. Make sure you’re connected to a stable Wi-Fi network or have a strong cellular signal.
Verify OneDrive Settings
Sometimes, the culprit hides within the settings. Ensure that your OneDrive settings are properly configured to allow photo uploads. Open the OneDrive app, navigate to settings, and review the options related to uploading photos. You might find a simple toggle switch that’s been accidentally turned off.
Clear Cache and Data
Over time, apps accumulate cache and data that can hinder their performance, including syncing. To resolve this, go to your device’s settings, find the OneDrive app, and clear its cache and data. This can refresh the app and potentially resolve the issue.
2. Sync Errors and Notifications
The constant barrage of sync errors and notifications can turn your digital experience into a never-ending frustration. Let’s delve deeper into this exasperating issue and explore effective ways to silence those disruptive notifications.
Check Your Internet Connection
Before diving into complex troubleshooting, it’s prudent to start with the basics. Ensure your internet connection is robust and stable. Sync errors often occur when there are interruptions in connectivity.
Review OneDrive Settings
Sometimes, sync errors are rooted in misconfigured settings. Open the OneDrive app and meticulously inspect its settings. Pay particular attention to sync settings, ensuring they align with your preferences.
Verify Account Credentials
Sync errors can be triggered by incorrect account credentials. Double-check that you’re signed in with the correct Microsoft account associated with your OneDrive. A simple sign-out and sign-in may resolve the issue.
3. Check Your Internet Connection
You’ve captured those unforgettable moments on your Samsung Gallery Not Syncing With Onedrive, expecting them to seamlessly appear in your OneDrive, but alas, they remain stuck in digital limbo. The frustration of photos not uploading can be maddening. Let’s dive deeper into this issue and explore potential solutions.
Check Your Internet Connection
Before blaming apps or devices, it’s wise to ensure your internet connection is up to par. Slow or unstable internet can cause delays or interruptions in syncing. Make sure you’re connected to a stable Wi-Fi network or have a strong cellular signal.
Verify OneDrive Settings
Sometimes, the culprit hides within the settings. Ensure that your OneDrive settings are properly configured to allow photo uploads. Open the OneDrive app, navigate to settings, and review the options related to uploading photos. You might find a simple toggle switch that’s been accidentally turned off.
Clear Cache and Data
Over time, apps accumulate cache and data that can hinder their performance, including syncing. To resolve this, go to your device’s settings, find the OneDrive app, and clear its cache and data. This can refresh the app and potentially resolve the issue.
4. Verify OneDrive Settings
One of the common culprits when your Samsung Gallery Not Syncing With Onedrive is misconfigured settings within the OneDrive app. Let’s delve deeper into this issue and explore how to ensure your OneDrive settings are optimized for flawless syncing.
Open OneDrive Settings
Start by launching the OneDrive app on your device. You can usually find it among your apps or in your app drawer.
Tap on the Profile Icon
In the OneDrive app, tap on your profile icon or picture. This is typically located in the top left or top right corner, depending on your device’s screen orientation.
Access Settings
From your profile menu, navigate to “Settings.” This is where you’ll find various options related to your OneDrive account and syncing preferences.
5. Clear Cache and Data
When your Samsung Gallery encounters issues with Samsung Gallery Not Syncing With Onedrive, it’s essential to consider the role of cached data. Over time, this accumulated data can lead to syncing hiccups. Let’s explore how to clear cache and data to give your syncing process a fresh start.
Navigate to Your Device’s Settings
Begin by accessing your device’s settings. You can usually find this as an app icon on your home screen or in your app drawer.
Locate “Apps” or “Applications”
Within the device settings, you’ll need to find the section dedicated to managing apps. This may be labeled as “Apps,” “Applications,” or something similar, depending on your device.
Find “Samsung Gallery”
Scroll through your list of apps until you find “Samsung Gallery.” Tap on it to access its settings.
6. Reinstall Samsung Gallery
If you’ve encountered persistent syncing issues between Samsung Gallery and OneDrive, sometimes a fresh start can be the most effective solution. Reinstalling the Samsung Gallery app can help eliminate any underlying problems. Here’s a step-by-step guide on how to do it:
Uninstall Samsung Gallery
Go to your device’s home screen or app drawer. Locate the Samsung Gallery app icon. Press and hold the app icon until a menu appears. Select “Uninstall” or “Remove” to delete the app from your device.
Restart Your Device
After uninstalling Samsung Gallery, it’s a good practice to restart your device. This helps clear any residual data associated with the app.
Reinstall Samsung Gallery
Open your device’s app store, such as the Google Play Store for Android or the Apple App Store for iOS. In the search bar, type “Samsung Gallery” and press “Search” or “Enter.” Locate the official Samsung Gallery app from Samsung Electronics Co., Ltd. Tap the “Install” or “Download” button to reinstall the app.
7. Contact Samsung Support
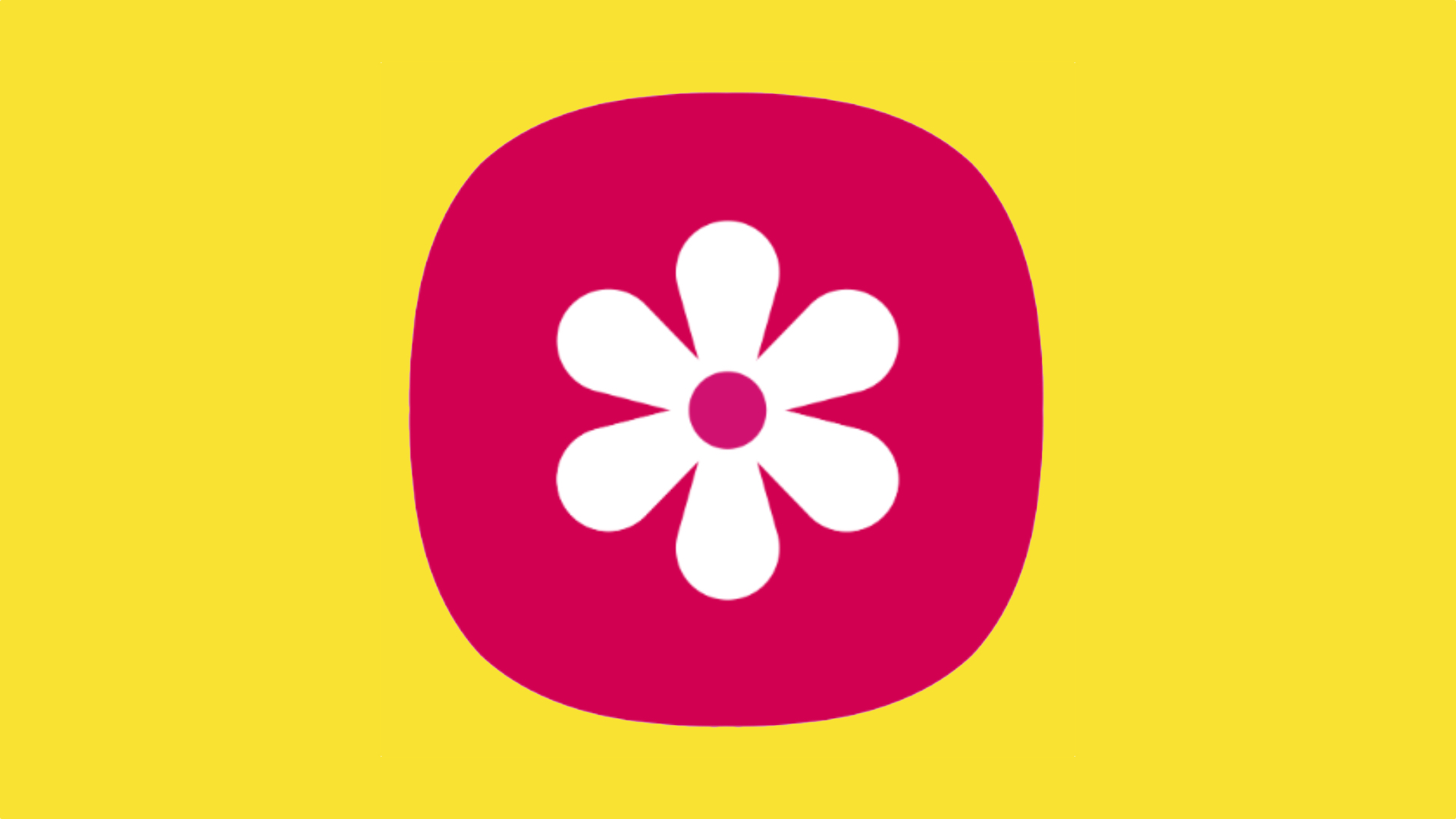
When all else fails and you’re still grappling with stubborn syncing problems between Samsung Gallery and OneDrive, it’s time to seek assistance from the experts. Contacting Samsung Support can be your lifeline to resolving complex issues. Here’s how to go about it:
Open the Samsung Support App
On your Samsung device, locate and open the “Samsung Members” app. This app is often pre-installed on Samsung devices and provides access to support and troubleshooting resources.
Sign In or Create an Account
If you haven’t already, sign in with your Samsung account or create one. This step is essential for accessing Samsung support services.
Navigate to Support
Once you’re logged in, navigate to the “Support” section within the Samsung Members app. This is where you’ll find various tools and options for getting assistance.
FAQ – Samsung Gallery Not Syncing With Onedrive
1. Why are my photos in Samsung Gallery not syncing with OneDrive?
Issues Samsung Gallery Not Syncing With Onedrive can arise due to various factors, including network problems, app settings, or device-specific glitches. This FAQ guide provides solutions to help diagnose and fix the problem.
2. How can I force a manual sync between Samsung Gallery and OneDrive?
Typically, both apps automatically sync in the background. However, you can manually initiate a Samsung Gallery Not Syncing With Onedrive, tapping the three horizontal lines in the top-left corner, selecting “Settings,” and then tapping “Cloud sync” or a similar option. Choose “Sync now” or a similar option to start the process manually.
3. My photos seem to upload slowly to OneDrive. What can I do?
Slow uploading can be due to your internet connection or the size of the files. Ensure you have a stable internet connection, and consider resizing or compressing large photos before syncing.
4. Are there any limitations on the types of files that can be synced with OneDrive?
Samsung Gallery Not Syncing With Onedrive supports a wide range of file types, including photos, videos, documents, and more. However, there may be file size limitations depending on your OneDrive storage plan. Check your plan details for specific limits.
5. Can I sync Samsung Gallery with multiple cloud storage services simultaneously?
Yes, you can Samsung Gallery Not Syncing With Onedrive with multiple cloud storage services, including OneDrive. To do this, configure each cloud service separately in the Samsung Gallery settings.
6. I keep receiving error messages during syncing. What should I do?
Sync errors can occur for various reasons. Start by checking your internet connection and ensuring both Samsung Gallery and OneDrive are updated. If the issue persists, refer to our troubleshooting steps in this guide.
7. Can I access my synced photos and files on other devices through OneDrive?
Yes, once your photos and files are Samsung Gallery Not Syncing With Onedrive, you can access them on other devices with the OneDrive app or through the OneDrive website using your login credentials.
8. Is there a way to prioritize syncing for specific folders in Samsung Gallery?
Yes, you can select specific albums or folders in Samsung Gallery Not Syncing With Onedrive. Customize your sync settings in the Gallery settings menu.
9. What should I do if Samsung Gallery is not listed in my OneDrive’s settings on another device?
Ensure you’re signed in with the same Microsoft account that you use for OneDrive on your Samsung device. Additionally, ensure the OneDrive app is up to date on the device where Samsung Gallery is not listed. Reconfigure the sync settings if necessary.
10. I’ve tried all the troubleshooting steps, and my issue remains unresolved. What’s the next step?
If none of the solutions provided in this guide work for you, consider contacting Samsung support for personalized assistance. They can provide tailored solutions to address your specific issue.
Conclusion
Don’t let syncing issues between your Samsung Gallery Not Syncing With Onedrive ruin your digital life. With the troubleshooting solutions provided in this article, you’re well-equipped to tackle any sync problems that come your way. Keep your memories safe, and enjoy a seamless syncing experience!
