
Check Your Internet Connection
A solid internet connection is the foundation for successful syncing between Samsung Gallery Not Syncing With Onedrive. Before diving into complex troubleshooting, it’s essential to ensure that your device is securely connected to the internet. Here’s how to check and optimize your connection:
Wi-Fi vs. Cellular Data
Firstly, confirm whether you’re using a Wi-Fi connection or cellular data. Wi-Fi tends to provide a more stable and faster connection, making it ideal for data-intensive tasks like syncing photos and videos. If you’re on cellular data, consider switching to Wi-Fi if possible.
Signal Strength
If you’re using Wi-Fi, check the signal strength on your device. Weak or intermittent Wi-Fi signals can lead to sync interruptions. Move closer to your router or consider resetting it if the signal is weak.
Router Restart
Routers can occasionally encounter issues that affect connectivity. Try restarting your router by unplugging it for about 10 seconds and then plugging it back in. This simple step can often resolve connectivity problems.
Update Both Apps
Outdated apps can often be the root cause of synchronization issues between Samsung Gallery Not Syncing With Onedrive. To resolve this potential problem, follow these steps:
Visit the App Store (iOS) or Google Play Store (Android)
Begin by launching the respective app store for your device. If you’re using an iOS device, open the App Store; if you’re on Android, utilize the Google Play Store.
Search for “Samsung Gallery” and “OneDrive”
In the search bar, type in “Samsung Gallery” and “OneDrive” separately. Locate both apps in the search results.
Check for Updates
If there’s an available update for either app, you’ll see an “Update” button next to it. Tap or click on the “Update” button for both Samsung Gallery and OneDrive to ensure you have the latest versions.
Verify OneDrive Settings
OneDrive’s settings play a crucial role in ensuring seamless synchronization with Samsung Gallery. To ensure that everything is configured correctly, follow these steps:
Sign In and Check Account
Confirm that you’re signed in with the correct OneDrive account associated with your photos and videos. Double-check your credentials to make sure there are no typos or errors in your login information.
Check “Camera Upload” Settings
Navigate to the OneDrive settings menu, often represented as a gear or profile icon. Find the “Camera Upload” or a similar option and make sure it’s enabled. This setting ensures that new photos and videos are automatically synced to OneDrive as soon as you capture them.
Sync Folder Selection
In some cases, you may have the option to select specific folders for syncing. Ensure that the folders containing your photos and videos are selected for synchronization. This step ensures that the media you want to sync is included in the process.
Clear Cache and Data
Sometimes, accumulated cache and data can hinder the synchronization process between Samsung Gallery Not Syncing With Onedrive. Clearing these can often resolve issues and improve performance. Here’s how to do it:
Open Your Device’s Settings
Navigate to your device’s settings menu. On both Android and iOS devices, this can typically be found as a gear icon in your app drawer or home screen.
Find the “Apps” or “Applications” Section
In your device’s settings, locate the section related to apps. It may be labeled as “Apps,” “Applications,” or “App Manager,” depending on your device.
Locate and Select “Samsung Gallery”
Scroll through the list of installed apps and find “Samsung Gallery.” Tap on it to access its settings.
Check Storage Space
Insufficient storage space, whether on your device or in your OneDrive account, can be a common culprit behind synchronization problems between Samsung Gallery Not Syncing With Onedrive. Here’s how to ensure you have enough space for seamless syncing:
Device Storage
Check Available Device Storage: Start by examining the available storage space on your device. You can typically find this information in your device’s settings, under “Storage” or “Device Care.”
Free Up Space: If your device storage is running low, consider deleting unnecessary files, apps, or media to free up space. You can also move photos and videos to a computer or external storage device to create more room.
OneDrive Storage
Check OneDrive Storage: Log in to your OneDrive account and check the available storage space. Most OneDrive accounts offer a limited amount of free storage, and exceeding this limit can lead to syncing issues.
Upgrade Your OneDrive Plan: If you’ve reached your OneDrive storage limit, consider upgrading to a larger storage plan if available. This will provide you with more space to sync your photos and videos.
Review Sync Preferences
Selective Sync: In OneDrive settings, review your sync preferences. If you’re syncing a vast amount of data, consider using “Selective Sync” to choose specific folders or files for synchronization. This can help conserve storage space.
Revoke and Re-Grant Permissions
Sometimes, permissions can become tangled or corrupted, leading to synchronization problems between Samsung Gallery Not Syncing With Onedrive. Revoking and then re-granting permissions can help resolve these issues. Here’s how to do it:
Revoke Permissions
Open Your Device’s Settings: Navigate to your device’s settings menu. This is typically represented by a gear icon and can be found on your home screen or in the app drawer.
Find the “Apps” or “Applications” Section: In your device’s settings, locate the section related to apps. Depending on your device, it may be labeled as “Apps,” “Applications,” or “App Manager.”
Re-Grant Permissions
Prompt for Permissions: The app will likely prompt you to grant necessary permissions when you attempt to access your photos and videos. Follow the on-screen prompts to re-grant these permissions.
Confirm Permissions: Ensure that you grant all necessary permissions for Samsung Gallery to access your media files and sync them with OneDrive.
Repeat for “OneDrive”
After addressing permissions for Samsung Gallery, repeat the same process for the “OneDrive” app. Ensuring that both apps have the correct permissions is crucial for smooth synchronization.
Check Battery Saver Settings
Battery-saving features on your device can sometimes interfere with app functionality, including synchronization between Samsung Gallery Not Syncing With Onedrive. Checking and adjusting battery saver settings can help resolve these issues:
Open Your Device’s Settings
Begin by navigating to your device’s settings. You can typically find the settings icon as a gear symbol on your home screen or in the app drawer.
Find “Battery” or “Battery & Performance”
In your device’s settings, look for a section related to battery management or performance. The name of this section may vary depending on your device’s manufacturer and operating system.
Locate Battery Saver or Power-Saving Mode
Within the battery or performance section, you should find options for battery-saving or power-saving modes. Tap on the relevant option to access its settings.
Use an Alternative Sync Method
When all else fails, and you’re still grappling with synchronization issues between Samsung Gallery Not Syncing With Onedrive, exploring alternative synchronization methods can be your saving grace. Here are some approaches to consider:
Third-Party Synchronization Apps
Third-party synchronization apps, often available on app stores, specialize in bridging the gap between different cloud storage services and devices. Look for reputable options and read user reviews to find an app that aligns with your needs. These apps may offer more flexibility and compatibility than built-in sync features.
Cloud Storage Solutions
Consider switching to alternative cloud storage solutions that may offer better compatibility with your device. Popular options like Google Drive, Dropbox, or iCloud provide seamless synchronization across devices and platforms. You can manually transfer your media files to these services and access them effortlessly.
Dedicated Photo Backup Apps
Explore dedicated photo backup apps that focus solely on backing up your photos and videos. Apps like Google Photos or Amazon Photos can automatically upload your media to the cloud, providing you with an easy way to access and manage your files across devices.
Contact Samsung and Microsoft Support
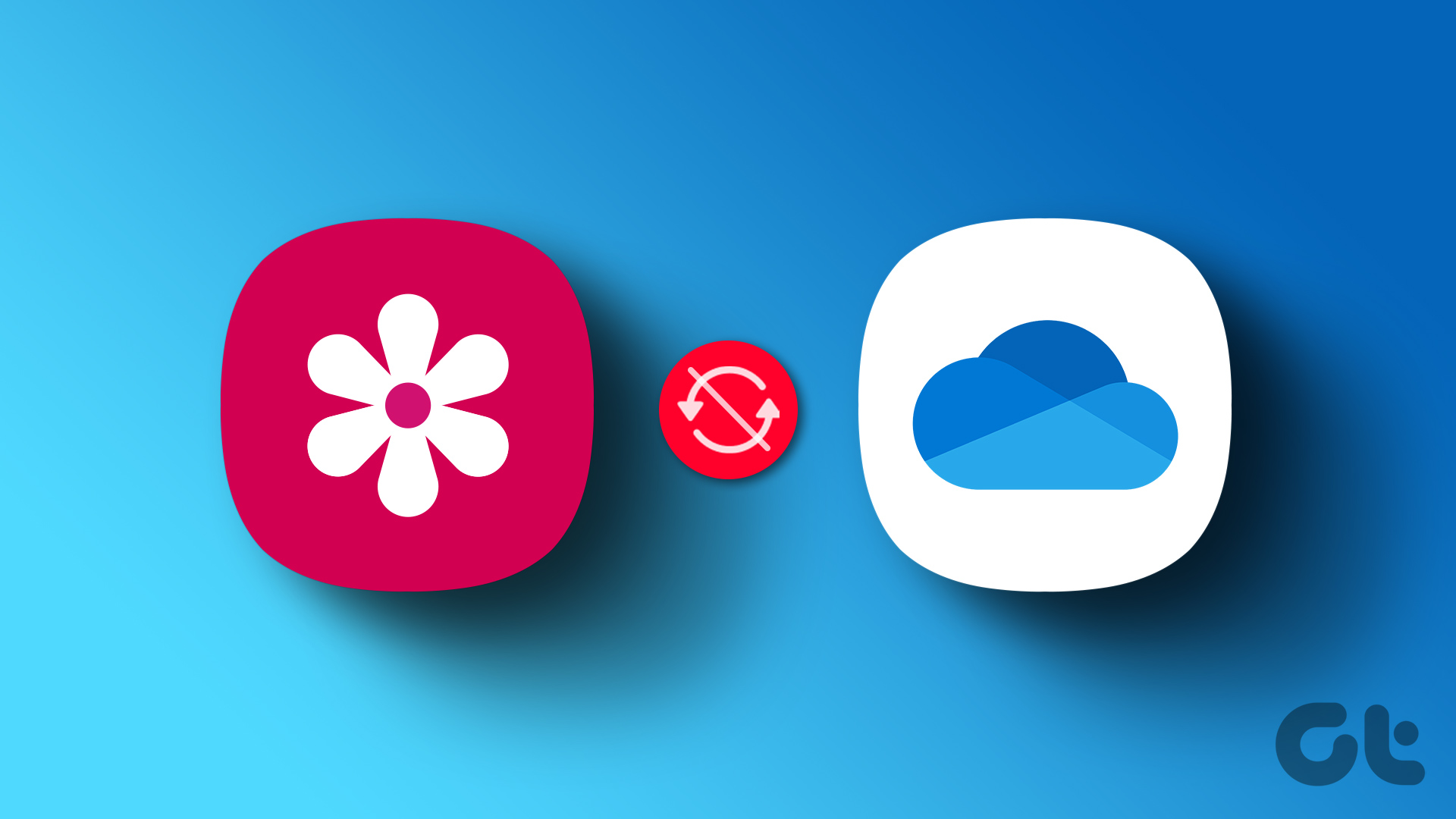
When you find yourself stuck with ongoing synchronization issues between Samsung Gallery Not Syncing With Onedrive, it’s time to reach out to the experts. Here’s how to contact Samsung and Microsoft support for assistance:
Maintain Records
Throughout your interactions with support agents, keep a record of your conversations, case numbers, and any suggestions or solutions provided. This documentation will be valuable for reference in case you need to follow up.
Follow Guidance
If the support agents offer specific steps or recommendations to resolve the issue, follow their instructions diligently and promptly. Should the problem persist despite your efforts, don’t hesitate to follow up with them and provide additional information.
Stay Informed
Stay attuned to official announcements and updates from both Samsung and Microsoft regarding software releases or fixes related to synchronization issues. These companies frequently release patches or updates to address such problems.
FAQ – Samsung Gallery Not Syncing With Onedrive
1. Why is my Samsung Gallery not syncing with OneDrive?
There could be various reasons for this issue Samsung Gallery Not Syncing With Onedrive, such as network problems, outdated apps, or permission conflicts. Follow our troubleshooting guide to address common causes and resolve the problem.
2. How do I update my Samsung Gallery and OneDrive apps?
To update these apps, visit your device’s app store (App Store for iOS or Google Play Store for Android). Search for “Samsung Gallery” and “OneDrive,” and if updates are available, click on the “Update” button.
3. What should I do if my OneDrive storage is full?
If your OneDrive storage is full, you won’t be able to sync new files. Consider upgrading your OneDrive plan for more storage or freeing up space by deleting unnecessary files.
4. Can I manually sync my photos and videos to OneDrive?
Yes, you can manually transfer photos and videos from Samsung Gallery to OneDrive. Open Samsung Gallery, select the media you want to sync, and use the sharing or moving feature to send them to OneDrive.
5. How do I check if my device’s battery saver settings are affecting sync?
To check your device’s battery saver settings, go to your device’s settings, look for “Battery” or “Battery & Performance,” and review battery saver settings. Ensure that Samsung Gallery and OneDrive are exempted from restrictions on background processes and data usage.
6. What should I do if alternative sync methods fail?
If alternative methods like manual transfers or third-party apps don’t work, consider contacting Samsung and Microsoft support for expert assistance. They can provide tailored solutions for your specific issue.
7. Why should I keep my apps and system updated?
Regular updates for apps and your device’s operating system often include bug fixes and improvements that can resolve synchronization issues. Keeping everything up to date ensures better app performance and compatibility.
8. How can I contact Samsung and Microsoft support for help?
Visit the official Samsung and Microsoft support websites, select your product or device, and look for the “Contact Us” or “Get Help” section. You can typically reach out via chat, email, or phone, depending on your preference.
9. Is there an official fix for this issue?
Official fixes for synchronization issues may be released through app updates or system updates. It’s essential to stay informed about announcements from Samsung and Microsoft regarding solutions to such problems.
10. Are there any known issues with specific Samsung device models and OneDrive sync?
Occasionally, certain Samsung Gallery Not Syncing With Onedrive models may have unique compatibility issues with OneDrive. Check for device-specific updates or patches that may resolve these issues.
Conclusion
Samsung Gallery Not Syncing With Onedrive can be a game-changer for managing your media files. However, when issues arise, it’s essential to know how to troubleshoot effectively. By following the steps outlined in this article, you can resolve most syncing problems and ensure that your precious memories are safely stored and accessible across your devices.
