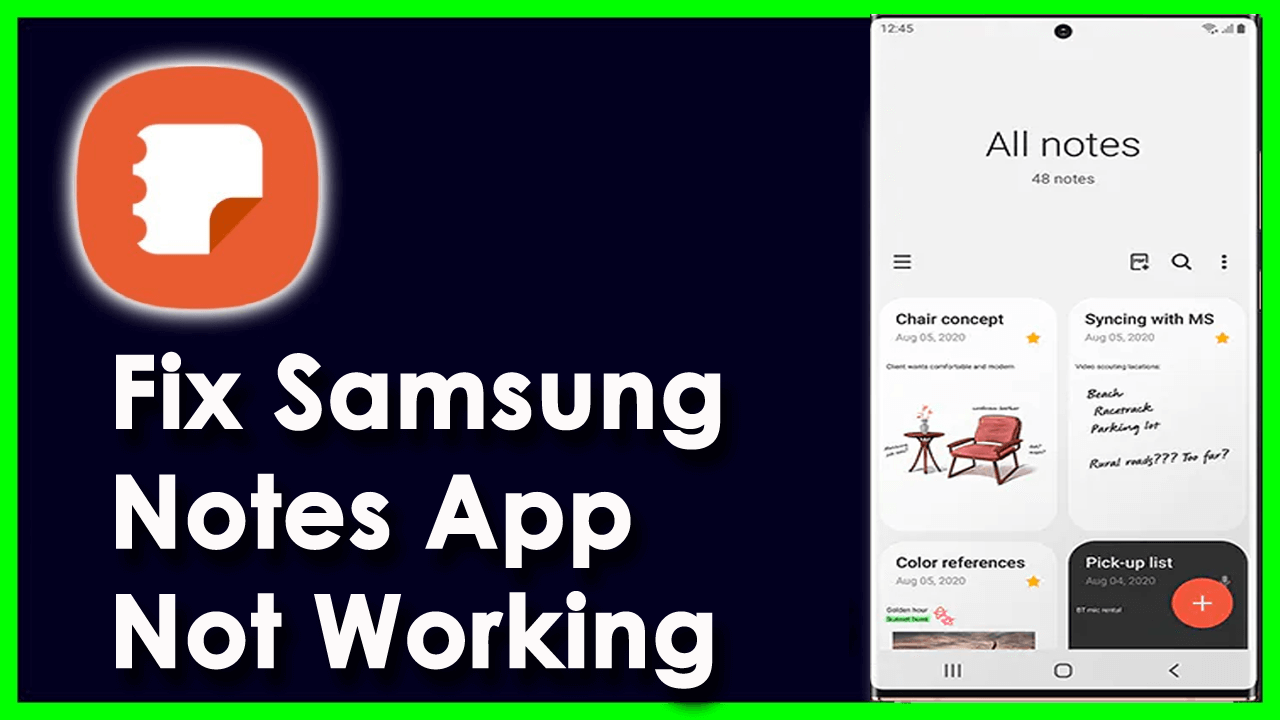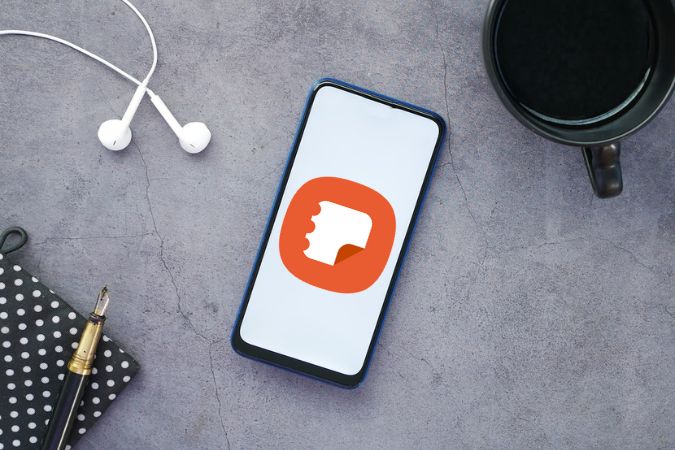
Common Reasons Why Samsung Notes Won’t Open
When you’re excited to use Samsung Notes for jotting down your thoughts, sketching your ideas, or keeping track of important tasks, encountering the frustration of the app not opening can be a real downer. There are several factors that could be contributing to this pesky issue. Let’s dive deeper into these common reasons:
Outdated App Version
Using an outdated version of the Samsung Notes app could be the culprit behind the non-responsiveness. App developers often release updates to improve performance, fix bugs, and enhance compatibility with the latest device software. When your app version falls behind, it might struggle to keep up with your device’s operating system, leading to unexpected crashes or unresponsiveness.
Corrupted Cache and Data
Just like a cluttered room can hinder your movement, a cache filled with accumulated data can clog up the gears of your Samsung Notes Won’t Open. Cache data includes temporary files that help the app load faster by storing bits of information it uses frequently. However, over time, this cache can become corrupted or bloated, causing conflicts that prevent the app from opening smoothly.
Software Glitches and Bugs
Even the most well-designed apps can experience hiccups due to software glitches and bugs. These digital gremlins can sneak into the code, disrupting the app’s normal functioning. A single misbehaving line of code can throw a wrench in the entire operation, leading to issues like the app not opening or crashing unexpectedly.
Low Storage Space
Your device’s storage space is like a digital closet – if it’s crammed full, it becomes challenging to find what you need. The same goes for your Samsung Notes app. If your device is running low on storage space, it might not have enough room to accommodate the app’s necessary files and resources. As a result, the app might struggle to open or function properly.
Quick Fixes for Samsung Notes App Not Opening
When you’re faced with the frustration of your Samsung Notes Won’t Open refusing to open, don’t worry – there are several quick and effective fixes you can try. These solutions target specific issues that might be causing the app to misbehave. Let’s dive into these quick fixes and get your Samsung Notes app back on track:
Clear Cache and Data
Cache and data accumulation can bog down your app’s performance, but fear not – clearing them can often do the trick. Follow these steps:
1. Open your device’s Settings.
2. Scroll down and select Apps or Applications Manager.
3. Find and tap on Samsung Notes from the list of apps.
4. Select Storage and then tap Clear Cache followed by Clear Data.
Update the App
Ensuring your Samsung Notes app is up to date is essential for smooth functioning. Follow these steps to update the app:
1. Launch the Google Play Store.
2. Tap the three-line menu icon in the top-left corner.
3. Select My apps & games.
4.Look for Samsung Notes in the list and tap Update if available.
Restart Your Device

Sometimes, all your device needs is a fresh start. Rebooting your device can clear out temporary glitches and refresh the system. Press and hold the power button, then select Restart.
Check for Software Updates
Outdated software can lead to compatibility issues. Ensure your device’s operating system is up to date by following these steps:
1. Go to your device’s Settings.
2. Scroll down and select Software Update.
3. Tap Download and Install if an update is available.
Disable Battery Optimization
Battery optimization settings can sometimes restrict an app’s functionality. Follow these steps to disable optimization for Samsung Notes:
1. Open Settings.
2. Scroll down and select Battery.
3. Tap Battery Optimization.
4. Select All Apps and find Samsung Notes. Choose Don’t Optimize.
Force Stop and Restart
Sometimes, forcing the app to stop and then restarting it can clear out any temporary issues. Here’s how:
1. Go to Settings > Apps.
2. Find and tap on Samsung Notes.
3. Tap Force Stop.
4. Launch the app again and see if it opens.
Clear Recent Apps
Clearing recent apps from your device’s memory can free up resources, potentially allowing Samsung Notes to open smoothly. Here’s how:
1. Tap the Recent Apps button (usually a square or a button with overlapping rectangles).
2. Swipe left or right to close the Samsung Notes app.
Safe Mode Troubleshooting
Boot your device into Safe Mode to identify if a third-party app is causing the issue:
1. Hold down the power button.
2. When the power options appear, press and hold Power Off.
3. When prompted, tap Restart in Safe Mode.
4. Check if Samsung Notes opens in Safe Mode. If it does, a third-party app might be causing the problem.
Reset App Preferences
Resetting app preferences can often resolve unexpected app behavior:
1. Go to your device’s Settings.
2. Scroll down and select Apps or Applications Manager.
3. Tap the three-dot menu icon and choose Reset App Preferences.
Check for Available Storage
Ensure your device has ample storage space available:
1. Open Settings.
2. Go to Storage.
3. Check the available storage space and free up space if necessary.
By applying these quick fixes, you’re taking proactive steps to address the issue of Samsung Notes not opening. If the problem persists, don’t worry – we’ll explore more advanced solutions in the next section to ensure you have all the tools you need to conquer this challenge.
FAQ – samsung notes won’t open
1. Why is my Samsung Notes Won’t Open?
There could be several reasons, such as outdated app versions, corrupted cache, software glitches, low storage space, or conflicting third-party apps.
2. Is there a way to recover my notes if the app won’t open?
If your notes are synced with your Samsung account or another cloud service, they might be recoverable even if the app won’t open. Check your account settings or the cloud service’s website for your notes.
3. I’ve tried the basic solutions, but Samsung Notes still won’t open. What should I do?
If basic solutions haven’t worked, consider more advanced steps like reinstalling the app, freeing up storage space, or checking for app conflicts.
4. Does clearing the app’s data delete my notes?
Yes, clearing the app’s data will delete your local notes that haven’t been synced. Make sure you have a backup of your notes before clearing data.
5. Can I use Samsung Notes on other devices?
Yes, you can use Samsung Notes on other devices if you have a Samsung account and the app is available for those devices. Your notes can be synced across devices using your Samsung account.
6. Are there any alternatives to Samsung Notes?
Yes, there are many note-taking apps available on various app stores, such as Microsoft OneNote, Evernote, Google Keep, and more.
7. How often should I update the Samsung Notes app?
It’s a good practice to regularly check for updates and install them as they become available. Updates often include bug fixes and performance improvements.
8. What is Safe Mode, and how do I use it to troubleshoot?
Safe Mode is a diagnostic mode that starts your device with only essential system apps running. It can help you identify if a third-party app is causing issues. To enter Safe Mode, follow the steps mentioned earlier.
9. Is there a limit to how many notes I can create in Samsung Notes?
The number of notes you can create depends on your device’s available storage space. As long as you have sufficient storage, you can create numerous notes.
10. What do I do if my device’s storage is full?
To free up storage space, delete unnecessary files, apps, or media, and consider transferring files to an external storage device or a cloud service.
Conclusion
Dealing with a non-responsive Samsung Notes Won’t Open app can be frustrating, but with the right troubleshooting steps, you can get back to jotting down your ideas and important information without a hitch. By following the solutions outlined in this guide, you’ll be well on your way to resolving the issue and enjoying the seamless functionality of Samsung Notes once again.