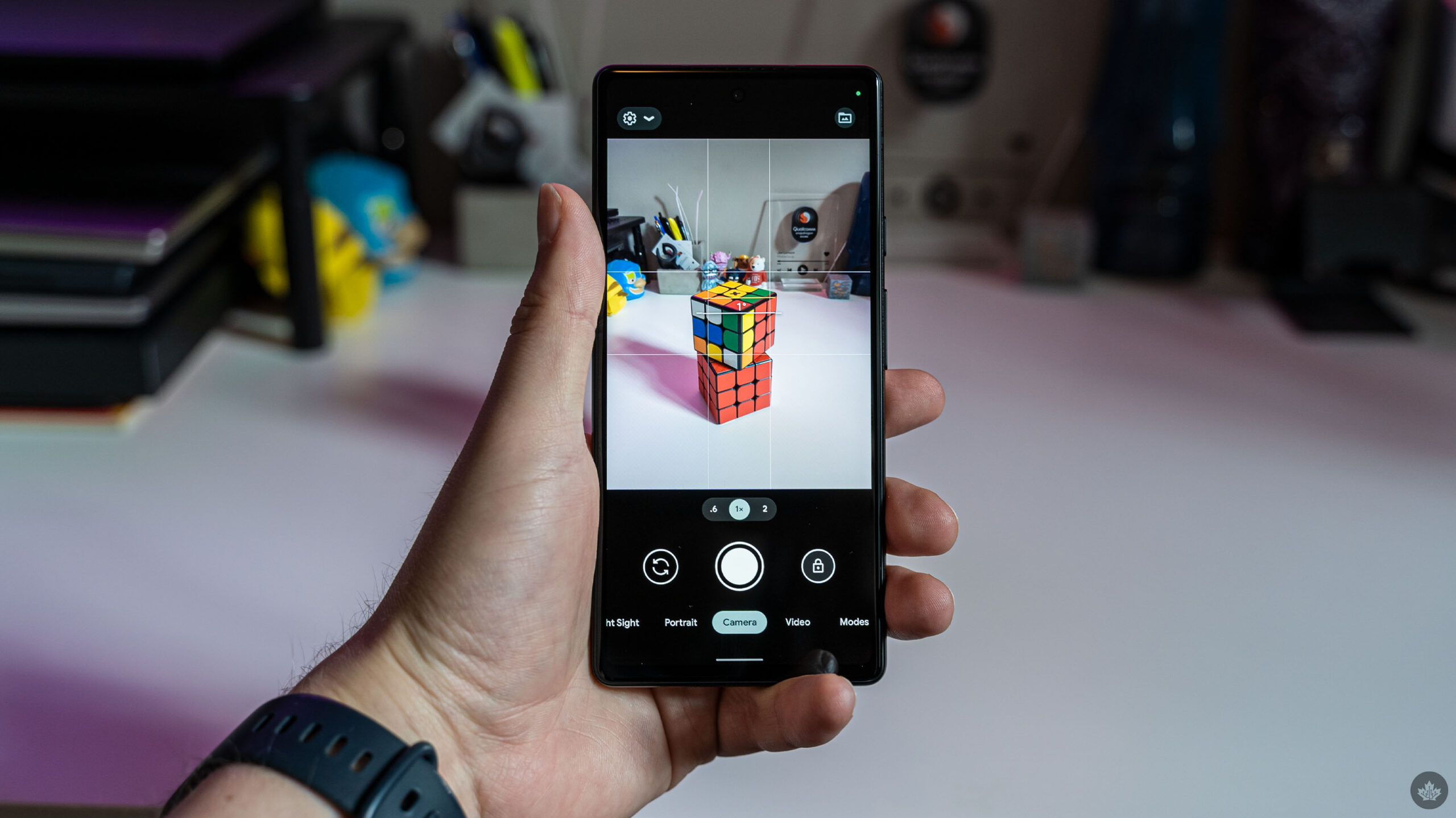
Open Your Gallery
To begin, locate the “Gallery” app icon on your Samsung device’s home screen or app drawer. It’s typically represented by a square with a small mountain-like icon inside. Tap on the “Gallery” app icon to open it.
Navigate to Your Photo Albums
Once you’re inside the gallery app, you’ll likely see a grid of thumbnail images representing your photo albums. These albums are categorized by date, location, or any custom folders you may have created. Tap on the album that contains the photo you want to remove the motion effect from.
Find the Motion Photo
Inside the selected album, scroll through the images until you find the specific photo with the motion effect that you wish to remove. As mentioned earlier, motion photos are often denoted by a small play icon or motion symbol on the thumbnail.
Locate the Motion Photo
When you’ve opened the selected photo album, take a moment to scan through the thumbnail images. Keep an eye out for any photos that have the telltale motion symbol, which is often a small play icon superimposed on the thumbnail or a motion badge.
Use the Search Feature
If you have a large number of photos and have trouble locating the motion photo visually, Samsung devices often come equipped with a search feature. Tap the search icon, which is typically represented as a magnifying glass, and enter relevant keywords or tags associated with the photo you’re looking for. This can help you quickly pinpoint the motion photo.
Sort or Filter Your Photos
Many gallery apps on Samsung devices offer sorting and filtering options. You can organize your photos by date, location, or other criteria. Consider using these features to streamline your search. For instance, sorting photos by date can help you locate a motion photo taken on a specific day.
Tap the Photo
Once you’ve located the motion photo you wish to work with, tap on it to open it in full-screen view. This will provide a closer and more detailed look at the photo.
Pinch-to-Zoom and Swipe
In full-screen view, you can use common touchscreen gestures to interact with the photo. Pinch your fingers together to zoom in on details or swipe left and right to view other photos in the same album. These gestures can be handy when you need to examine the motion photo closely or navigate through your collection.
Rotate and Landscape Mode
Depending on your device’s orientation, you can also rotate it to view the photo in landscape mode. This can be particularly useful when dealing with motion photos that may have captured a wide-angle scene. Simply rotate your device to the desired orientation to enhance your viewing experience.
Tap the Three Dots Menu
In the top-right corner of the full-screen view of your motion photo, you will see three dots arranged vertically (resembling an ellipsis). These dots signify the menu with additional options for the photo.
Explore Available Options
After tapping on the three dots menu, a dropdown menu or pop-up menu will appear on the screen. This menu typically offers various options related to the photo, including editing tools, sharing options, and settings specific to the photo.
Select the Appropriate Option
Depending on your objective, select the appropriate option from the menu. If you want to remove the motion effect from the photo, you may need to access the “Motion Photo” or “Settings” option within the menu to disable it.
Select “Options” or “Settings”
Within the dropdown menu that appears after tapping the three dots menu, look for an option labeled either “Options” or “Settings.” This is where you’ll access specific settings related to the photo you’re working with.
Different Terminology
Depending on the version of the Samsung gallery app and the specific model of your device, the wording may vary. You might encounter terms like “Photo Options,” “Photo Settings,” or simply “Settings.” Regardless of the exact wording, selecting this option will lead you to the settings that pertain to the photo.
Explore Photo Settings
Once you’ve accessed the “Options” or “Settings,” you’ll be presented with a screen or dialog box that contains various settings and configurations for the photo. These settings may include options to adjust the motion effect, crop the photo, apply filters, or change the photo’s date and time information.
Disable “Motion Photo”
Inside the photo settings screen that you’ve accessed, look for the “Motion Photo” option. This option is what controls the motion effect of the photo.
Toggle Off the Motion Effect
When you find the “Motion Photo” option, you’ll typically see a toggle switch adjacent to it. The toggle switch allows you to enable or disable the motion effect for the photo. To remove the motion effect, tap on the toggle switch to turn it off. When the switch is in the off position, it indicates that the motion effect is disabled.
Confirm the Change
After toggling off the motion effect, you’ll notice that the photo on the screen should now appear as a static image without any motion elements. This confirms that the change has been applied successfully.
Save the Changes
After you’ve disabled the motion effect and made any other desired adjustments to the photo settings, it’s crucial to save these changes. Look for a button labeled either “Save” or “Done” on the screen. This button is usually found at the bottom or top of the settings screen.
Tap the “Save” or “Done” Button
To save the changes and finalize the modifications to your photo, simply tap the “Save” or “Done” button. This action confirms your selections and applies them to the photo.
Confirmation Message
After tapping the “Save” or “Done” button, you may receive a confirmation message indicating that the changes have been saved successfully. This message serves as reassurance that your photo has been updated as intended.
Check the Photo
After saving the changes you made to the photo settings, navigate back to the full-screen view of the photo you were working with. You can typically do this by tapping the back arrow or using a gesture to exit the settings menu.
Inspect for Motion Effects
Take a close look at the photo to ensure that the motion effect has been successfully removed. Check for any signs of motion elements, such as moving objects, animations, or play icons, that were present before.
Verify It’s Now a Static Image
The updated photo should now be displayed as a static image without any motion-related elements. This confirms that the motion effect has been removed as intended, and you are left with a traditional, non-moving picture.
Repeat for Other Photos
Once you’ve confirmed that the motion effect has been successfully removed from the initial photo, you may want to apply the same process to other motion photos in the same album or elsewhere in your gallery. To do this, first return to the photo album where you found the initial motion photo.
Locate Additional Motion Photos
Within the photo album, scroll through the thumbnails to locate any other photos with the motion symbol or play icon that you wish to convert into static images.
Repeat the Steps
For each additional motion photo you want to modify, repeat the same steps outlined in the previous sections, starting from “Step 3: Locate the Motion Photo.” This includes tapping on the photo, accessing the options menu, selecting “Options” or “Settings,” disabling the motion effect, and saving the changes.
Enjoy Your Static Photos

With the motion effect successfully removed from the selected photos, take some time to explore your gallery. Scroll through your albums and view the photos you’ve converted into static images.
Share and Edit
Now that you have static photos, you can easily share them with friends and family or use them for various purposes. You can edit these photos, apply filters, and enhance their appearance using photo editing apps if desired.
Set as Wallpaper or Profile Picture
Static photos are ideal for setting as your device’s wallpaper, lock screen background, or even as a profile picture on social media. You can personalize your device and online presence with these static images.
FAQ – How To Remove Motion Photo In Samsung
1. What is a motion photo on a Samsung device?
A How To Remove Motion Photo In Samsung device is a feature that captures a brief video clip along with a still photo when you take a picture. It adds a dynamic element to your photos.
2. Why would I want to remove the motion effect from a photo?
There are several reasons to How To Remove Motion Photo In Samsung effect from a photo. You might want to save storage space, prefer static images, or need a traditional photo for a specific purpose.
3. Can I undo the removal of the motion effect once it’s disabled?
Once you’ve removed the motion effect and saved the changes, it’s generally not possible to recover the How To Remove Motion Photo In Samsung data. However, you can keep a copy of the original motion photo.
4. Is there a way to remove motion effects from multiple photos at once?
The process described in this guide is typically for individual photos. How To Remove Motion Photo In Samsung effects from multiple photos simultaneously, you may need to use a third-party app or software.
5. Will removing the motion effect affect the quality of the photo?
No, How To Remove Motion Photo In Samsung effect from a photo won’t affect its quality. The resulting static image will maintain the same quality as the original photo.
6. Can I disable motion photos for all future pictures on my Samsung device?
Yes, you can usually change the camera settings on your How To Remove Motion Photo In Samsung for all future pictures. Check your camera app’s settings for options related to motion photos.
7. How do I re-enable motion on a photo after disabling it?
To re-enable motion on a photo that you’ve previously disabled, follow the same steps outlined in this guide, but toggle the “Motion Photo” option back on in the photo settings.
8. Will disabling motion photos save storage space on my device?
Yes, disabling motion photos will save storage space because it eliminates the need to store the additional video data associated with the motion effect.
9. Can I remove motion from photos taken with third-party camera apps on my Samsung device?
The process for How To Remove Motion Photo In Samsung may vary depending on the camera app you’re using. Consult the settings or user guide of the specific camera app for instructions on disabling motion photos.
10. Do all Samsung devices have the motion photo feature?
Not all Samsung devices have the motion photo feature. It may vary depending on the model and software version of your device. Check your camera app’s settings to see if this feature is available.
Conclusion
How To Remove Motion Photo In Samsung device is a straightforward process that allows you to enjoy your pictures in a more traditional format. Whether you want to save storage space or prefer static images, these steps will help you achieve your goal. So go ahead, give it a try, and enjoy your newly converted static photos!
