
10 Common Samsung Notes Problems and Solutions
If you’re here, you’ve probably encountered the frustrating Samsung Notes Won’t Open After Update. Don’t worry; you’re not alone. Many users have reported similar problems. In this article, we’ll explore various solutions to get your Samsung Notes back up and running smoothly.
Troubleshooting Samsung Notes Opening Issue
Understanding the Problem
The frustration of trying to Samsung Notes Won’t Open After Update and being met with a non-responsive app can be overwhelming, especially when you rely on it for jotting down important information, ideas, or reminders. To tackle this issue effectively, we need to delve deeper into the possible reasons behind it.
1. Software Incompatibility
One of the common culprits behind Samsung Notes Won’t Open After Update is software incompatibility. The app might not be optimized for the latest version of your device’s operating system. When this happens, the app may not function as intended, leading to crashes or refusal to open.
2. Corrupted App Data
Over time, the data associated with Samsung Notes Won’t Open After Update, such as notes, settings, or cached files, can become corrupted. This corruption can occur due to various reasons, including abrupt shutdowns, interrupted updates, or storage issues. When the app attempts to access this corrupted data, it may result in failure to launch.
3. Third-Party Interference
Sometimes, third-party applications can clash with Samsung Notes, causing it to malfunction. This can be due to conflicting processes, permissions, or settings that hinder the app’s ability to open smoothly. Identifying which third-party app is causing the issue can be challenging but is crucial in resolving the problem.
Check for Software Updates
Ensuring that your device’s operating system is up to date is a fundamental step in resolving issues with Samsung Notes Won’t Open After Update. Keeping your device’s software current can resolve compatibility issues and provide essential bug fixes. Here’s how to check for and install software updates:
For Android:
1. Open the “Settings” app on your Android device.
2. Scroll down and select “Software Update” or “System Updates.” The naming may vary slightly depending on your device’s manufacturer.
3. Tap “Check for Updates” or a similar option.
4. If an update is available, follow the on-screen instructions to download and install it. This process may take some time, depending on the update’s size.
5. Once the update is complete, your device will likely need to restart. After the restart, check if Samsung Notes now opens without any issues.
For iOS:
1. Open the “Settings” app on your iOS device.
2. Scroll down and select “General.”
3. Tap “Software Update.”
4. If an update is available, tap “Download and Install.”
5. Follow the on-screen instructions to complete the update process.
6. After the update is installed, check if Samsung Notes functions properly.
Clear App Cache and Data
When you encounter the issue of Samsung Notes Won’t Open After Update, one effective troubleshooting step is to clear the app’s cache and data. Over time, temporary files and corrupted data can accumulate, causing problems with the app’s functionality. Here’s how to clear the cache and data for Samsung Notes on both Android and iOS:
For Android:
1. Open your device’s “Settings” app.
2. Scroll down and select “Apps” or “Application Manager,” depending on your device.
3. Find and tap on “Samsung Notes” in the list of installed apps.
4. On the Samsung Notes app info screen, you’ll see options for “Storage” and “Cache.” To begin, tap “Clear Cache” to remove temporary files that might be causing issues.
5. If clearing the cache doesn’t resolve the problem, return to the same screen and tap “Clear Data” or “Clear Storage.” Be aware that this action will delete locally stored notes and reset the app to its default settings.
6. After clearing the cache and data, restart your device.
7. Open Samsung Notes and check if it now opens without any issues. If the problem was related to corrupted data or temporary files, this step should resolve it.
For iOS:
On iOS, clearing app cache and data is managed differently than on Android because iOS automatically manages app data. However, you can uninstall and reinstall Samsung Notes to achieve a similar result:
1. Long-press the Samsung Notes app icon on your iOS home screen.
2. Tap “Delete App” to uninstall it.
3. Go to the App Store and search for “Samsung Notes.”
4. Reinstall the app.
5. Open Samsung Notes and check if it now opens as expected.
Force Stop and Restart
When Samsung Notes Won’t Open After Update, clearing its cache and data can often resolve underlying issues related to temporary files or corrupted data. Here’s how to clear the cache and data for Samsung Notes:
For Android:
1. Open your device’s “Settings” app.
2. Scroll down and select “Apps” or “Application Manager,” depending on your device.
3. Locate and tap on “Samsung Notes” in the list of installed apps.
4. On the Samsung Notes app info screen, you’ll find options for “Storage” and “Cache.” Start by tapping “Clear Cache.” This will remove temporary files that may be causing problems.
5. If clearing the cache doesn’t solve the issue, return to the same screen and tap “Clear Data” or “Clear Storage.” Be aware that this action will erase all locally saved notes and reset the app to its default settings.
6. After clearing the cache and data, restart your device.
7. Open Samsung Notes and check if it opens without any problems. If the issue was caused by corrupted data or temporary files, this step should resolve it.
For iOS:
On iOS, clearing app cache and data is handled differently than on Android. iOS manages app data automatically, so there’s no built-in option to clear app cache. If you suspect that app data is causing the problem, you may need to uninstall and reinstall Samsung Notes. Before doing so, make sure to back up any important notes you want to keep.
1. Long-press the Samsung Notes app icon on your iOS home screen.
2. Tap “Delete App” to uninstall it.
3. Visit the App Store and search for “Samsung Notes.”
4. Reinstall the app.
5. Open Samsung Notes and check if it opens as expected.
Disable and Re-enable Samsung Notes
When Samsung Notes refuses to open, performing a force stop followed by a device restart can help eliminate minor glitches that may be preventing the app from launching correctly. This method can be particularly effective if the issue is temporary or related to background processes. Here’s how to force stop and restart the app:
For Android:
1. Open your device’s “Settings” app.
2. Scroll down and select “Apps” or “Application Manager,” depending on your device.
3. Locate and tap on “Samsung Notes” in the list of installed apps.
4. On the Samsung Notes app info screen, you’ll find an option labeled “Force Stop.” Tap this option to forcefully terminate the app.
5. After force-stopping the app, press the home button to return to your device’s home screen.
6. Restart your device by holding down the power button, selecting “Restart” or “Reboot,” and confirming the action.
7. Once your device has restarted, open Samsung Notes and check if it opens without any issues.
For iOS:
On iOS, the process for force-stopping an app differs from Android. You can simply force-close the app and then restart your device:
1. On iPhones with Face ID: Swipe up from the bottom edge and pause in the middle of the screen. On iPhones with a Home button, double-press the Home button.
2. Swipe left or right to locate the Samsung Notes app.
3. Swipe it up or off the screen to force-close it.
4. After force-closing the app, restart your iOS device.
5. Once your device has restarted, open Samsung Notes and check if it opens without any problems.
Uninstall Updates
If you suspect that a recent Samsung Notes Won’t Open After Update, you can try uninstalling the updates to revert the app to its previous state. This can be particularly helpful if the update introduced bugs or conflicts with your device. Here’s how to uninstall updates for Samsung Notes:
For Android:
1. Open your device’s “Settings” app.
2. Scroll down and select “Apps” or “Application Manager,” depending on your device.
3. Locate and tap on “Samsung Notes” in the list of installed apps.
4. On the Samsung Notes app info screen, you may see an option labeled “Uninstall Updates” or “Uninstall.” Tap this option to remove the most recent updates for the app.
5. Confirm the action when prompted.
6. After uninstalling updates, restart your device.
7. Open Samsung Notes and check if it now opens without any issues. If the problem was related to the recent update, this step should resolve it.
For iOS:
On iOS, there isn’t a direct option to uninstall updates for individual apps. However, you can offload and reinstall the app, effectively returning it to a previous version:
1. Locate the Samsung Notes app on your iOS device’s home screen.
2. Long-press its icon until it begins to jiggle.
3. You may see an “x” icon in the upper left corner of the app icon. Tap it to delete the app. This action removes the app but retains its data.
4. Visit the App Store and search for “Samsung Notes.”
5. Reinstall the app.
6. Open Samsung Notes and check if it now opens as expected.
Check for Storage Space
Limited storage space on your device can impede the performance of apps like Samsung Notes. When your device’s storage is nearly full, it may not have the necessary resources to run apps smoothly, leading to issues like Samsung Notes not opening. Here’s how to check and free up storage space on your device:
For Android:
1. Open your device’s “Settings” app.
2. Scroll down and select “Storage” or “Storage & USB,” depending on your device.
3. You’ll see a breakdown of your device’s storage usage. Check the available space to ensure you have sufficient storage.
4. If storage is low, tap on “Cached data” to clear temporary files.
5. Review the list of apps and files using storage and consider uninstalling apps you no longer need or moving large files to an external storage device or cloud storage.
6. Once you’ve freed up some space, restart your device.
7. Open Samsung Notes and check if it now opens without any issues.
For iOS:
1. Open the “Settings” app on your iOS device.
2. Scroll down and select “General.”
3. Tap “iPhone/iPad Storage.”
4. You’ll see a visual representation of your storage usage. Check the available space to ensure it’s not nearly full.
5. Review the list of apps and their storage usage. Consider deleting apps you no longer use or moving photos, videos, or documents to iCloud or another cloud storage service.
6. After freeing up space, restart your iOS device.
7. Open Samsung Notes and check if it opens as expected.
Disable Battery Optimization
Battery optimization settings on your device can sometimes interfere with the normal operation of apps like Samsung Notes Won’t Open After Update. These settings are designed to extend battery life by limiting background processes, but they can unintentionally affect app functionality. Disabling battery optimization for Samsung Notes can help ensure it operates smoothly. Here’s how to do it:
For Android:
1. Open your device’s “Settings” app.
2. Scroll down and select “Battery” or “Battery & device care,” depending on your device.
3. Look for an option related to “Battery Optimization” or “App optimization.” This might be under a submenu like “Battery Usage” or “App power management.”
4. Find “Samsung Notes” in the list of apps and tap on it.
5. You should see an option to disable battery optimization for Samsung Notes. Tap to disable it.
6. Confirm the action when prompted.
7. After disabling battery optimization, restart your device.
8. Open Samsung Notes and check if it now opens without any issues.
For iOS:
On iOS, there is no direct option for disabling battery optimization for individual apps. iOS manages app background activity automatically to optimize battery life. However, you can ensure that Samsung Notes operates effectively by following these general battery-saving tips:
1. Keep your device’s operating system up to date.
2. Minimize background app refresh for apps that don’t require it.
3. Adjust location services settings for apps that use GPS.
5. Reduce screen brightness and use Wi-Fi instead of cellular data whenever possible.
Factory Reset (Last Resort)
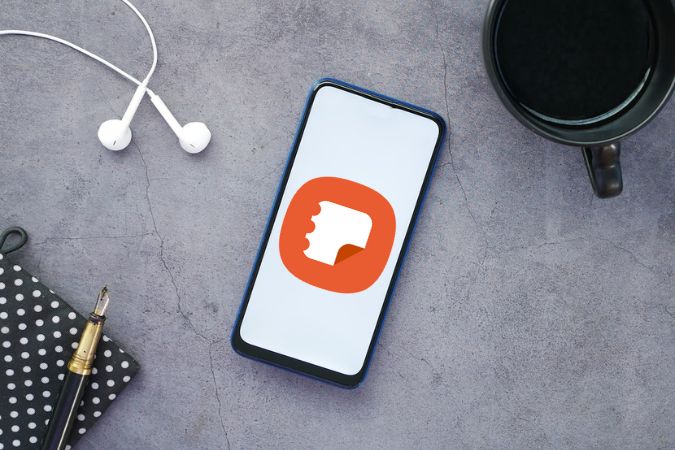
When all else fails and Samsung Notes Won’t Open After Update, a factory reset can be the last-resort solution. A factory reset will revert your device to its original, out-of-the-box state, erasing all data, apps, and settings. It’s a drastic step and should only be considered when other troubleshooting methods have been exhausted. Before proceeding with a factory reset, ensure you’ve backed up all important data because it will be permanently deleted. Here’s how to perform a factory reset:
For Android:
1. Open your device’s “Settings” app.
2. Scroll down and select “System” or “General management.”
3. Tap “Reset” or “Reset options.”
4. Depending on your device, you may see an option labeled “Factory data reset,” “Reset,” or “Erase all data (factory reset).” Tap this option.
5. Follow the on-screen instructions to confirm the factory reset. You may need to enter your device’s PIN or password.
6. Once the process is initiated, your device will erase all data and apps and return to its original factory settings.
7. After the reset is complete, set up your device as if it were new, reinstall Samsung Notes from the Play Store, and check if it now opens without issues.
For iOS:
Performing a factory reset is not a common practice on iOS devices. Instead, you can erase all content and settings from your device if needed. Here’s how:
1. Open the “Settings” app on your iOS device.
2. Scroll down and select “General.”
3. Scroll to the bottom and tap “Reset.”
4. Choose “Erase All Content and Settings.”
5. Confirm the action by entering your device’s passcode.
6. Your iOS device will erase all data and settings and return to the initial setup screen.
7. After erasing, set up your device as if it were new, reinstall Samsung Notes from the App Store, and check if it now opens without issues.
FAQ – Samsung Notes Won’t Open After Update
1. Why won’t Samsung Notes open after a software update?
After a Samsung Notes Won’t Open After Update, compatibility issues, corrupted data, or conflicts with third-party apps can prevent Samsung Notes from opening. It’s essential to troubleshoot the issue step by step to identify and resolve the specific cause.
2. How can I check for software updates on my device?
To check for software updates:
Android: Go to “Settings” > “Software Update” or “System Updates.”
iOS: Go to “Settings” > “General” > “Software Update.”
3. Can clearing the app cache and data help fix the issue?
Yes, clearing the app cache and data can resolve problems caused by temporary files or corrupted data. However, remember that clearing data will delete locally stored notes.
4. Why is disabling battery optimization important for Samsung Notes?
Disabling battery optimization ensures that Samsung Notes can run without interruptions caused by power-saving settings. Battery optimization can limit background processes, affecting app functionality.
5. What if none of the troubleshooting steps work?
If none of the troubleshooting Samsung Notes Won’t Open After Update steps work, you can consider a factory reset as a last resort. However, this will erase all data on your device, so make sure to back up your important information first.
6. Is there a way to recover my notes if I have to reinstall Samsung Notes?
If you’ve backed up your notes using Samsung’s cloud services or another backup method, you should be able to recover them after reinstalling the app. Always back up important data regularly.
7. Why is it important to keep my device’s operating system up to date?
Updating your device’s operating system is essential to ensure compatibility with apps and to receive security patches and bug fixes. Outdated software can lead to app issues.
8. Can I contact Samsung Support for help with this issue?
Yes, if you’ve tried all the troubleshooting steps and the problem persists, it’s advisable to contact Samsung Support. They can provide device-specific assistance and solutions.
9. Are there any alternatives to Samsung Notes that I can use in the meantime?
Yes, there are several note-taking apps available on both Android and iOS, such as Microsoft OneNote, Evernote, Google Keep, and Notion. You can use one of these as an alternative until you resolve the issue with Samsung Notes.
10. How can I prevent this issue from happening in the future?
To prevent similar issues in the future, regularly update your device’s software, clear app cache and data when necessary, and be cautious when installing third-party apps that might interfere with your device’s functionality.
Conclusion
In conclusion, when your Samsung Notes Won’t Open After Update, it can be frustrating, but there are various solutions to try. By following the steps outlined in this article, you can hopefully resolve the issue and continue using this essential note-taking app on your Samsung device.
