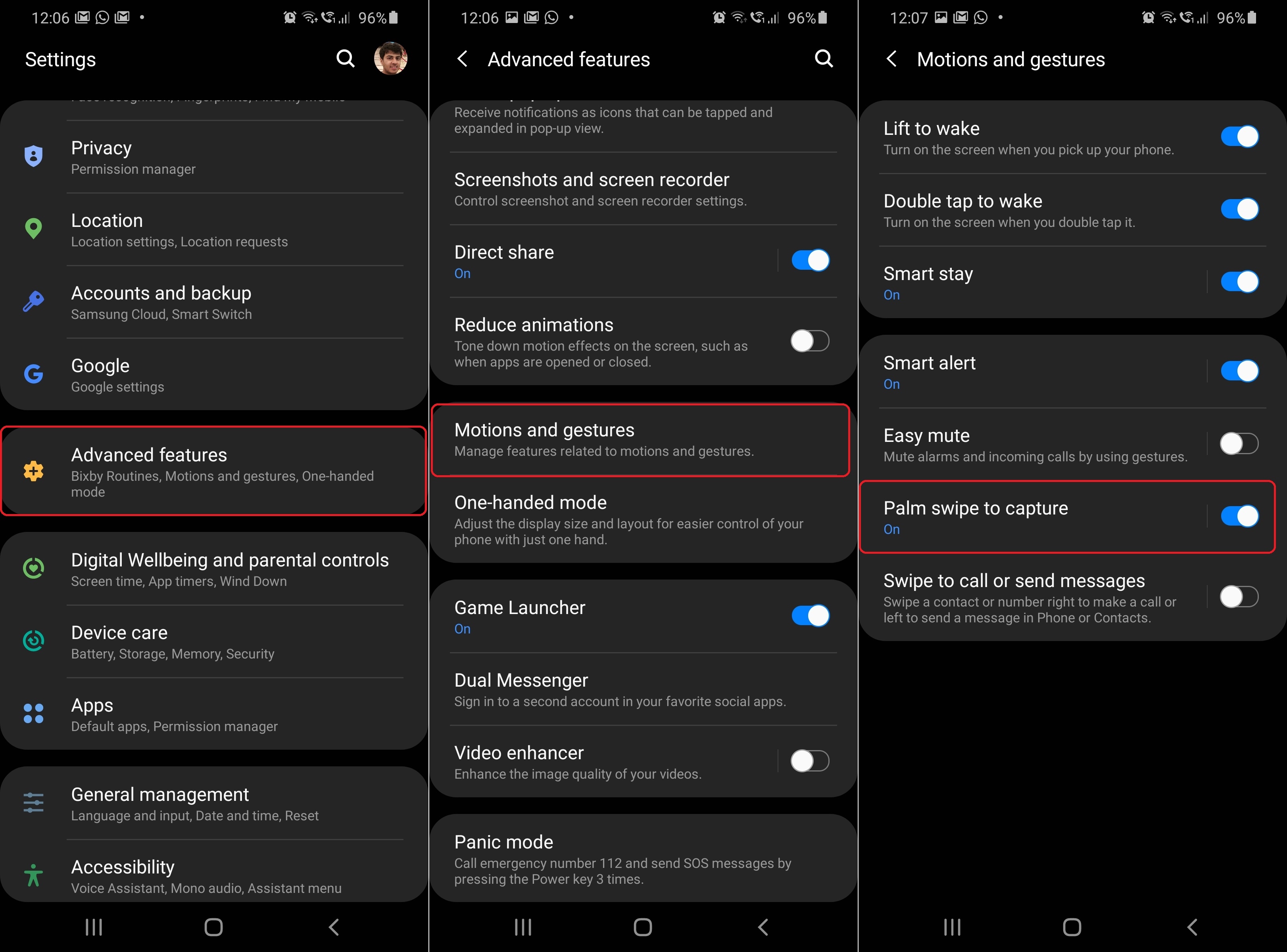
The Screenshot Button Doesn’t Respond
When you encounter a situation where theSamsung S20 FE Screenshot Not Working doesn’t respond, it can be incredibly frustrating. However, there’s no need to panic; we’ve got you covered with some troubleshooting tips to get your screenshot functionality back on track.
Check for Obstructions
Before diving into more technical solutions, let’s start with the basics. Ensure that there are no physical obstructions, such as a protective case or screen protector, blocking the screenshot button. Sometimes, these accessories can hinder the button’s responsiveness.
Restart Your Device
A simple yet effective solution for many smartphone-related issues is to restart your device. Press and hold the power button, then select “Restart” from the menu that appears. This action can clear temporary glitches that might be causing the button to become unresponsive.
Ensure Adequate Storage Space
Insufficient storage space on your device can lead to various performance issues, including problems with the screenshot function. Check your device’s storage status and delete unnecessary files or apps to free up space.
Screenshots Are Blurry or Distorted
If you’ve been experiencing issues with blurry or distorted Samsung S20 FE Screenshot Not Working, you’re not alone. These problems can be frustrating, especially when you want to capture clear and crisp images. Here, we’ll delve into some troubleshooting steps to help you improve the quality of your screenshots.
Clean Your Screen and Camera Lens
Before we get into software solutions, it’s essential to ensure that your device’s screen and camera lens are clean. Fingerprints, smudges, or dirt can affect the clarity of your screenshots. Gently wipe your screen and camera lens with a microfiber cloth to remove any obstructions.
Use the Default Screenshot Method
The default method for taking screenshots on your Samsung S20 FE is often the most reliable. To capture a screenshot using this method, press the “Volume Down” button and the “Power” button simultaneously and hold them for a moment. Avoid using third-party screenshot apps, as they can sometimes lead to quality issues.
Check for Storage Space
Insufficient storage space on your device can lead to poor screenshot quality. Ensure you have enough free space on your device by deleting unnecessary files or apps. Screenshots require storage to be saved, and if storage is running low, it may affect the image quality.
Nothing Happens When You Try to Capture
Experiencing a scenario where nothing happens when you attempt to Samsung S20 FE Screenshot Not Working can be perplexing and frustrating. However, there are several troubleshooting steps and solutions you can try to resolve this issue.
Check the Button Combination
First and foremost, confirm that you are using the correct button combination to capture a screenshot on your Samsung S20 FE. The standard method is to simultaneously press and hold the “Volume Down” button and the “Power” button for a moment until you see or hear a screenshot confirmation.
Restart Your Device
A simple yet effective solution for various smartphone issues is to restart your device. Press and hold the “Power” button, then select “Restart” from the menu that appears. This action can clear temporary glitches that may be causing the screenshot function to become unresponsive.
Check for Storage Space
Inadequate storage space on your device can lead to various performance issues, including problems with capturing screenshots. Ensure you have sufficient free space on your device by deleting unnecessary files or apps.
Screenshot Notifications Disappear
It can be frustrating when you capture a Samsung S20 FE Screenshot Not Working, but the notification disappears before you can interact with it. In this section, we’ll explore solutions to keep your screenshot notifications visible for a longer duration.
Swipe Down to Expand Notifications
By default, when you capture a screenshot, the notification appears briefly at the top of your screen. To prevent it from disappearing quickly, swipe down from the top of the screen to access the notification panel. Here, you can find your screenshot notification and interact with it at your own pace.
It can be frustrating when you capture a screenshot on your Samsung S20 FE, but the notification disappears before you can interact with it. In this section, we’ll explore solutions to keep your screenshot notifications visible for a longer duration.
Swipe Down to Expand Notifications
By default, when you capture a screenshot, the notification appears briefly at the top of your screen. To prevent it from disappearing quickly, swipe down from the top of the screen to access the notification panel. Here, you can find your screenshot notification and interact with it at your own pace.
Capture Screenshots at a Slower Pace
If you tend to capture multiple screenshots in rapid succession, it’s possible that notifications are getting grouped together and disappearing faster. Try capturing screenshots at a slightly slower pace to allow each notification to remain visible for a more extended period.
Restart Your Device
Restarting your Samsung S20 FE can be a quick and effective solution to a wide range of problems, including those related to the screenshot feature. It’s often the first step in troubleshooting when things aren’t working as expected. Here, we’ll delve into the details of why and how to restart your device.
Clearing Temporary Glitches
Over time, temporary software glitches and processes that run in the background can accumulate and cause various issues. Restarting your device clears these glitches, effectively giving it a fresh start.
Refreshing System Resources
Your device’s RAM (Random Access Memory) is a finite resource that gets used by apps and processes. Restarting your device clears the RAM, ensuring that you have maximum available resources for your tasks, which can include capturing screenshots.
Update Your Device Software
Keeping your Samsung S20 FE’s software up to date is essential for maintaining optimal performance and addressing various issues, including problems with the screenshot feature. In this section, we’ll explore the importance of software updates and how to ensure your device is running the latest version.
Bug Fixes
Software updates often include bug fixes that address known issues, including problems related to screenshot functionality. These fixes can resolve issues that may be causing the feature to malfunction.
Security Enhancements
Updates typically include security patches that protect your device from vulnerabilities. Keeping your device up to date is crucial for safeguarding your personal data and privacy.
Check for Hardware Issues
:max_bytes(150000):strip_icc()/Palmswipe-16a485b4f1894b88ae7823c6450a0bad.jpg)
When facing issues with Samsung S20 FE Screenshot Not Working, it’s essential to consider potential hardware problems. In this section, we’ll explore how to check for hardware issues and ensure your device’s physical components are functioning correctly.
Remove Protective Accessories
If you’re using a protective case or screen protector, temporarily remove them to see if they might be interfering with the device’s buttons or touchscreen. Sometimes, accessories can hinder functionality.
Seek Professional Assistance
If you identify physical damage or suspect hardware issues, it’s advisable to seek professional assistance. Authorized Samsung service centers can diagnose and repair hardware problems. They have the expertise and tools to address issues that go beyond simple troubleshooting.
FAQ – Samsung S20 FE Screenshot Not Working
1. Why is my Samsung S20 FE not taking screenshots?
There can be various reasons why your Samsung S20 FE Screenshot Not Working. It could be due to software glitches, insufficient storage space, or other issues. This FAQ guide provides troubleshooting steps to help you resolve the problem.
2. How do I restart my Samsung S20 FE?
To restart your Samsung S20 FE, press and hold the power button, then select “Restart” from the menu that appears. Restarting your device can often resolve common issues.
3. Can software updates fix screenshot problems?
Yes, software updates from Samsung often include bug fixes and improvements that can address Samsung S20 FE Screenshot Not Working issues. It’s essential to keep your device’s software up to date for optimal performance.
4. What should I do if my screenshots are blurry or distorted?
Blurry or distorted screenshots can result from various factors. This FAQ guide offers solutions to improve the quality of your screenshots, including cleaning your screen and adjusting settings.
5. How can I capture screenshots without using physical buttons?
Samsung S20 FE offers alternative screenshot methods like palm swipe and Bixby Voice. You can enable and use these methods through the device’s settings for added convenience.
6. What if my screenshot notifications disappear too quickly?
Samsung S20 FE Screenshot Not Working notifications disappearing quickly can be adjusted in your device’s notification settings. You can extend the duration of notifications to keep them visible for a longer period.
7. Are third-party apps causing screenshot issues?
Third-party apps can sometimes conflict with screenshot functionality. Consider uninstalling or disabling recently installed apps to identify if they are the cause of the problem.
8. How can I ensure my Samsung S20 FE is running the latest software?
To check for software updates and ensure your device is up to date, go to “Settings,” then “Software update.” If an update is available, you can download and install it from there.
9. Should I factory reset my device to fix screenshot problems?
Factory resetting should be a last resort if all other troubleshooting steps fail. It erases all data on your device, so be sure to back up your data before proceeding with a factory reset.
10. What if none of the troubleshooting steps work for my screenshot issues?
If you’ve tried all the troubleshooting steps and your screenshot problem Samsung S20 FE Screenshot Not Working, consider reaching out to Samsung’s customer support or visiting an authorized service center for professional assistance. They can diagnose and address more complex issues.
Conclusion
Dealing with a Samsung S20 FE Screenshot Not Working can be frustrating, but it’s not an insurmountable issue. By following the solutions outlined in this guide, you can quickly regain control of your screenshot capabilities and continue capturing those memorable moments effortlessly.
