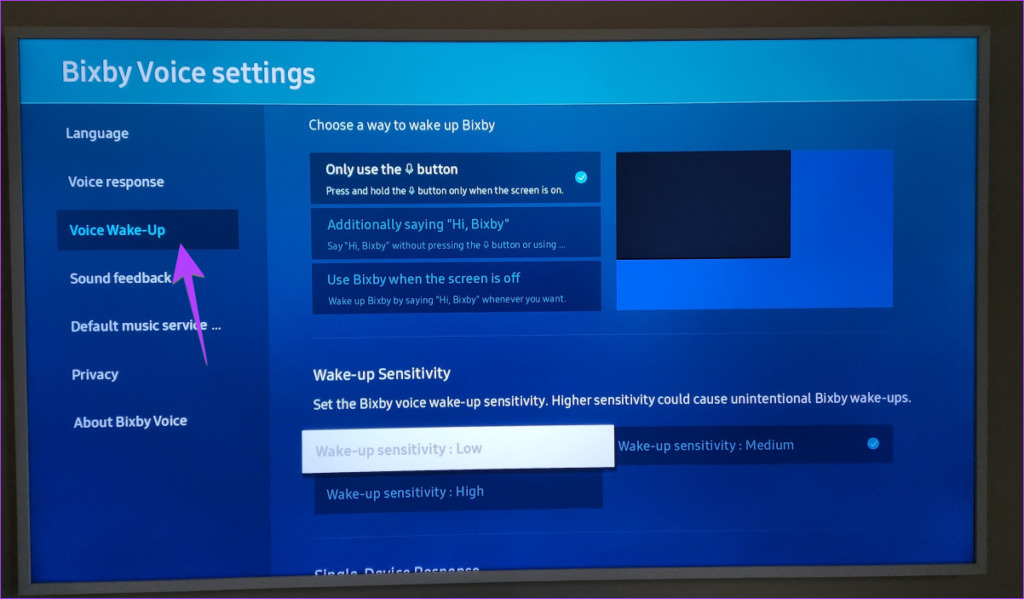
Access the Main Menu
After you’ve settled in for a relaxing evening of TV entertainment, it’s essential to know how to access the Main Menu on your Samsung TV Turn Off Voice Guide. This menu serves as your gateway to various settings, features, and applications. Here’s a step-by-step guide to help you navigate it effortlessly.
Locate Your Remote Control
Begin by finding your Samsung TV remote control. It’s typically a rectangular device with numerous buttons designed to help you interact with your TV.
Power On Your TV
If your TV isn’t already turned on, press the power button on your remote control. Wait a moment for your TV to boot up.
Familiarize Yourself with the Buttons
Look for the “Menu” button on your remote control. It’s usually labeled as such or depicted by an icon with three horizontal lines.
Navigate to Settings
Now that you’ve successfully accessed the Main Menu on your Samsung TV, the next step is to navigate to the “Settings” menu. This is where you can fine-tune various aspects of your TV’s performance and customize your viewing experience. Here’s how to do it.
Access the Main Menu
If you’re not already on the Main Menu screen, follow the previous steps in this guide to access it by pressing the “Menu” button on your Samsung TV remote control.
Highlight “Settings”
Using the arrow keys on your remote control, navigate to the “Settings” option in the Main Menu. You might need to scroll down or up, depending on the layout of your TV’s menu.
Select “Settings”
Once you’ve highlighted the “Settings” option, press the “Enter” button on your remote control. This will open the “Settings” menu, where you can adjust various aspects of your TV’s performance and functionality.
Go to General
Within the “Settings” menu of your Samsung TV, you’ll often find a section called “General.” These settings encompass a variety of options related to the overall functionality and behavior of your TV. Here’s how to navigate to the “General” settings.
Access the “Settings” Menu
If you’re not already in the “Settings” menu, follow the steps mentioned earlier in this guide to access it by pressing the “Menu” button on your Samsung TV remote control and then selecting “Settings.”
Locate and Highlight “General”
Once you’re inside the “Settings” menu, use the arrow keys on your remote control to navigate through the available options. Continue scrolling down or up until you highlight the “General” option.
Select “General”
With “General” highlighted, press the “Enter” button on your remote control to enter the “General” settings menu. This is where you can configure various aspects of your TV’s behavior and functionality.
Accessibility Settings
Accessibility settings on your Samsung TV are designed to enhance the viewing experience for individuals with different needs, including those who are visually or hearing impaired. These settings provide options to make your TV more user-friendly and accessible to a wider audience. Here’s how to access and configure the “Accessibility Settings”.
Access the “Settings” Menu
Start by ensuring that you are in the “Settings” menu of your Samsung TV. If you’re not there already, press the “Menu” button on your TV remote control and select “Settings.”
Locate and Highlight “Accessibility”
Within the “Settings” menu, use the arrow keys on your remote control to navigate through the available options. Scroll down until you highlight the “Accessibility” option.
Select “Accessibility”
Once “Accessibility” is highlighted, press the “Enter” button on your remote control. This will take you into the “Accessibility Settings” menu, where you can configure various accessibility features.
Turn Off Voice Guide
The Voice Guide feature on your Samsung TV can be helpful for visually impaired users, but it can sometimes become an unwelcome interruption for others. If you’d like to turn off the Voice Guide and enjoy your TV experience without narration, follow these steps.
Access the “Settings” Menu
Begin by ensuring that you’re in the “Settings” menu of your Samsung TV. If you’re not there already, press the “Menu” button on your TV remote control and select “Settings.”
Navigate to “Accessibility”
Within the “Settings” menu, use the arrow keys on your remote control to scroll down until you highlight the “Accessibility” option.
Enter the “Accessibility Settings”
Once “Accessibility” is highlighted, press the “Enter” button on your remote control to enter the “Accessibility Settings” menu, where you can manage various accessibility features.
Confirm Your Choice

After you’ve selected the “Voice Guide” option to turn it off in the “Accessibility Settings” menu, you may encounter a confirmation prompt. This prompt is designed to ensure that you indeed want to disable the Voice Guide. Here’s what to do at this stage.
Confirmation Prompt
When you select the “Voice Guide” option to turn it off, your TV may display a confirmation prompt on the screen. This prompt is typically a pop-up message that asks if you want to apply the changes and disable the Voice Guide.
Select “OK”
To confirm your choice to turn off the Voice Guide, navigate to the “OK” button using the arrow keys on your TV remote control. Highlight “OK” and press the “Enter” button.
Applying the Changes
Once you’ve selected “OK,” your TV will apply the changes, and the Voice Guide will be turned off. You’ll notice that the Voice Guide’s narration will no longer accompany on-screen text and menu options.
FAQ – Samsung TV Turn Off Voice Guide
1. What is the Voice Guide on a Samsung TV?
The Samsung TV Turn Off Voice Guide designed to assist visually impaired users. It narrates on-screen text and menu options, making it easier for those with visual impairments to navigate the TV’s interface.
2. Why should I turn off the Voice Guide?
While the Samsung TV Turn Off Voice Guide is a valuable feature for some users, others may find it disruptive or unnecessary. Turning it off can provide a more traditional TV viewing experience without voice narration.
3. Can I adjust the Voice Guide’s volume?
Yes, you can adjust the volume of the Samsung TV Turn Off Voice Guide. You’ll typically find this option in the “Accessibility Settings” or “Audio Settings” on your TV.
4. Will turning off the Voice Guide affect other accessibility features?
No, turning off the Voice Guide should not affect other accessibility features on your TV. You can customize different accessibility settings independently.
5. How do I turn the Voice Guide back on if I change my mind?
To re-enable the Samsung TV Turn Off Voice Guide, follow the same steps you used to turn it off. Access the “Accessibility Settings” in your TV’s “Settings” menu and toggle the Voice Guide back on.
6. Does this method work for all Samsung TV models?
Yes, the steps to turn off the Samsung TV Turn Off Voice Guide are generally applicable to all Samsung TV models. However, the exact location of settings may vary slightly based on your specific TV model.
7. Can I change the Voice Guide’s language or voice?
Yes, you can often customize the language and voice of the Voice Guide in the “Accessibility Settings.” This allows you to select a language and voice that best suits your preferences.
8. Does turning off the Voice Guide impact voice commands on my Samsung TV?
No, Samsung TV Turn Off Voice Guide should not affect voice commands or voice recognition features on your Samsung TV. These features are typically independent of the Voice Guide setting.
9. What if I can’t find the Accessibility settings on my TV?
If you have difficulty finding the Accessibility settings on your TV, consult your TV’s user manual or visit Samsung’s official website for specific instructions based on your TV model.
10. Are there any other hidden features in Samsung TVs I should know about?
Samsung TV Turn Off Voice Guide often offer a range of features and settings to enhance your viewing experience. Explore your TV’s settings menu to discover more options, including picture and sound enhancements, smart TV features, and more.
Conclusion
We’ve shown you how to disable the Samsung TV Turn Off Voice Guide in a few simple steps. No more interruptions or distractions during your favorite shows and movies. Enjoy your Samsung TV to the fullest without the Voice Guide narrating every action. If you have any other questions or need further assistance, feel free to explore the FAQs below.
