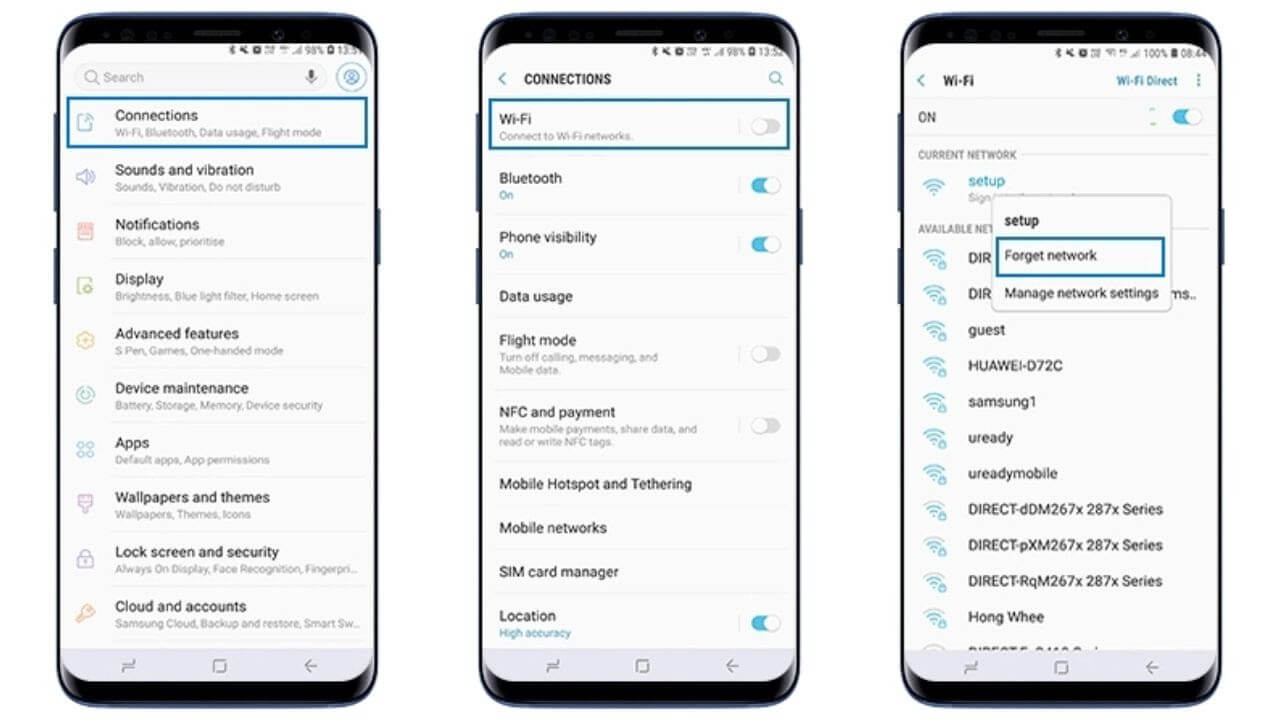
Software Glitches
Software glitches can be a frustrating thorn in your side when trying to turn Wifi Won’t Turn On Samsung device. To better understand this common issue, let’s explore it in more detail.
App Conflicts
One prevalent source of software glitches related to Wi-Fi can be traced back to conflicting applications. When multiple apps on your device try to control or access the Wi-Fi connection simultaneously, chaos can ensue. This might lead to the Wi-Fi refusing to turn on.
Firmware Updates
Believe it or not, even those well-intentioned firmware updates can sometimes be the cause of your Wi-Fi woes. When an update isn’t executed flawlessly or is incompatible with certain apps or hardware components, it can disrupt your device’s ability to enable Wi-Fi.
Operating System Bugs
Samsung’s operating system, like any software, is susceptible to bugs and glitches. Sometimes, these bugs manifest in ways that impact the Wi-Fi functionality. Issues like this may not be immediately apparent but can become a headache when you’re unable to connect.
Cache and Data Buildup
Over time, apps accumulate data and cache files. These files can grow large, corrupt, or become outdated, leading to errors when trying to activate Wi-Fi. Clearing out these cluttered files can often do wonders for your device’s connectivity.
Third-Party Apps
While third-party apps can provide functionality and features beyond the native capabilities of your device, they can also introduce instability. Certain apps may interfere with your Wi-Fi settings, causing conflicts that result in Wi-Fi refusing to turn on.
Hardware Problems
When your Samsung device encounters Wifi Won’t Turn On Samsung, hardware problems can be a significant factor contributing to the frustration. Let’s delve deeper into these hardware issues.
Physical Damage
Physical damage to your device’s Wifi Won’t Turn On Samsung hardware components can be a primary cause of Wi-Fi not turning on. This damage could be a result of accidental drops, exposure to water or moisture, or even wear and tear over time.
Loose or Disconnected Cables
Inside your device, various cables connect critical components, including Wi-Fi hardware. If any of these cables become loose or disconnected, it can disrupt the Wi-Fi connection. This issue may require professional repair.
Antenna Issues
The Wi-Fi antenna in your Samsung device plays a vital role in receiving and transmitting signals. Any problems with the antenna, such as damage or malfunction, can directly impact your device’s ability to connect to Wi-Fi networks.
Overheating
Prolonged exposure to high temperatures or overheating can affect the internal components of your device, including the Wi-Fi hardware. Overheating may cause components to malfunction, leading to Wi-Fi connectivity problems.
Component Aging
As your device ages, the internal hardware components, including Wi-Fi chips and connectors, may naturally degrade. This aging process can result in weakened connectivity or complete failure to turn on Wi-Fi.
Troubleshooting Steps
Now that we’ve explored the common reasons behind Wifi Won’t Turn On Samsung devices, let’s delve deeper into the troubleshooting steps you can take to resolve these frustrating problems:
Restart Your Device
A simple restart often does wonders in resolving minor software glitches. Power off your Samsung device, wait a few moments, and then turn it back on. This basic step can often reestablish a stable Wifi Won’t Turn On Samsung connection.
Check Airplane Mode
Make sure your device isn’t stuck in Airplane Mode. Airplane Mode disables all wireless connections, including Wifi Won’t Turn On Samsung. Swipe down from the top of your screen and check the quick settings to ensure Airplane Mode is turned off.
Clear Cache and Data
Navigate to your device’s settings and locate the Wi-Fi-related apps or services. Clear the cache and data for these apps. This step can resolve issues caused by corrupted or outdated files.
Software Update
Keeping your device’s software up to date is essential. Go to Settings > Software Update and check for any available updates. If there’s an update available, install it. Software updates often include bug fixes that can resolve Wi-Fi problems.
Safe Mode Troubleshooting
Booting your Samsung device into Safe Mode can help identify if a third-party app is causing Wifi Won’t Turn On Samsung. To do this, hold the Power button, then tap and hold “Power Off” until the Safe Mode option appears. In Safe Mode, only pre-installed apps are active, allowing you to pinpoint the problem app.
Reset Network Settings
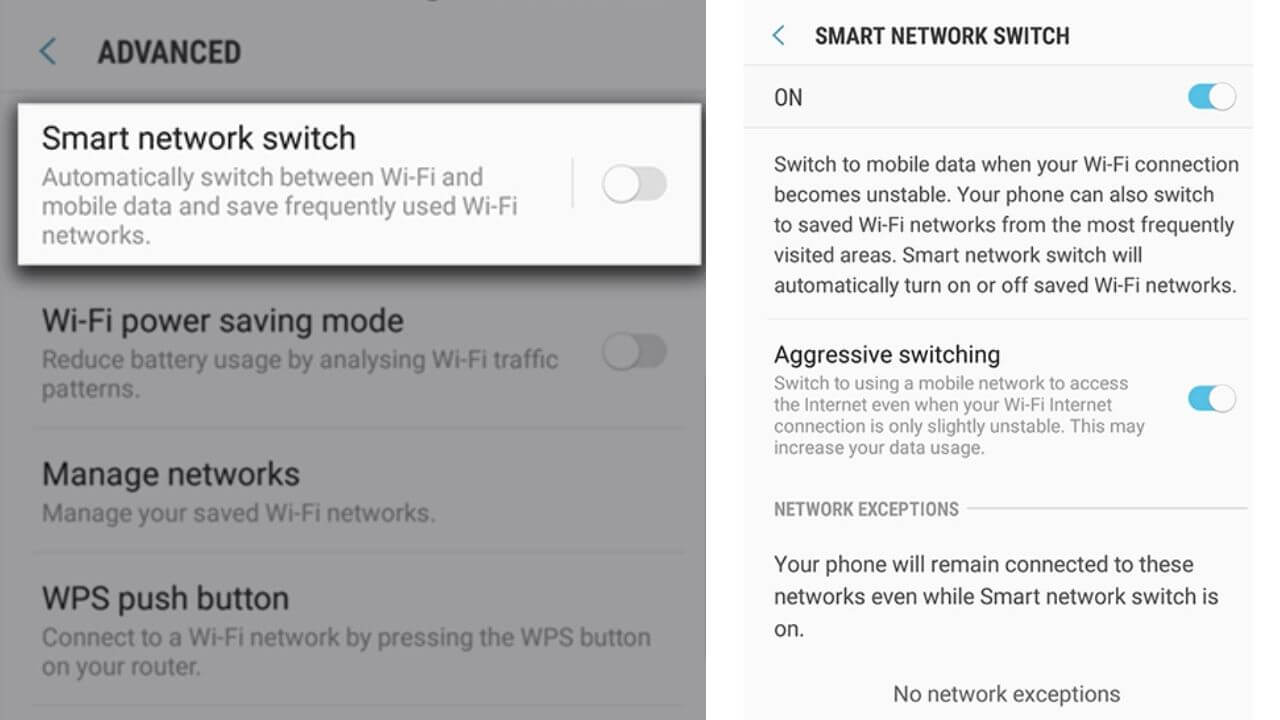
If other solutions fail, consider resetting your device’s network settings. This will return network-related settings to their default configurations. Find this option in your device’s settings, usually under “General Management” or “Reset.”
Factory Reset
As a last resort, you can perform a factory reset. However, please note that this will erase all data on your device, so make sure to back up your files first. You can initiate a factory reset in your device’s settings, typically under “General Management” or “Reset.”
Hardware Check
If software solutions prove ineffective, it may be time to consult a professional for a hardware inspection. They can assess your device for physical damage or other hardware-related issues that may be preventing Wi-Fi from turning on.
FAQ – Wifi Won’t Turn On Samsung
1.Why won’t my Samsung device turn on Wi-Fi?
There can be various reasons for this issue, including software glitches, hardware problems, or even simple settings that need adjustment.
2. What should I do if restarting my device doesn’t work?
If a simple restart doesn’t solve the problem, try other troubleshooting steps like clearing cache, checking for software updates, or resetting network settings.
3. Will a factory reset erase all my data?
Yes, a factory reset will erase all data on your device. Ensure you back up your important files and data before proceeding.
4. How can I boot my Samsung device into Safe Mode?
The process may vary slightly depending on your device model, but typically, you can do this by holding the Power button and then tapping and holding “Power Off” until the Safe Mode option appears.
5. Is it worth repairing my device’s Wi-Fi hardware?
It depends on the extent of the damage and the cost of repair. Consulting a professional technician can help you determine if it’s a viable option.
6. Can a software update fix Wi-Fi issues?
Yes, updating your device’s software can often resolve Wifi Won’t Turn On Samsung caused by software bugs. Make sure to check for updates in your device settings.
7. What is Airplane Mode, and how do I turn it off?
Airplane Mode disables all wireless connections on your device. You can turn it off by accessing your device’s quick settings or settings menu.
8. How often should I restart my Samsung device to prevent Wi-Fi issues?
Regularly restarting your device is a good practice to clear temporary glitches. You don’t need to do it excessively, but occasionally can help maintain smooth performance.
9. What is the safest way to back up my data before a factory reset?
Use Samsung’s built-in backup feature or a third-party backup app to securely save your data. Make sure you have copies of important files before proceeding with a factory reset.
10. Are there any third-party apps known to cause Wi-Fi problems on Samsung devices?
Some third-party apps may conflict with Wifi Won’t Turn On Samsung settings. Booting your device into Safe Mode can help identify the culprit app. Uninstall any recently installed apps that may be causing issues.
Conclusion
A non-responsive Wifi Won’t Turn On Samsung device can be frustrating, but it’s usually fixable. By following the steps outlined in this guide, you can troubleshoot and resolve the issue, getting your device back online.
