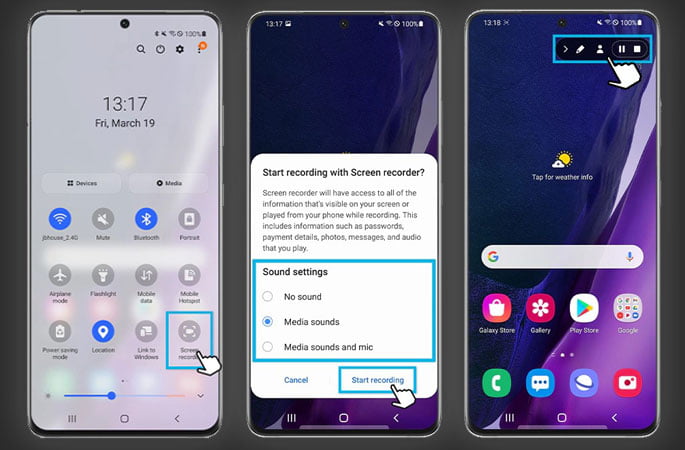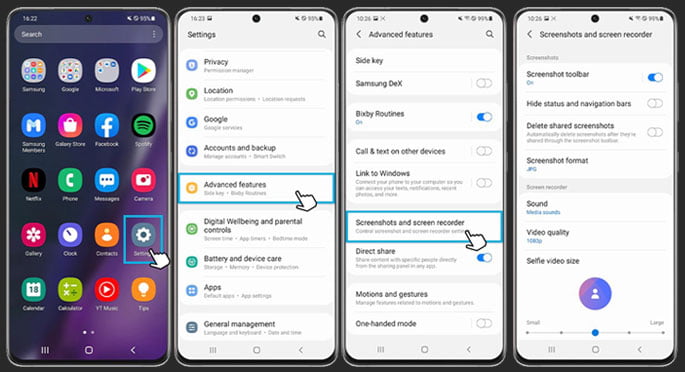The screenshot is useful to capture content on the Samsung Galaxy S22 in the form of an image. It seems not enough if you want to share a specific part of the video, such as epic gameplays, reaction videos, or memes. Samsung Galaxy S22 solves this problem by providing a screen record feature. Follow the steps below to screen record on Samsung Galaxy S22.
The screenshot is useful to capture content on the Samsung Galaxy S22 in the form of an image. It seems not enough if you want to share a specific part of the video, such as epic gameplays, reaction videos, or memes. Samsung Galaxy S22 solves this problem by providing a screen record feature. Follow the steps below to screen record on Samsung Galaxy S22.
Guide to Screen Record on Samsung Galaxy S22
There are a few steps to take before you start recording the screen of your Samsung Galaxy S22. Here’s to do.
1. Check the Screen Recording icon
Ensure that your Samsung Galaxy S22 has the screen recording icon. Unlock your Galaxy S22 and slide a finger from the top of the screen to the bottom to display the quick panel. You will see several features there, including a Wi-Fi network, Bluetooth, mute, airplane mode, and others.
Slide down again with one finger if you don’t find the screen recording icon. This action will display the full panel and complete features. Tap the three dots on the top right corner of the screen if you still don’t see the icon.
You will see several options after doing it, which are button order, quick panel layout, status bar, and contact us. Choose the button order option to continue the process. You may see this icon after doing this step.
2. Start to Record
You can do two different methods to screen record Galaxy S22. The first method is by simultaneously pressing the volume up and power buttons. You can also slide a finger from the top of the screen to unfold the panel and press the screen recording icon.
It gives you several options, such as the quality of the video. You can choose to record with HD or mini video. The Samsung Galaxy S22 will record the screen using a default microphone. Ensure to record it in a quiet area to prevent external sounds on the result. There will be a popup that appears before starting recording. Tap the Agree button to continue the process.
3. The Recording Process
The system will countdown for three seconds before recording anything that happens on the screen. Start doing anything you want on the screen and recording it. Press the volume up and power buttons at once to stop the recording process. You will also see the stop button at the top left of the screen. Use it to finish the recording.
How to customize Screen recorder
You can set Sound, Video Quality, and Selfie video size options. Following are the steps to change Screen recorder settings.
- Open Settings.
- Select Advanced features.
- Select Screenshot and screen recorder.
- Control each option as needed.
How to add Screen recorder icon to Quick Panel
If you can’t find Screen recorder in the Quick Panel, follow the steps below to add it to the Quick Panel.
- On the Quick panel, tap More (three vertical dots) and select Edit button. Or, swipe left and tap the Plus icon.
- Look for Screen recorder in the Available buttons section, then touch and hold Screen recorder to move it.
- Drag and drop Screen recorder to Quick panel, then tap Done. You can now find Screen recorder on the Quick panel.
Now, you can share content in the form of video by capturing the part you want to share. You only need to know how to screen record Galaxy S22 and apply the instructions. It works for Galaxy S22 users who want to save, edit, and share special events or content in the form of video to let others feel the sensation.