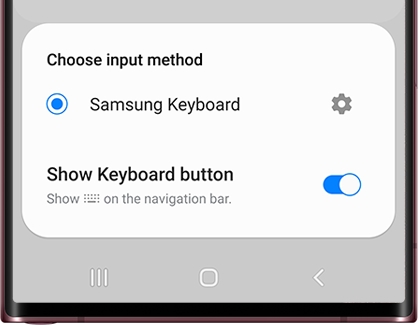
Why Clear Samsung Keyboard Suggestions?
Before we dive into the “how,” let’s briefly explore the “why.” Samsung’s keyboard suggestions can be a helpful feature, but they often store outdated or incorrect words, which can slow down your typing and lead to embarrassing moments.
Accuracy Matters
Over time, the keyboard’s predictive text feature accumulates a database of words and phrases based on your typing history. However, this data can become outdated and inaccurate. How To Clear Samsung Keyboard Suggestions it ensures that the keyboard provides relevant and correct word predictions.
Privacy Concerns
Your keyboard suggestions often contain sensitive information like passwords, personal messages, or confidential data. By clearing the suggestions, you reduce the risk of this data being exposed to others who may have access to your device.
Reduced Annoyance
If you’ve ever been frustrated by the keyboard’s tendency to suggest irrelevant or incorrect words, you know how annoying it can be. Clearing suggestions eliminates this annoyance and ensures a smoother typing experience.
Performance Boost
An overcrowded suggestion database can potentially slow down your keyboard’s performance. Clearing it can result in faster and more responsive typing.
Learning Curve
The Samsung keyboard is designed to adapt and learn from your typing habits. When you clear the suggestions, it starts afresh, allowing it to adapt more accurately to your current typing style.
Clearing Samsung Keyboard Suggestions – The Basics
Clearing Samsung keyboard suggestions is a fundamental step to reclaim control over your typing experience. Delving deeper into the process, we’ll explore each aspect in more detail:
1. Accessing Your Device Settings:
To embark on the journey of clearing Samsung keyboard suggestions, you must first access your device’s settings. Here’s how to do it:
Unlock Your Device: If your device is locked, use your preferred method, such as a PIN, pattern, or biometrics, to unlock it.
Open the Settings App: Locate and tap the “Settings” app on your device. This app is typically found on your home screen or within your app drawer.
2. Navigating to Language and Input:
Once inside the Settings menu, you’ll need to navigate to the “Language and Input” section. Here’s the step-by-step process:
Scroll Down: Use the scroll bar or swipe down the Settings menu to reveal more options.
Select “General Management”: Among the list of available options, you’ll find “General Management.” Tap on it to proceed.
Choose “Language and Input”: Within the “General Management” section, locate and tap on “Language and Input.”
3. Selecting Samsung Keyboard:
Once you’re inside the “Language and Input” section, it’s time to pinpoint and select the “Samsung Keyboard.” This is where you’ll find the settings related to your keyboard:
Locate “On-screen Keyboard”: In the list of on-screen keyboards, look for “Samsung Keyboard.” It’s usually among the options available. Tap on it to proceed.
Clearing Predictive Text on a Samsung Keyboard
Clearing predictive text on your Samsung keyboard is a straightforward yet essential process to ensure that your typing experience remains accurate and efficient. To gain a deeper understanding of this procedure, here’s an extended explanation of how to clear predictive text:
Access Your Device Settings:
To initiate the process, start by accessing your device’s settings. This is where you can control the behavior of your Samsung keyboard. Here’s how to do it:
Unlock Your Device: If your device is locked, unlock it using your preferred method, such as a PIN, pattern, or biometrics.
Open the Settings App: Locate the “Settings” app on your device’s home screen or in the app drawer. Tap on it to open the Settings menu.
Navigate to Language and Input:
Once you’re in the Settings menu, you’ll need to navigate to the “Language and Input” section. This is where you can make adjustments to your keyboard settings:
Scroll Down: Swipe down the Settings menu or use the scroll bar to move down the list of available options.
Select “General Management”: Among the available options, find “General Management” and tap on it to proceed.
Choose “Language and Input”: Within the “General Management” section, you’ll find “Language and Input” as an option. Select this to access keyboard-related settings.
Troubleshooting

Clearing predictive text on your Samsung keyboard is typically a straightforward process, but occasionally, you might encounter some issues. If you’re facing difficulties or if the process isn’t working as expected, here are some troubleshooting steps to consider:
Ensure Software Updates
Before attempting any troubleshooting, make sure your device’s software is up to date. Sometimes, outdated software can cause compatibility issues with keyboard settings.
Restart Your Device
A simple device restart can often resolve minor issues. Try restarting your device and then attempt the process again. This can clear any temporary glitches that may be affecting your keyboard settings.
Check for Third-Party Keyboard Apps
If you have third-party keyboard apps installed on your device, they might interfere with your Samsung keyboard settings. Consider temporarily disabling or uninstalling them to see if it resolves the issue.
FAQ – How To Clear Samsung Keyboard Suggestions
1. Is clearing Samsung keyboard suggestions safe for my device?
Yes, How To Clear Samsung Keyboard Suggestions is a safe process and won’t harm your device. It primarily removes personal data related to predictive text.
2. Will clearing suggestions delete my personal data?
No, How To Clear Samsung Keyboard Suggestions will not delete your personal data, such as messages or contacts. It specifically removes data related to predictive text and suggestions.
3. Can I clear suggestions for specific apps only?
No, the process How To Clear Samsung Keyboard Suggestions for the entire Samsung keyboard and not specific to particular apps.
4. How often should I clear keyboard suggestions?
How To Clear Samsung Keyboard Suggestions as needed is sufficient. However, you can perform this process regularly if you prefer to maintain a clean slate.
5. Does clearing suggestions improve my typing speed?
Yes, How To Clear Samsung Keyboard Suggestions can improve typing speed as it eliminates interruptions from incorrect or outdated word predictions.
6. Can I clear suggestions for specific words only?
Unfortunately, the Samsung keyboard does not provide an option to clear suggestions for specific words.
7. What if I want to keep some suggestions and clear others?
The Samsung keyboard does not offer granular control over individual suggestions. It’s an all-or-nothing process.
8. Will I lose useful suggestions when I clear the data?
How To Clear Samsung Keyboard Suggestions may temporarily remove useful predictions, but the keyboard will learn new ones over time based on your typing habits.
9. Can I back up my keyboard suggestions before clearing them?
The How To Clear Samsung Keyboard Suggestions does not offer a built-in feature to back up suggestions. You can consider third-party keyboard apps that provide such functionality.
10. Are there any third-party apps for managing suggestions?
While there are third-party keyboard apps available, we recommend using Samsung’s native options for the best experience and security. These apps often provide backup and restore features for suggestions.
Conclusion
How To Clear Samsung Keyboard Suggestions is a straightforward process that can significantly enhance your typing experience. By following the steps outlined in this article, you can enjoy a clutter-free keyboard and type with confidence. Say goodbye to embarrassing auto-corrections and hello to efficient texting!
