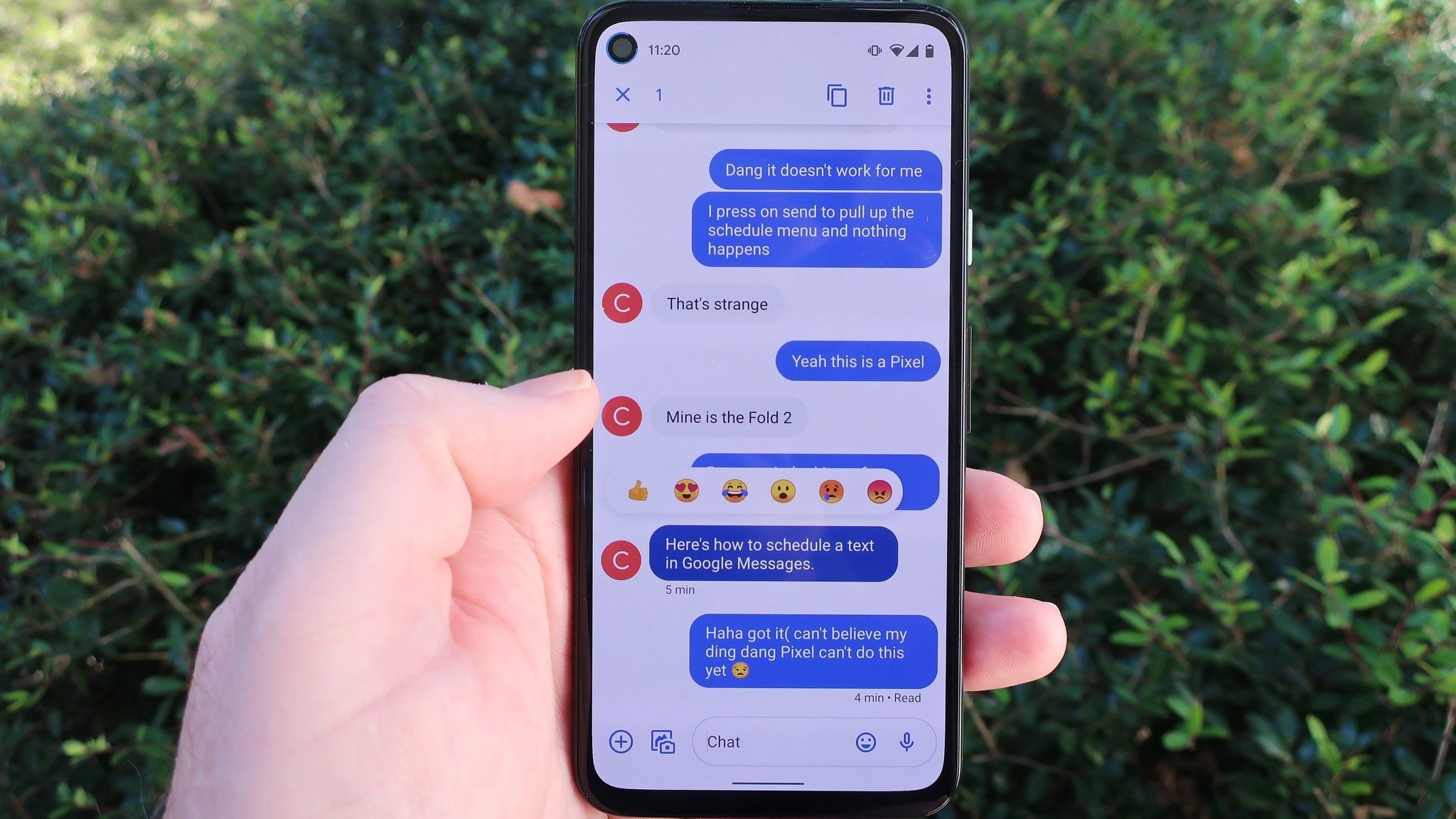
Open Your Messaging App
First, unlock your Samsung device and navigate to the messaging app of your choice. It could be the default Samsung Messages app or any other messaging app you prefer.
Unlock Your Device:
Begin by unlocking your Samsung device. Depending on your device settings, you may need to use a PIN, pattern, fingerprint, or facial recognition.
Locate the Messaging App Icon:
Once your device is unlocked, look for the messaging app icon on your home screen or in the app drawer. The icon typically resembles a speech bubble or messaging symbol.
Alternative Methods:
If you can’t find the messaging app icon on your home screen or app drawer, you can also access it through the Apps section in your device’s settings. Swipe down from the top of the screen to open the notification panel and tap the gear icon to access settings. From there, navigate to “Apps” or “Applications,” find the messaging app, and tap to open it.
Compose a New Message
Tap the “Compose” or “New Message” icon to start a new message. You’ll be prompted to enter the recipient’s name or phone number.
Recipient Selection:
After successfully opening your messaging app, you’ll be presented with a screen that allows you to compose a new message. Look for a prominent button or icon labeled “Compose” or “New Message.” This is usually located at the bottom right or top right corner of the screen, depending on your device and app version.
Selecting Contacts:
Upon tapping the “Compose” or “New Message” button, you’ll be directed to a screen where you can select your message recipients. Start typing the name or phone number of the person you want to send the message to. The app will typically provide suggestions based on your contacts as you type. You can either tap on a contact suggestion or continue typing until you’ve entered the recipient’s information.
Multiple Recipients:
If you want to send the message to multiple recipients, continue adding names or phone numbers in the same field, separating them with commas. Most messaging apps will allow you to create group messages by including multiple recipients.
Access the Attachment Option
In the message composition window, you’ll see a small paperclip or attachment icon. It’s usually located near the text input field. Tap on it to access the attachment options.
Locate the Attachment Icon:
In the message composition window, you’ll need to find and tap on the Attach Photo To Text Message Samsung icon. This icon is usually represented by a paperclip, camera, or a plus sign (+) and is typically located near the text input field or within the message composition area. It’s a key element for adding various types of attachments to your message.
Common Attachment Locations:
Depending on your messaging app’s design, the attachment icon may be positioned at the bottom of the screen, near the area where you type your message. In some apps, it might be within a toolbar that includes other options like emojis, stickers, or voice messages.
Attachment Menu:
After tapping the attachment icon, a menu or popup window will appear, presenting you with several attachment options. These options may include adding photos, videos, documents, voice recordings, location information, or even contact cards.
Choose Your Photo
Now, you can select the photo you want to Attach Photo To Text Message Samsung to your message. You can either browse your gallery or take a new photo using your camera.
Access Your Photo Gallery:
After tapping on the “Photo” or “Gallery” option within the attachment menu, you’ll be directed to your device’s photo gallery. This is where all the photos and images stored on your Samsung device are organized.
Browse Your Albums:
Your photo gallery typically organizes images into albums or folders for easy navigation. You might have albums like “Camera,” “Screenshots,” “Downloads,” or others, depending on how you’ve organized your photos.
Select an Album:
To choose a photo, start by selecting the album that contains the image you want to attach. Tap on the album to open it and view the photos it contains.
Select the Photo
Once you’ve chosen your photo, tap on it to select it. You’ll see a checkmark or a highlight to confirm your selection.
Full-Screen View:
After tapping on the photo you want to select, the chosen image will typically open in full-screen view. This allows you to see the photo in greater detail and make any final checks before attaching it to your message.
Zoom and Pan:
Most gallery apps allow you to zoom in and out on the photo by using pinch gestures. This can be useful if you want to focus on specific details or crop the image. You can also pan around the image to view different parts of it.
Additional Options:
Depending on the messaging app and gallery app you’re using, you might have access to additional options at this stage. These options could include image editing tools, such as cropping, rotating, or applying filters. Some apps also allow you to adjust the image quality or size before attaching it.
Add a Message (Optional)
If you want to include a message with your photo, you can type it in the text input field above the Attach Photo To Text Message Samsung.
Text Input Field:
In the message composition window, just below the attached photo, you’ll find a text input field. This is where you can type a message to accompany the photo you’re sending.
Compose Your Message:
To add a message, tap within the text input field and begin typing. You can use the keyboard on your Samsung device to enter your text. This is your opportunity to provide context, share thoughts, or convey any additional information related to the photo.
Formatting Options:
Depending on the messaging app you’re using, you may have access to text formatting options. Common formatting features include the ability to change the font size, style, or color, as well as adding emojis or stickers for a more expressive message.
Send Your Message
When you’re ready to send your photo, simply tap the “Send” button. Your Attach Photo To Text Message Samsung will be attached to the message and sent to the recipient.
Review Your Message:
Before you hit the “Send” button, take a moment to review your message and the attached photo. Ensure that everything is as you intended it to be. Double-check for any typos, incorrect attachments, or issues with your message’s content.
Recipient Confirmation:
Verify that you’ve selected the correct recipient(s) for your message. Mistakenly sending a message to the wrong person can lead to confusion.
Signal Strength:
Ensure that you have a stable internet or mobile data connection. Messages won’t be sent if you’re in an area with no signal or if your connection is weak. If the message requires a network connection, make sure you have sufficient signal strength.
Verify the Sent Photo
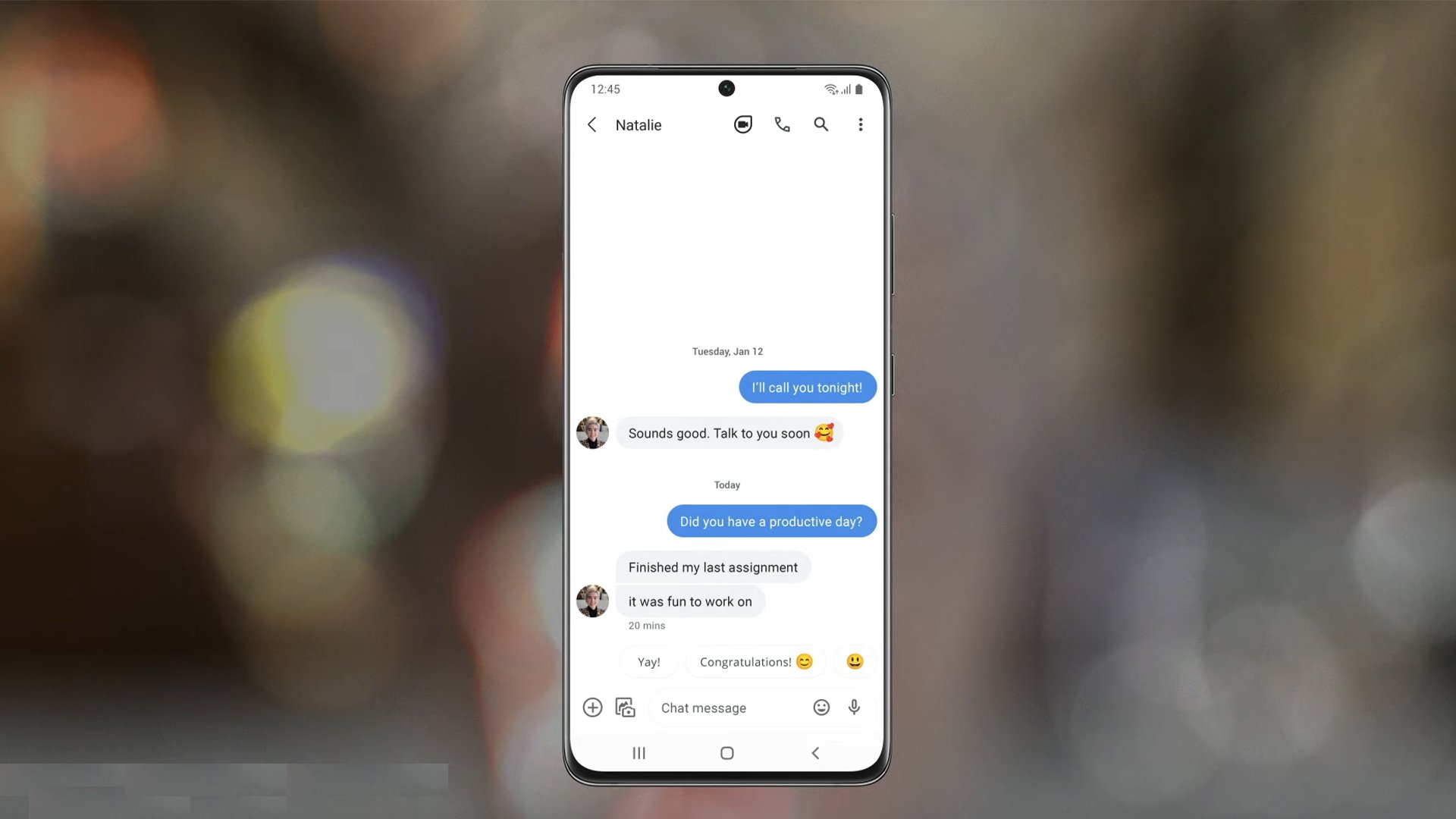
After sending the message, you can double-check that the photo was successfully sent by reviewing the message thread. You should see the attached photo in the conversation.
Check the Message Thread:
After sending your message with the attached photo, return to the main conversation or message thread with the recipient. You can usually do this by tapping the back arrow or navigating to your list of conversations in the messaging app.
Locate Your Message:
In the message thread, look for the message you just sent. It should appear with the attached photo, along with any accompanying text you added (if applicable). Your message may be at the top of the conversation if it’s the most recent message.
Photo Preview:
Most messaging apps display a preview of the attached photo within the message thread. Verify that the photo preview matches the image you intended to send. This quick visual check ensures that the right photo was transmitted.
FAQ – Attach Photo To Text Message Samsung
1. How can I attach multiple photos to a single text message on my Samsung device?
ToAttach Photo To Text Message Samsung, follow the same steps for attaching a single photo, but select multiple images from your gallery when prompted. Most messaging apps allow you to include several photos in one message.
2. Is there a size limit for the photos I can attach to a text message?
Yes, most messaging apps have size limitations for Attach Photo To Text Message Samsung. If your photo exceeds the size limit, you may need to resize it or use alternative methods like sharing via cloud storage or email.
3. Can I attach other types of files, such as documents or videos, to text messages on my Samsung device?
Yes, you can Attach Photo To Text Message Samsung various types of files, including documents and videos, depending on the messaging app you’re using. The process is similar to attaching photos, but you’ll need to select the appropriate file type.
4. What should I do if my text message with the attached photo fails to send?
If your message fails to send, ensure you have a stable internet connection. You can also try sending the photo separately or using a different messaging app. Checking for available storage space on your device is also a good practice.
5. Can I add filters or edit the attached photo before sending it?
Yes, you can edit Attach Photo To Text Message Samsung before sending them. Many Samsung devices come with built-in photo editing tools, and you can also use third-party photo editing apps to enhance or modify your photos.
6. Is it possible to send photos via text message to someone who uses a different type of phone, such as an iPhone?
Yes, you can send Attach Photo To Text Message Samsung to users of different types of phones. The process is generally the same, but keep in mind that the recipient’s device may handle the photo differently based on its compatibility.
7. What should I do if my attached photo appears blurry or low-quality to the recipient?
Ensure that you are sending the highest quality version of the Attach Photo To Text Message Samsung available in your gallery. Lower-quality images may appear blurry when sent. You can also check the recipient’s device settings for image quality preferences.
8. How can I organize my attached photos in the messaging app on my Samsung device?
Many messaging apps allow you to organize your photos within the app. Look for options to create albums or folders for your media. You can also use the gallery app on your device to manage and organize your photos.
9. Can I attach photos to group text messages on my Samsung device?
Yes, you can Attach Photo To Text Message Samsung to group text messages. The process is similar to attaching them to individual messages. Access the attachment option and select your photos before sending the message to the group.
10. What should I do if my message with the attached photo is taking a long time to send?
If your message is taking an unusually long time to send, check your internet connection and signal strength. You can also try closing and reopening the messaging app or restarting your device if the issue persists.
Conclusion
Attach Photo To Text Message Samsung device is a straightforward process that allows you to share memorable moments with your contacts. Whether you’re sending a single image or multiple photos, these simple steps will make your messaging experience more enjoyable. Stay connected and keep sharing those special moments with ease.
