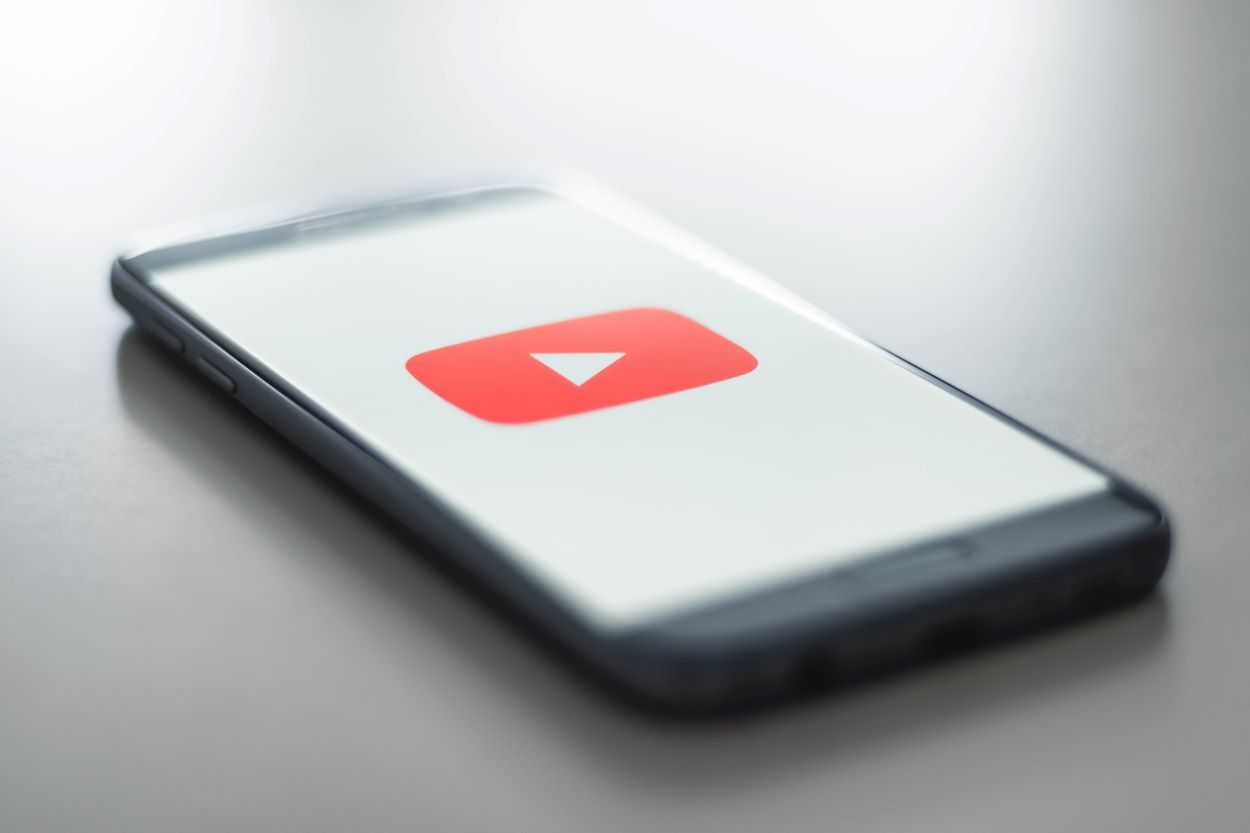
Why Locking Your Screen Matters
Locking your How To Lock Screen While Watching Youtube On Samsung may seem like a minor convenience, but it can significantly enhance your viewing experience. No more accidental taps or screen rotations that disrupt your immersion in the video. So, let’s dive into the steps to make your YouTube sessions uninterrupted.
Open YouTube App
To embark on your journey of locking your How To Lock Screen While Watching Youtube On Samsung, you’ll first need to access the YouTube app on your device. Follow these steps to get started:
Locate the YouTube App Icon:
Begin by finding the YouTube app icon on your Samsung device’s home screen or in your app drawer. It’s usually recognizable by a vibrant red play button inside a white rectangle. Give it a tap to initiate the app.
Sign In (if necessary):
If prompted, sign in to your YouTube account. This step is essential if you want to access your personalized subscriptions, playlists, and recommendations.
Explore the YouTube Home Screen:
Upon entering the YouTube app, you’ll land on the home screen. Here, you’ll encounter a curated selection of videos, including trending content and recommendations tailored to your interests. Feel free to browse this feed or use the search bar to find specific videos or channels.
Choose Your Video
Now that you’ve successfully opened the How To Lock Screen While Watching Youtube On Samsung, it’s time to dive into the world of captivating videos. Follow these steps to select the video you want to watch:
Explore the Home Page:
After entering the YouTube app, you’ll find yourself on the home page. This is where you’ll encounter an array of video thumbnails, including trending content, recommended videos based on your interests, and popular uploads from channels you’ve subscribed to (if you’re signed in). Scroll through this engaging selection to discover exciting options.
Use the Search Function:
If you have a specific video or topic in mind, tap the magnifying glass icon located at the top of the screen. This opens the search bar. Here, you can type keywords, video titles, or channel names to quickly find what you’re looking for. YouTube’s powerful search engine will provide you with relevant results in no time.
Explore Your Subscriptions:
If you’re a YouTube aficionado with a list of favorite channels, tap on the “Subscriptions” tab. This section will display the latest uploads from creators you’ve subscribed to, making it easy to access their newest content.
Activate Multi-Window Mode
Multi-Window Mode is a powerful feature on How To Lock Screen While Watching Youtube On Samsung that allows you to run two apps simultaneously, which is perfect for enabling screen lock while watching YouTube. Here’s how to activate Multi-Window Mode:
Access the Notification Panel:
To begin, swipe down from the top of your Samsung device’s screen. This action will reveal the notification panel, which contains quick access settings and notifications.
Locate Multi-Window Icon:
Within the notification panel, look for the “Multi-Window” or “Split Screen” icon. This icon typically resembles two rectangles side by side. It might be in the form of a button or an option that you can enable. Tap on this icon to activate Multi-Window Mode.
Enable Multi-Window Mode:
After tapping the Multi-Window icon, your device will transition into Multi-Window Mode. You’ll notice that your screen is divided into two sections, with one side designated for the YouTube app (or the app you want to lock your screen on) and the other side available for another app.
Split Screen
In this step, we’ll delve deeper into using the Split Screen feature on your How To Lock Screen While Watching Youtube On Samsung to create a dual-app setup, with one side dedicated to the YouTube app for a locked screen:
Access Multi-Window Mode:
As you’ve activated Multi-Window Mode in the previous step, you’ll find your Samsung device’s screen divided into two sections. On one side, you’ll see your currently open app or home screen, and on the other side, you’ll have a blank space waiting for another app.
Select YouTube:
To set up the split-screen view for watching YouTube with a locked screen, tap and hold the YouTube app’s icon from your device’s home screen or app drawer. After a moment, you should see the YouTube app icon become draggable.
Drag YouTube to the Split Screen:
With the YouTube app icon in your hand, drag it to the blank side of the split screen. You’ll notice that the screen divides into two sections: one for your YouTube app and the other for the open space.
Resize the YouTube Window
In this step, we’ll explore how to adjust the size of the How To Lock Screen While Watching Youtube On Samsung window within the split-screen setup for optimal viewing:
Review the Split Screen Setup:
At this point, you should have successfully set up the split-screen view on your Samsung device, with one side dedicated to the YouTube app and the other side potentially containing another app.
Locate the Separator Line:
Within the split-screen view, you’ll notice a vertical separator line that divides the two apps. This line allows you to control the amount of screen space allocated to each app.
Drag the Separator:
To resize the YouTube window, tap and hold the separator line with your finger. You can now drag it left or right to adjust the size of the YouTube app window.
Lock the Screen
In this step, we’ll cover how to lock your How To Lock Screen While Watching Youtube On Samsung video playing in the background within the split-screen setup:
Ensure Split Screen Is Set Up:
Before proceeding, confirm that you have successfully set up the split-screen view with the YouTube app on one side and, if desired, another app on the other side. This dual-app layout allows you to lock the screen while YouTube continues to play.
Locate the Power Button:
On your Samsung device, find the power button. This button is typically located on the side or top of the device, depending on the model.
Press the Power Button:
To lock the screen while the YouTube video plays, simply press the power button once. This action will turn off the screen and lock your device.
Enjoy Hands-Free YouTube

Now that you’ve successfully How To Lock Screen While Watching Youtube On Samsung while the YouTube video continues to play in the background within the split-screen setup, it’s time to fully embrace the hands-free experience. Here’s how you can make the most of this convenient feature:
Audio-Only Experience:
With the screen locked, you can enjoy an audio-only experience, which is perfect for scenarios where you want to listen to music, podcasts, or interviews without the need to actively watch the video. Your device becomes a powerful audio player while conserving battery life.
Multitasking Bliss:
The split-screen setup not only allows you to lock the screen but also enables multitasking. You can use the other app on the split-screen side for tasks like messaging, browsing, note-taking, or any other activity you find essential, all while your YouTube video plays uninterrupted.
Background Playback:
Whether you’re cooking, working, or simply relaxing, you can have YouTube content playing in the background, providing a continuous stream of entertainment, education, or information. This hands-free approach makes your Samsung device a versatile companion for any activity.
Customize Screen Brightness:
To further enhance your experience, adjust the screen brightness to your preference. Lowering the brightness reduces glare and conserves battery, making it ideal for nighttime or low-light settings.
Unlocking and Interacting:
If you need to interact with the screen or access other apps, simply press the power button to unlock your device. You can then navigate as needed while the YouTube video remains paused. To resume playback, tap the play button within the YouTube app.
FAQ – How To Lock Screen While Watching Youtube On Samsung
1. Can I lock my Samsung screen while watching YouTube on any Samsung device?
Yes, this feature is available on most Samsung smartphones and tablets. However, some older or budget models may not support it, so it’s a good idea to check your device’s compatibility.
2. Will the YouTube video keep playing when I lock the screen?
Yes, when you lock the screen following the provided instructions, the How To Lock Screen While Watching Youtube On Samsung will continue playing in the background, allowing you to enjoy the audio while the screen is off.
3. Can I adjust the screen size when using Multi-Window mode for YouTube?
Absolutely! You can resize the How To Lock Screen While Watching Youtube On Samsung window by dragging the separator line left or right, customizing the screen layout to your preference.
4. Are there any special settings I need to enable for this feature to work?
No, this process is straightforward and doesn’t require any special settings. It’s built into most How To Lock Screen While Watching Youtube On Samsung, allowing you to use it seamlessly.
5. Can I use other apps while the YouTube video is playing in the background?
Yes, you can use other apps without interrupting your video playback. The split-screen view allows for multitasking, making it convenient for various activities.
6. Is this feature available on older Samsung devices?
While it’s available on many How To Lock Screen While Watching Youtube On Samsung, some older models or budget-friendly options may not support it. Be sure to check your device’s specifications for compatibility.
7. Can I use this feature with YouTube Premium?
Yes, this feature works with both free and premium versions of YouTube, enhancing your premium subscription experience.
8. Does locking the screen help save battery when watching YouTube?
Yes, it can help conserve battery since the screen is off while the audio continues to play. This is especially useful for longer YouTube sessions.
9. Can I lock my screen while watching YouTube Live streams?
Yes, this feature works for live streams as well, allowing you to enjoy live content with a locked screen.
10. Is there a limit to how long I can lock my screen while watching YouTube?
No, there is no set limit to how long you can lock your screen while the video plays in the background. You can lock it for as long as you like to suit your needs.
Conclusion
locking your How To Lock Screen While Watching Youtube On Samsung is a convenient feature that enhances your viewing experience. Whether you want to minimize distractions or simply enjoy hands-free watching, this guide has shown you the way. Now, go ahead and unlock the power of your Samsung device for a more enjoyable YouTube experience.
