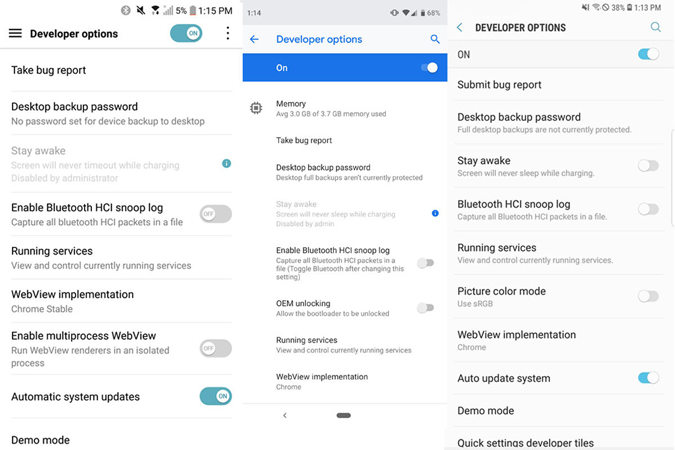
Understanding Autostart on Samsung Devices
Autostart is an often-overlooked feature that holds the potential to transform your Samsung device’s user experience. In this section, we’ll dive deep into the mechanics of autostart, shedding light on its significance and unveiling the hidden opportunities it presents for optimizing your smartphone.
The Significance of Autostart
At its core, autostart refers to the process by which certain applications launch automatically when you power on or reboot your Samsung device. This seemingly mundane feature plays a pivotal role in how efficiently and seamlessly your smartphone functions. Here’s why it’s crucial:
Faster Access to Your Favorite Apps:
Autostart ensures that your most-used apps are ready to go as soon as you unlock your device. This translates to a quicker and more convenient user experience.
Streamlined Daily Routine:
Imagine the convenience of your alarm clock, calendar, or weather app starting up without manual intervention every morning. Autostart can make this a reality.
Improved Multitasking:
Autostart allows background services and apps to initialize, which can enhance multitasking capabilities. Apps can load data and updates while you focus on other tasks.
Beyond Startup: Autostart’s Hidden Potential
While the primary function of autostart is to make your life easier by launching essential apps, its potential goes much further:
App Launch Optimization:
Autostart lets you prioritize the apps that matter most to you, ensuring that they receive immediate attention upon startup.
Battery Life Management:
Smart autostart configuration can contribute to improved battery life by reducing the number of apps running in the background.
Customization:
Autostart settings offer a high degree of customization, allowing you to tailor your device’s startup behavior to your specific preferences.
How to Access Autostart Settings
Accessing autostart settings on your Samsung device is the first step towards optimizing your mobile experience. In this section, we’ll provide you with a user-friendly guide on how to find and navigate through these settings to take control of which apps launch automatically upon startup.
Navigating Through the Samsung Settings Menu
Unlock Your Device:
Begin by unlocking your Samsung device using your preferred security method, such as PIN, fingerprint, or face recognition.
Access the Settings Menu:
Swipe down from the top of the screen to reveal the notification panel, then tap the gear-shaped “Settings” icon. Alternatively, you can locate the “Settings” app in your app drawer and tap it.
Locate the “Apps” or “Applications” Section:
Inside the “Settings” menu, scroll down until you find the section related to “Apps” or “Applications.” The exact name may vary depending on your device’s model and the Android version it’s running.
Finding the Autostart Options
Once you’ve accessed the “Autostart” or “Startup Manager” section, you’ll typically see a list of apps with toggle switches next to them. These switches allow you to enable or disable autostart for individual apps. Here’s how to navigate this section:
Enable Autostart:
To allow an app to launch automatically at startup, simply tap the toggle switch next to its name. When the switch turns blue or green (depending on your device’s interface), it indicates that autostart is enabled for that app.
Disable Autostart:
To prevent an app from launching automatically, tap the toggle switch again to turn it off. The switch will turn gray, indicating that autostart is disabled for that app.
Additional Settings:
Some Samsung devices may offer additional options within the autostart settings, such as the ability to control autostart for system apps or manage exceptions.
Customizing Autostart for Optimal Performance
Now that you’ve accessed your Samsung device’s autostart settings, it’s time to dive deeper into customizing these settings for maximum performance. This section will guide you through the process of managing apps that autostart, allowing you to fine-tune your device’s behavior and optimize its efficiency.
Managing Apps that Autostart
Autostart settings provide you with granular control over which apps launch automatically when your Samsung device starts up. By carefully selecting which apps to enable or disable for autostart, you can significantly impact your device’s performance. Here’s how to do it:
Prioritize Essential Apps:
Identify the apps that are essential for your daily routine, such as messaging apps, email clients, or productivity tools. These apps should typically be enabled for autostart to ensure they’re ready when you need them.
Disable Non-Essential Apps:
Review the list of apps that have autostart enabled by default. Many apps that start automatically may not be necessary for immediate use. Consider disabling autostart for non-essential apps to free up system resources.
Check Resource Consumption:
Keep an eye on apps that consume significant CPU or RAM resources. These can impact your device’s performance, especially during startup. If an app is resource-intensive and not immediately necessary, consider disabling its autostart.
Autostart for Efficiency
Customizing Autostart Samsung settings on your Samsung device isn’t just about choosing which apps launch automatically; it’s also about optimizing your device’s efficiency. In this section, we’ll delve into the practical aspects of using autostart to ensure your device starts up smoothly and is ready for action when you need it.
Streamlining Your Device’s Startup
Prioritize Essential Apps:
When configuring autostart, focus on the apps you use most frequently. Messaging apps, email clients, and productivity tools should be given priority. Ensure they are enabled for autostart to minimize delays in accessing essential functions.
Limit Background Processes:
Excessive background processes during startup can slow down your device. Review which apps have autostart enabled and consider whether they need to launch immediately. Disabling autostart for non-essential apps can reduce the number of background processes, leading to a faster boot time.
Reduce Clutter:
Over time, you may accumulate apps that you no longer use regularly. Uninstall or disable autostart for apps that no longer serve a purpose. This not only speeds up startup but also frees up storage space.
Troubleshooting Autostart Issues
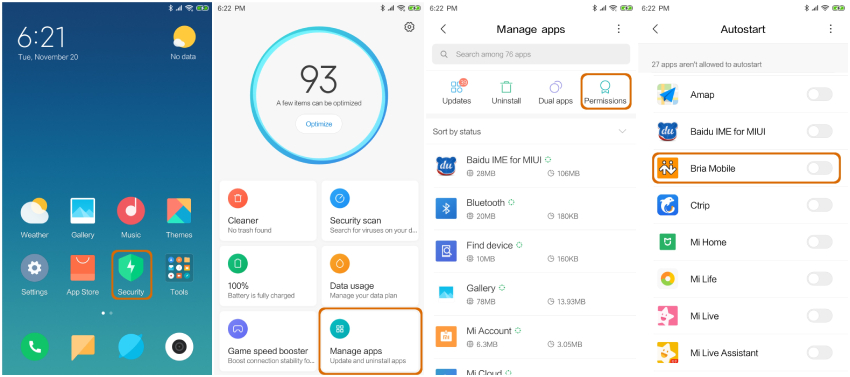
Customizing Autostart Samsung settings on your Samsung device can sometimes lead to unexpected issues or conflicts. In this section, we’ll discuss how to troubleshoot common autostart-related problems and provide solutions to ensure that your device operates smoothly.
Identifying Problematic Autostart Apps
Observe Startup Behavior:
After making changes to your autostart settings, pay close attention to your device’s startup behavior. Look for any unusual delays, freezing, or crashes during the boot process.
Review Recently Adjusted Settings:
If you notice problems after modifying your autostart settings, it’s essential to review the changes you made. Identify which apps you recently enabled or disabled for autostart.
Revert Recent Changes:
To pinpoint the problematic app, consider reverting your autostart settings to their previous state. If the issue disappears, the last change you made likely caused the problem.
FAQ – Autostart Samsung
1. What is autostart, and why should I care about it on my Samsung device?
Autostart Samsung, also known as startup apps, refers to the process by which certain applications launch automatically when you power on or reboot your Samsung device. You should care about it because it impacts your device’s startup time, performance, and overall efficiency. By managing autostart settings, you can ensure your device works precisely the way you want it to.
2. Can I stop all apps from autostarting on my Samsung phone?
While you cannot stop essential system apps from Autostart Samsung, you have control over many third-party apps. You can choose which third-party apps autostart, allowing you to minimize resource consumption and streamline your device’s startup.
3. Will disabling autostart improve my Samsung device’s battery life?
Yes, disabling Autostart Samsung for unnecessary or resource-intensive apps can help extend your device’s battery life. By preventing these apps from running in the background during startup, you reduce power consumption.
4. Are there third-party apps that can help manage autostart on Samsung devices?
Yes, there are third-party apps like Tasker that offer advanced Autostart Samsung management capabilities. These apps allow you to create custom profiles and automate startup behaviors. However, using such apps may require some technical knowledge.
5. Is rooting my Samsung device necessary to have full control over autostart settings?
Rooting is not necessary to manage autostart settings on most Samsung devices. Samsung provides built-in options to control autostart behavior. Rooting should only be considered if you require advanced customization beyond what stock settings offer.
6. What can we expect in terms of autostart features in future Samsung devices?
The future of Autostart Samsung devices may include more advanced customization options, enhanced AI-driven management, and improved user experience. Samsung continually evolves its software to meet user needs and expectations.
7. How often should I review and adjust my autostart settings on my Samsung phone?
It’s a good practice to review and adjust your Autostart Samsung settings periodically, especially after installing new apps or after major software updates. This ensures that your device remains optimized and efficient.
8. Can I disable autostart for apps that I rarely use on my Samsung device?
Yes, you can disable Autostart Samsung for apps that you rarely use to free up system resources and improve startup times. This allows you to prioritize essential apps for faster access.
9. Is there any risk involved in adjusting autostart settings on my Samsung device?
Adjusting Autostart Samsung settings is generally safe and won’t harm your device. However, be cautious when disabling system apps, as this could lead to unexpected issues. Always backup important data before making significant changes.
10. Can I revert autostart settings to their default configuration on my Samsung phone?
Yes, you can reset Autostart Samsung settings to their default configuration if you ever need to undo any changes you’ve made. Refer to the Samsung Settings menu for this option.
Conclusion
Mastering the art of Autostart Samsung device is essential for a smoother, more efficient mobile experience. Whether you want to optimize performance, save battery life, or simply have your favorite apps ready at your fingertips, understanding and customizing autostart settings is the key. With this guide, you’re well-equipped to take control of your Samsung device and make it work precisely the way you want it to.
