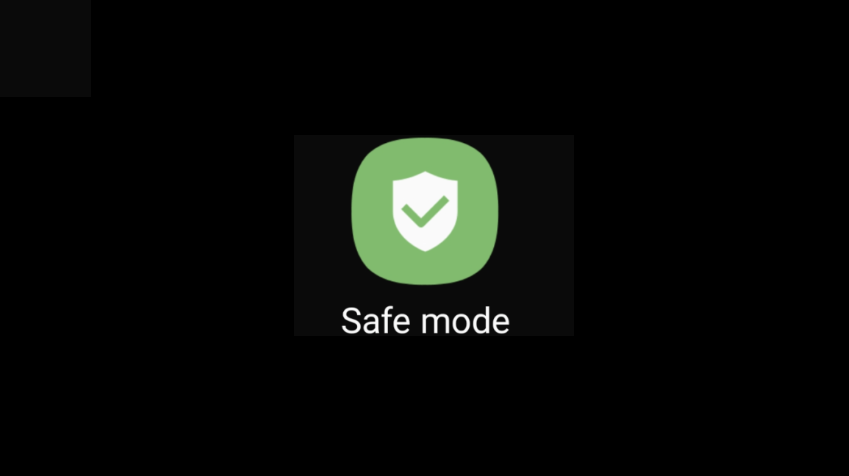
Turn Off Your Samsung Tab
Before you can activate Samsung Tab In Safe Mode, you’ll need to ensure that your device is completely powered off. Turning off your tablet is the first step in the process, and here’s how to do it:
Locate the Power Button
The power button is typically located on the side or top edge of your Samsung Tab. It’s often the most prominent button, and it’s essential for both powering on and off your device.
Press and Hold the Power Button
To start the shutdown process, press and hold the power button. Hold it down until you see the power options menu appear on your device’s screen. This menu usually includes options such as “Power off,” “Restart,” and “Emergency mode.”
Confirm the Shutdown
After selecting “Power off,” your device will ask you to confirm the shutdown. Confirm your choice by tapping “OK” or “Power off” when prompted. Your device will now begin the process of turning off.
Restart in Safe Mode
After ensuring that your Samsung Tab In Safe Mode is powered off, the next step is to initiate a restart in Safe Mode. Safe Mode is a valuable tool for diagnosing and resolving issues, and here’s how you can restart your device in Safe Mode:
Wait for the Samsung Logo
As your device powers on, you will see the familiar Samsung logo displayed on the screen. This is an indicator that your tablet is in the process of booting up.
Press and Hold the Volume Down Button
Simultaneously, press and hold the Volume Down button on the side of your Samsung Tab. Continue holding it down during the entire restart process.
Entering Safe Mode
If you’ve performed these steps correctly, your Samsung Tab should boot into Safe Mode. You’ll see the words “Safe Mode” displayed in the lower-left corner of the screen. This indicates that your device is now in Safe Mode.
Confirm Safe Mode
Once you’ve followed the steps to restart your Samsung Tab In Safe Mode, it’s important to confirm that your device has successfully entered Safe Mode. Here’s how you can verify that your tablet is running in this diagnostic mode:
Check the Screen
After completing the restart process in Safe Mode, take a close look at your tablet’s screen. In the lower-left corner, you should see the words “Safe Mode” prominently displayed. This is the primary visual indicator that your device is operating in Safe Mode.
Functionality Assessment
As your Samsung Tab operates in Safe Mode, it’s a good practice to test its functionality. Ensure that your device is responsive and that you can navigate the user interface without any significant issues.
Icon Labels and Visual Cues
In Safe Mode, you may notice that some third-party apps are temporarily disabled. This is often represented by missing icon labels or visual cues that indicate the absence of these apps.
Troubleshoot and Solve Issues
Now that your Samsung Tab In Safe Mode, it’s time to delve into the process of troubleshooting and resolving the issues you’ve been encountering. Safe Mode provides an environment where you can focus on isolating problematic apps and settings. Here’s how to go about it:
Assess the Situation
Begin by using your device as you normally would, but in the Safe Mode environment. Check if the issues that were troubling you in regular mode persist. If they do, it’s an indication that the problems might be related to core system software or hardware issues. In such cases, it’s advisable to consult with Samsung customer support or a professional technician.
Identify Potential Culprits
If the problems disappear in Safe Mode, it suggests that a third-party app or setting is likely the cause. Start by assessing the apps you’ve installed, particularly those added recently. These are the primary suspects.
Navigate to the Settings Menu
In Safe Mode, you can navigate to the Settings menu to review your list of installed apps. This can often be found under “Apps” or “Applications.”
Exit Safe Mode
Once you’ve successfully troubleshooted and resolved the issues using Samsung Tab In Safe Mode, it’s time to exit this diagnostic mode and return your device to normal operation. Here’s how you can do it:
Save Your Work
Before exiting Safe Mode, it’s a good practice to save any work or data you may have been working on while in this mode. Once you leave Safe Mode, your device will return to its regular state, and any unsaved data may be lost.
Press and Hold the Power Button
To exit Safe Mode, begin by pressing and holding the power button on your Samsung Tab. This action initiates the process of turning off your device.
Confirmation
Once your device has successfully started in regular mode, you’ll notice that Safe Mode is no longer active. Your device should function as it normally does, with all apps and settings enabled.
Safe Mode and Your Device’s Performance
Safe Mode is a powerful diagnostic tool that temporarily limits your Samsung Tab In Safe Mode to running only essential system software, effectively isolating and disabling third-party apps and settings. While Safe Mode itself won’t inherently make your device faster, it can indirectly contribute to improved performance in several ways:
Reduced Overheads
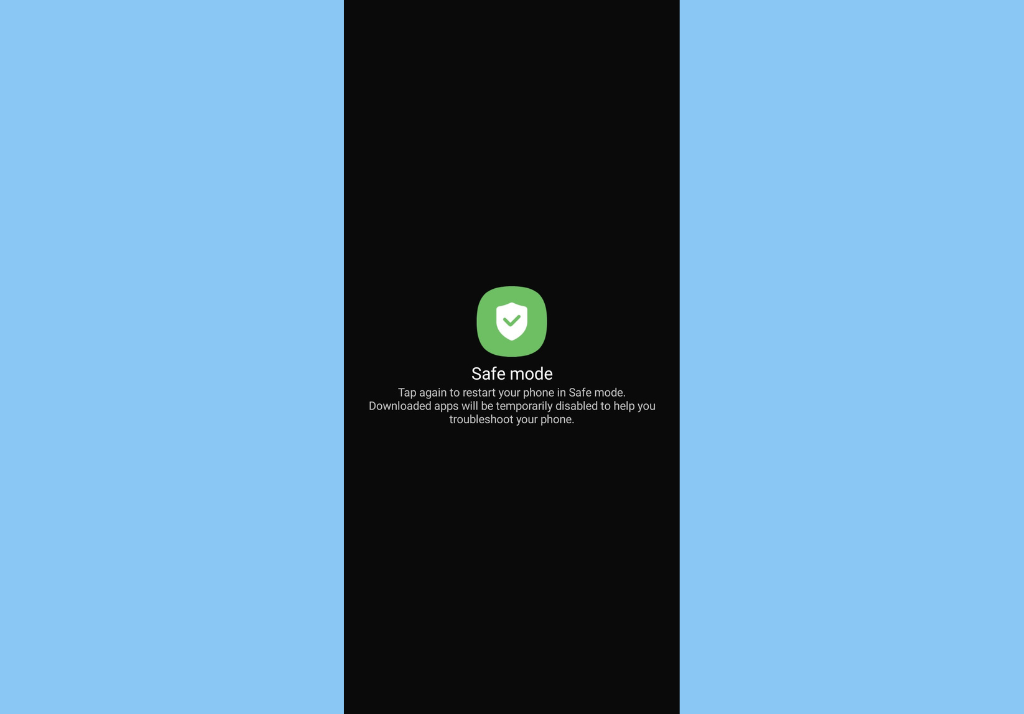
In Samsung Tab In Safe Mode, your device loads only critical system processes and necessary software. This minimalistic approach reduces the burden on your device’s resources, such as CPU and RAM. By excluding third-party apps and services that might consume resources in regular mode, Safe Mode can provide a leaner operating environment.
Fewer Background Processes
Many third-party apps have background processes that run even when you’re not actively using them. These processes can consume memory and processing power, potentially leading to sluggish performance. In Safe Mode, these background processes are temporarily halted, allowing your device to focus on essential tasks.
Identifying Resource-Intensive Apps
Safe Mode helps you identify resource-hungry or problematic apps. By isolating and disabling third-party apps, you can gauge the impact of each app on your device’s performance. If you notice significant improvements in Safe Mode, it may be an indicator that one or more third-party apps are causing performance issues in regular mode.
FAQ – Samsung Tab In Safe Mode
1. What is Safe Mode on a Samsung Tab?
Samsung Tab In Safe Mode is a diagnostic tool that allows your Samsung Tab to start with essential system software only, helping you identify and resolve issues related to third-party apps or settings.
2. How do I activate Safe Mode on my Samsung Tab?
To activate Safe Mode, first power off your device. Then, restart it while holding the Volume Down button. When your device boots up, you’ll see “Samsung Tab In Safe Mode” displayed in the lower-left corner of the screen.
3. Why should I use Safe Mode?
Samsung Tab In Safe Mode is useful when you encounter issues with your Samsung Tab, such as app-related problems, crashes, or freezing. It helps you diagnose and resolve these problems by temporarily disabling third-party apps.
4. Can I make my device faster in Safe Mode?
Samsung Tab In Safe Mode indirectly improves performance by reducing the resource-intensive tasks that some third-party apps can impose. However, it’s not a permanent solution for enhancing your device’s speed.
5. When is Safe Mode not enough to fix issues?
Safe Mode is designed for software-related problems. If you’re dealing with hardware issues or more severe software issues, Safe Mode might not provide a solution. In such cases, it’s best to consult with Samsung support or a professional technician.
6. Is there a risk of data loss in Safe Mode?
No, Safe Mode doesn’t erase your data or settings. It’s a diagnostic mode that only temporarily disables third-party apps.
7. How do I exit Safe Mode?
To exit Safe Mode, simply restart your device as you normally would. It will boot back into regular mode, with all apps and settings enabled.
8. Can I uninstall apps in Safe Mode?
Yes, you can uninstall or disable apps from the Settings menu while in Safe Mode. This is useful for identifying and addressing problematic apps.
9. What if my device doesn’t respond to Safe Mode activation?
If you encounter issues activating Samsung Tab In Safe Mode, refer to your device’s manual or seek assistance from Samsung support for guidance.
10. Should I use Safe Mode or perform a factory reset to fix problems?
Start with Samsung Tab In Safe Mode to diagnose and resolve issues related to third-party apps. A factory reset should be considered a last resort, as it erases all data and settings on your device.
Conclusion
Knowing how to put your Samsung Tab In Safe Mode can be a lifesaver when your device is acting up. This diagnostic tool allows you to identify and resolve issues caused by third-party apps or settings, without the risk of data loss. While Safe Mode won’t make your device inherently faster, it can indirectly improve performance by reducing resource-intensive tasks. Remember that Safe Mode is just one step in troubleshooting; it’s crucial to narrow down the cause of the problem and regularly maintain your device to ensure it runs smoothly. And always remember, a factory reset should be a last resort, so use Safe Mode to your advantage to keep your Samsung Tab in top shape!
