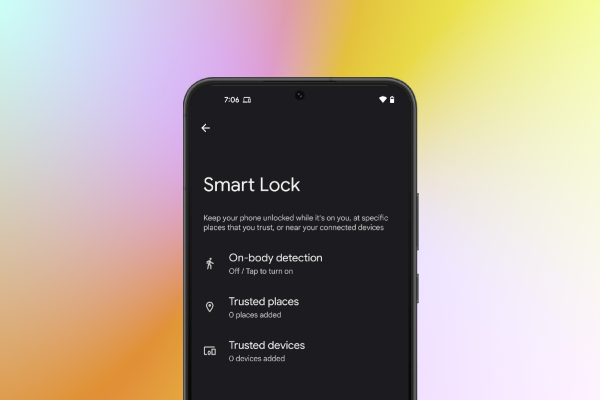
Unlock Your Samsung Device
How To Turn Off Google Smart Lock Samsung device is a daily necessity, but have you ever thought about all the different methods available and the best practices for keeping your device secure? In this extended guide, we’ll delve deeper into unlocking methods, tips for maintaining a secure device, and advanced features that Samsung offers to bolster your device’s security.
Choosing the Right Unlocking Method
Unlocking your Samsung device is the gateway to all its features and functionalities. It’s crucial to choose the unlocking method that aligns with your preferences and security needs. Here are some common methods:
PIN or Password
The traditional PIN or password is a reliable method for securing your device. Ensure it’s a combination that’s easy for you to remember but difficult for others to guess.
Pattern Lock
Patterns offer a visually intuitive way to unlock your device. Create a unique pattern that’s easy for you to draw accurately.
Biometric Authentication
Samsung devices provide advanced biometric options, including fingerprint recognition and facial recognition. These methods offer quick and secure access to your device.
Access the Settings Menu
Accessing your device’s settings menu is the first step to making customizations, managing features, and ensuring your device is tailored to your preferences. In this extended guide, we will explore various ways to access the settings menu on your Samsung device, as well as provide additional tips for efficient navigation.
Unlock Your Device
To access the settings menu, start by unlocking your Samsung device. You’ll need to enter your PIN, password, pattern, or use biometric methods like fingerprint or facial recognition to unlock your device.
Locate the Settings App Icon
Once your device is unlocked, look for the settings app icon on your home screen. It typically resembles a gear or cogwheel. If you can’t find it on the home screen, swipe up or down to reveal your app drawer, where you’ll find the settings app.
Swipe Down from the Top
Alternatively, you can access quick settings by swiping down from the top of the screen with two fingers or by swiping down once and then selecting the gear icon in the upper-right corner. This will take you directly to the settings menu.
Locate the “Biometrics and Security” Option
In this extended guide, we’ll take a closer look at the steps to locate the “Biometrics and Security” option within the settings menu on your Samsung device, offering additional insights and tips for a smoother experience.
Access the Settings Menu
Tap the settings app icon on your home screen or within the app drawer. It’s typically represented by a gear or cogwheel icon.
Navigate to “Biometrics and Security”
Once you’re in the settings menu, scroll down or swipe through the options until you locate the “Biometrics and Security” section. This section is where you can manage the security features related to biometric data and device protection.
Customize Your Security Settings
Inside the “Biometrics and Security” section, you’ll find a range of options to customize your device’s security. This may include settings for fingerprint recognition, facial recognition, PIN or password, and more. Depending on your device model and software version, the specific options may vary.
Tap on “Smart Lock”
Tapping on “Smart Lock” is a pivotal step when it comes to managing the security features of your How To Turn Off Google Smart Lock Samsung device. In this extended guide, we’ll provide a more in-depth look at the process and offer additional insights to help you navigate the “Smart Lock” settings effectively.
Authenticate Your Identity
Depending on your device’s settings, you may be prompted to authenticate your identity at this point. This step typically involves entering your PIN, password, or using your biometric method (e.g., fingerprint or facial recognition) to ensure only authorized users can make changes to the Smart Lock settings.
Explore “Smart Lock” Options
Inside the “Smart Lock” section, you’ll find a range of options for trusted devices, trusted locations, and face recognition. Depending on your preferences, you can tap on these options to enable or configure them.
Authenticate Your Identity
Authenticating your identity is a crucial step in configuring How To Turn Off Google Smart Lock Samsung device, ensuring that only authorized users can make changes to these settings. In this extended guide, we’ll explore the process of authenticating your identity, offer additional insights, and provide tips to enhance security.
Unlock Your Device
Begin by unlocking your Samsung device using your primary unlocking method, whether it’s a PIN, password, pattern, fingerprint, or facial recognition. This initial unlock is essential to access your device’s settings.
Access “Smart Lock” Settings
After unlocking your device, navigate to the “Smart Lock” section, as described in the previous sections. This can usually be found within the “Biometrics and Security” settings menu.
Tap on “Smart Lock”
Once you’ve entered the “Smart Lock” section, tap on it to access the configuration options. You may encounter various Smart Lock options, such as “Trusted Devices,” “Trusted Locations,” and “Face Recognition.”
Choose the Smart Lock Method to Disable
Selecting and disabling a How To Turn Off Google Smart Lock Samsung method is an essential step in managing the security and convenience of your Samsung device. In this extended guide, we’ll dive deeper into the process of choosing a Smart Lock method to disable, offering additional insights and tips for an effective experience.
Unlock Your Device
Begin by unlocking your Samsung device using your primary unlocking method, such as a PIN, password, pattern, fingerprint, or facial recognition. This initial unlock is necessary to access your device’s settings.
Access “Smart Lock” Settings
Navigate to the “Smart Lock” section in your device’s settings, as mentioned in the previous sections. You can typically find it under the “Biometrics and Security” menu.
Tap on “Smart Lock”
Once you’ve entered the “Smart Lock” section, tap on it to access the configuration options. Here, you’ll find the list of Smart Lock methods that are currently enabled.
Confirm the Disable Action
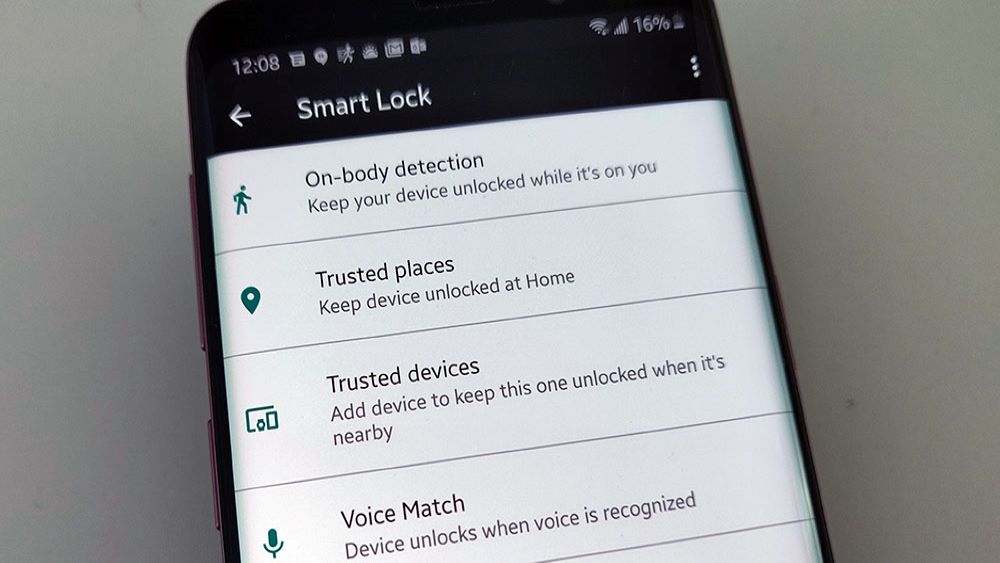
Confirming the disable action is a critical step when managing your Smart Lock settings on your Samsung device. In this extended guide, we’ll delve deeper into the process of confirming the disable action, offering additional insights and tips for a secure and seamless experience.
Unlock Your Device
Start by unlocking your Samsung device using your primary unlocking method, whether it’s a PIN, password, pattern, fingerprint, or facial recognition. This initial unlock is crucial to access your device’s settings.
Access “Smart Lock” Settings
Navigate to the “Smart Lock” section within your device’s settings, as mentioned in the previous sections. Typically, you’ll find this option under the “Biometrics and Security” menu.
Tap on “Smart Lock”
Once you’ve entered the “Smart Lock” section, tap on it to access the configuration options. Here, you’ll see the list of Smart Lock methods that are currently enabled.
FAQ – How To Turn Off Google Smart Lock Samsung
1. What is Google Smart Lock on Samsung, and why would I want to turn it off?
Google Smart Lock is a feature that provides convenient unlocking options based on trusted devices or locations. You might want to turn it off for added security or if you find it unnecessary.
2. How can I turn off Google Smart Lock on my Samsung device?
To turn off Google Smart Lock on your Samsung device, follow these general steps: Go to “Settings” > “Biometrics and Security” > “Smart Lock.” Authenticate yourself, select the Smart Lock method you want to disable, and confirm the action.
3. Does turning off Google Smart Lock affect all my trusted devices and locations?
Disabling Google Smart Lock will affect the trusted devices and locations you’ve configured. Your device will no longer automatically unlock when connected to these trusted devices or in trusted locations.
4. Can I selectively disable specific Smart Lock methods?
Yes, you can selectively disable Smart Lock methods. In the Smart Lock settings, choose the specific method you wish to disable, and confirm the action.
5. How can I re-enable Google Smart Lock if I change my mind?
To re-enable Google Smart Lock, follow the same steps as disabling it. Visit “Settings” > “Biometrics and Security” > “Smart Lock.” Reconfigure the settings according to your preferences.
6. What are the security implications of turning off Google Smart Lock on my Samsung device?
Disabling Google Smart Lock can enhance your device’s security, as it ensures that your device won’t automatically unlock when in trusted locations or connected to trusted devices. This means additional security measures, such as PIN or biometric authentication, are required.
7. Can I use alternative unlocking methods after turning off Google Smart Lock?
Yes, you can use alternative unlocking methods like PIN, password, fingerprint, or facial recognition after turning off Google Smart Lock. These methods can be used to secure your device.
8. Are there any other benefits to disabling Google Smart Lock?
One of the primary benefits of turning off Google Smart Lock is enhanced security, as it reduces the chances of unauthorized access to your device. It also allows you to have more control over how your device unlocks.
9. Will turning off Google Smart Lock affect my apps or account access?
How To Turn Off Google Smart Lock Samsung primarily affects how your device unlocks. It shouldn’t impact your access to apps or accounts directly. However, you may need to use your alternative unlocking method (e.g., PIN) to access certain apps that rely on it for authentication.
10. Is there a way to automate the process of enabling and disabling Google Smart Lock on my Samsung device?
As of my last knowledge update in September 2021, there isn’t a built-in automation feature for enabling or disabling Google Smart Lock on Samsung devices. However, you can explore third-party automation apps that may offer this functionality. Be cautious when using third-party apps, and ensure they are from trusted sources.
Conclusion
And that’s it! You’ve successfully How To Turn Off Google Smart Lock Samsung device, taking control of your security and privacy. Whether you had privacy concerns or simply wanted to switch off this feature, you’ve achieved your goal.
