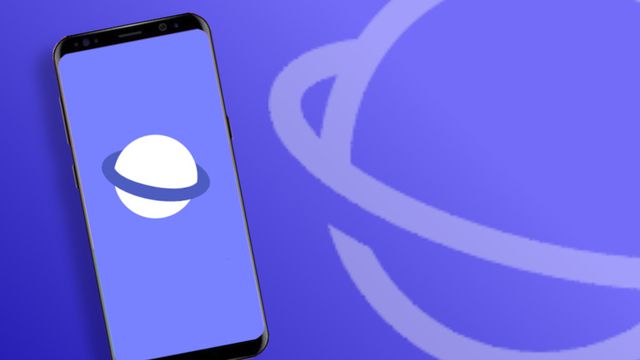
1. Go to Your Phone’s Settings
Once you’ve decided How To Remove Samsung Internet From Phone from your phone, the first step is to access your phone’s settings. To do this, follow these simple steps:
Access Your Phone’s Settings
Begin by unlocking your phone and locating the “Settings” icon, which is typically represented by a gear-shaped symbol. You can usually find it on your home screen or in your app drawer.
Navigate to “Apps” or “Applications”
In the “Settings” menu, scroll down until you find the “Apps” or “Applications” section. The specific wording may differ depending on your device’s manufacturer or operating system.
Locate “Samsung Internet” in the App List
Within the “Apps” or “Applications” section, you’ll find a list of all the apps installed on your device. Scroll through the list until you find “Samsung Internet.” Once you’ve identified it, tap on its name to proceed.
Select “Uninstall” or “Disable”
Depending on your phone and its configuration, you’ll either see an “Uninstall” or “Disable” option. If you wish to completely remove Samsung Internet, select “Uninstall.” If you prefer to temporarily disable it without uninstalling, choose “Disable.”
Confirm the Uninstallation
A confirmation prompt will appear, asking for your confirmation to uninstall Samsung Internet. Confirm your decision by tapping “OK” or “Uninstall.”
2. Navigate to “Apps” or “Applications”
After accessing your phone’s settings, the next step is to locate the “Apps” or “Applications” section, depending on the terminology used by your device’s operating system. Here’s how you can find it:
Find the “Apps” or “Applications” Section
Scroll through the settings menu until you come across the “Apps” or “Applications” section. This section is where you manage and view all the installed applications on your device.
On some devices, you may see “Apps” directly in the main settings menu, while on others, you may need to go into a submenu like “Device” or “Apps & Notifications” before finding the “Apps” section. The precise location can vary based on your device’s manufacturer and the version of the operating system it runs.
Once you’ve located the “Apps” or “Applications” section, proceed to the next step to find and manage the “Samsung Internet” application.
3. Find “Samsung Internet” in the App List
Now that you’ve accessed the “Apps” or “Applications” section of your phone’s settings, the next step is to locate the “Samsung Internet” application within the list of installed apps. Here’s how you can do that:
Locate “Samsung Internet” in the List of Installed Apps
Within the “Apps” or “Applications” section, you’ll find a comprehensive list of all the apps currently installed on your device. This list is typically in alphabetical order, making it easier to find specific applications.
Scroll through the list until you come across “Samsung Internet.” The apps are usually listed by their names or icons, so it should be relatively easy to identify. Once you’ve found “Samsung Internet,” tap on its name to proceed to the next step, where you can choose to uninstall or disable it based on your preference.
4. Select “Uninstall” or “Disable”
After locating the “How To Remove Samsung Internet From Phone” application in the list of installed apps, the next step is to choose whether you want to uninstall or disable it, based on your preference. Here’s how you can do that:
Choose “Uninstall” or “Disable”
Depending on your phone’s settings and your intention, you will encounter either an “Uninstall” or “Disable” option associated with the “Samsung Internet” app. Here’s what each option means:
Uninstall: If you select “Uninstall,” you will completely remove the Samsung Internet app from your device. This means it will no longer be available, and all associated data will be deleted.
Disable: Opting to “Disable” the app will deactivate Samsung Internet temporarily. It won’t be visible or accessible on your device, but you can reactivate it later if needed.
Choose the option that aligns with your intention. If you’re certain about removing Samsung Internet, tap “Uninstall.” If you prefer to keep it available for possible future use but want to disable it for now, select “Disable.”
5. Confirm the Uninstallation
Once you’ve selected either “Uninstall” or “Disable” for the How To Remove Samsung Internet From Phone, the final step is to confirm your decision. Here’s how to do that:
Confirm the Uninstallation or Disabling
After you’ve chosen to either uninstall or disable the Samsung Internet app, a confirmation dialog will appear on your screen to ensure that you intend to proceed with your choice.
If you selected “Uninstall,” the confirmation message will ask if you’re sure you want to uninstall Samsung Internet. Confirm your decision by tapping “OK” or “Uninstall.”
If you opted to “Disable,” the confirmation message will inquire whether you want to disable the app. Confirm your choice by tapping “OK” or “Disable.”
Your selection will be executed, and the Samsung Internet app will either be uninstalled from your device or disabled, depending on your choice. Once confirmed, you have successfully removed or disabled Samsung Internet, and you can now explore alternative browser options for your smartphone.
6. Alternative Browser Options
Now that you’ve successfully removed or disabled How To Remove Samsung Internet From Phone from your device, you might be wondering which alternative browser to consider for your smartphone. Here are some popular and reliable options to explore:
Google Chrome
Google Chrome is one of the most widely used and trusted web browsers available for smartphones. Here are some key features and benefits of using Google Chrome as your preferred browser:
Speed and Performance: Google Chrome is renowned for its speed and performance. It loads web pages quickly and efficiently, ensuring a smooth browsing experience even on mobile devices with limited processing power.
Seamless Integration: If you’re already using Google services like Gmail, Google Drive, and Google Photos, Chrome provides seamless integration. You can easily sync your browsing history, bookmarks, and passwords across your devices, making it convenient for users within the Google ecosystem.
User-Friendly Interface: Chrome boasts a user-friendly interface with a clean design. Navigating through tabs and bookmarks is intuitive, and it provides a clutter-free browsing experience.
Mozilla Firefox
Mozilla Firefox is a versatile and privacy-focused web browser that offers a unique browsing experience on mobile devices. Here are some of the key features and advantages of using Mozilla Firefox:
Emphasis on Privacy: One of Firefox’s standout features is its strong focus on user privacy. It offers enhanced tracking protection by default, blocking many invasive trackers and protecting your online privacy.
Customization: Firefox allows for extensive customization through its add-ons and extensions. You can personalize your browser with themes, ad-blockers, password managers, and more, tailoring it to your preferences.
Enhanced Security: Firefox is regularly updated with security patches to keep your browsing experience safe. It also provides protection against phishing attempts and warns you about potentially harmful websites.
Microsoft Edge
Microsoft Edge is a robust web browser that has gained popularity due to its improved features and seamless integration with the Microsoft ecosystem. Here’s a closer look at why you might consider using Microsoft Edge on your mobile device:
Cross-Platform Compatibility: Microsoft Edge is available on multiple platforms, including Android, iOS, Windows, and macOS. This cross-platform compatibility allows you to maintain a consistent browsing experience across your devices.
Integration with Microsoft Services: If you use Microsoft services such as OneDrive, Outlook, and Office 365, Edge provides seamless integration. You can access and sync your Microsoft account across the browser, making it convenient for productivity and collaboration.
Built-In Password Manager: Edge includes a built-in password manager that securely stores and autofills your login credentials for websites. This feature simplifies the login process and enhances security.
Opera
Opera is a versatile web browser known for its unique features and focus on user experience. Here are several reasons why you might consider using Opera on your mobile device:
Built-In Ad Blocker: Opera comes with a built-in ad blocker that effectively blocks intrusive ads, leading to faster page loading times and a cleaner browsing experience. This can significantly reduce data usage on mobile devices.
Free VPN (Virtual Private Network): Opera offers a free, integrated VPN service, allowing you to browse the web securely and anonymously. This is especially valuable when you’re connected to public Wi-Fi networks and want to protect your data.
Data Saving Mode: Opera includes a data-saving mode that compresses web pages and reduces image quality to save on mobile data usage. It’s ideal for users with limited data plans or slow connections.
Brave
Brave is a privacy-focused web browser that prioritizes user data protection and a faster, more secure browsing experience. Here are some compelling reasons to consider using Brave on your mobile device:
Built-In Ad and Tracker Blocking: Brave comes with built-in ad and tracker blocking, which not only speeds up page loading times but also enhances your privacy by preventing websites from tracking your online behavior. This feature significantly reduces data consumption on mobile devices.
Privacy by Default: Privacy is at the core of Brave’s design. It automatically upgrades connections to HTTPS, blocks third-party cookies, and offers enhanced protection against fingerprinting, a technique used to track users across websites.
Brave Rewards: Brave Rewards is a unique feature that allows users to earn Basic Attention Tokens (BAT) by viewing privacy-respecting ads. You can then choose to support your favorite websites and content creators by tipping them in BAT.
FAQ – How To Remove Samsung Internet From Phone
1. Can I reinstall Samsung Internet after removing it?
Yes, you can How To Remove Samsung Internet From Phone from app stores like the Google Play Store or the Samsung Galaxy Store if you change your mind or wish to use it again.
2. Will removing Samsung Internet affect other apps on my phone?
No, How To Remove Samsung Internet From Phone will not affect other apps or the overall functionality of your phone. It only removes the browser application.
3. Are there any pre-installed alternatives to Samsung Internet on my phone?
Some devices come with pre-installed browsers such as Google Chrome, Mozilla Firefox, or the manufacturer’s own browser. Check your app list to see if you have alternatives readily available.
4. Can I set a different browser as my default after removing Samsung Internet?
Yes, once you’ve removed Samsung Internet, you can set any other browser of your choice as the default browser in your device settings.
5. What should I do if I encounter issues during the uninstallation process?
If you encounter any difficulties while uninstalling Samsung Internet, you can reach out to your device manufacturer’s customer support for assistance. They can guide you through the process or troubleshoot any problems you may face.
6. Does removing Samsung Internet free up storage space on my phone?
Yes, uninstalling Samsung Internet will free up storage space on your device, as the app and its associated data will be removed.
7. Is there any way to disable Samsung Internet instead of uninstalling it?
Yes, during the removal process, you may have the option to “Disable” the app instead of fully uninstalling it. This deactivates the app but retains it on your device in case you want to enable it later.
8. Can I remove Samsung Internet from any Android phone?
Most Android phones allow you to remove or disable pre-installed apps like Samsung Internet, but the specific process may vary slightly depending on your device’s manufacturer and operating system version.
9. Are there any alternatives to Samsung Internet for browsing on Samsung devices?
Yes, you can explore alternative browsers like Google Chrome, Mozilla Firefox, Microsoft Edge, Opera, or any other browser of your choice on Samsung devices.
10. Is Samsung Internet the only browser available on Samsung phones?
No, while How To Remove Samsung Internet From Phone is the default browser on Samsung devices, you can freely choose and install other browsers from app stores to replace or complement it.
Conclusion
You’ve successfully learned How To Remove Samsung Internet From Phone from your phone and explored several alternative browser options. Whether you’re looking for speed, privacy, or unique features, there’s a browser out there to suit your needs. Happy browsing!
