
Why Resetting Your Fingerprint is Necessary
Over time, How To Reset Your Fingerprint On Samsung due to software glitches or changes in your fingerprint itself. Resetting your fingerprint can help resolve these issues and ensure accurate and efficient recognition.
1. Changes in Your Fingerprint
One of the most common reasons for resetting your fingerprint is changes in the physical attributes of your fingerprint itself. Factors such as aging, scarring, or even dry skin can alter the way your fingerprint is recognized by the sensor. By periodically resetting and re-registering your fingerprint, you ensure that your device adapts to these changes, maintaining accurate recognition.
2. Software Glitches
Like any software-based feature, fingerprint recognition can be susceptible to glitches or bugs. If you notice that your device is having trouble recognizing your fingerprint or consistently fails to unlock, resetting the fingerprint settings can help eliminate software-related issues. It essentially gives your device a fresh start in learning your fingerprint pattern.
3. Improved Accuracy
Resetting your fingerprint can lead to improved accuracy in recognition. Over time, as you use your device, it learns and refines the data associated with your fingerprint. By resetting and re-registering your fingerprint, you provide the sensor with fresh, high-quality data, leading to more precise and reliable recognition.
4. Enhanced Security
Security is paramount when it comes to your smartphone. Resetting your fingerprint ensures that your device maintains a high level of security. By regularly managing your fingerprints, you can remove any outdated or compromised fingerprint data, reducing the risk of unauthorized access to your device.
5. Troubleshooting Issues
If you’re experiencing persistent issues with fingerprint recognition, such as false positives or false negatives, resetting your fingerprint can be an effective troubleshooting step. It helps you identify whether the problem is related to the fingerprint data stored on your device.
Step-by-Step Guide to Reset Your Fingerprint on Samsung
Access Fingerprint Settings
In this extended section, we’ll provide a more comprehensive guide on how to access the Fingerprint Settings on your Samsung device, ensuring you have a thorough understanding of each step involved.
Unlock Your Device
To initiate the process, ensure your Samsung device is unlocked. If you have set up a PIN, password, or pattern lock, you’ll need to enter it to access the device’s settings.
Locate and Open the Settings App
Navigate to your device’s home screen or app drawer, then look for and tap on the “Settings” app. It’s typically represented by a gear or cogwheel icon.
Navigate to Biometrics and Security
we’ll provide detailed steps on how to navigate to the “Biometrics and Security” section on your Samsung device, ensuring you have a comprehensive guide to follow.
Authenticate Your Identity
Before you can proceed with any changes or adjustments within the “Biometrics and Security” section, your device will prompt you to verify your identity. Depending on your device’s settings, you may be required to enter your PIN, password, or another previously configured authentication method.
Explore “Biometrics and Security” Options
Upon successful authentication, you’ll gain access to the “Biometrics and Security” menu. This section contains various settings and features related to your device’s security and biometric authentication methods, including fingerprint recognition.
Choose Fingerprints
we’ll provide a more detailed guide on how to choose and access the “Fingerprints” option within the “Biometrics and Security” settings on your Samsung device, ensuring a comprehensive understanding of the process.
Access “Biometrics and Security”
Continue scrolling until you find the section labeled “Biometrics and Security” or a similar term related to device security. Tap on this section to access the settings related to biometric authentication methods.
Verify Your Identity
Your device will prompt you to verify your identity to access the “Biometrics and Security” settings. Enter your PIN, password, or other configured authentication method when prompted.
Verify Your Identity
we’ll provide a comprehensive guide on how to verify your identity when prompted, allowing you to gain access to sensitive settings such as those related to your Samsung device’s biometrics and security.
Unlock Your Device
Begin by unlocking your Samsung device using your configured PIN, password, or pattern lock. This is the initial step in gaining access to the device’s settings.
Locate and Open the Settings App
From your device’s home screen or app drawer, find and tap on the “Settings” app. You can typically identify it by the gear or cogwheel icon.
Delete Existing Fingerprints
In this extended section, we’ll provide a comprehensive guide on how to delete existing fingerprints from your Samsung device. This is a crucial step if you wish to reset your fingerprint recognition settings.
Verify Your Identity
Upon entering the “Biometrics and Security” section, your device will require you to authenticate your identity to proceed further. Depending on your device’s settings and your previously configured security preferences, this may involve entering your PIN, password, pattern lock, or other biometric authentication methods.
Navigate to “Fingerprints” Settings
After successful authentication, navigate within the “Biometrics and Security” section to find the “Fingerprints” settings. Tap on this option to access the list of registered fingerprints on your device.
Confirm Reset
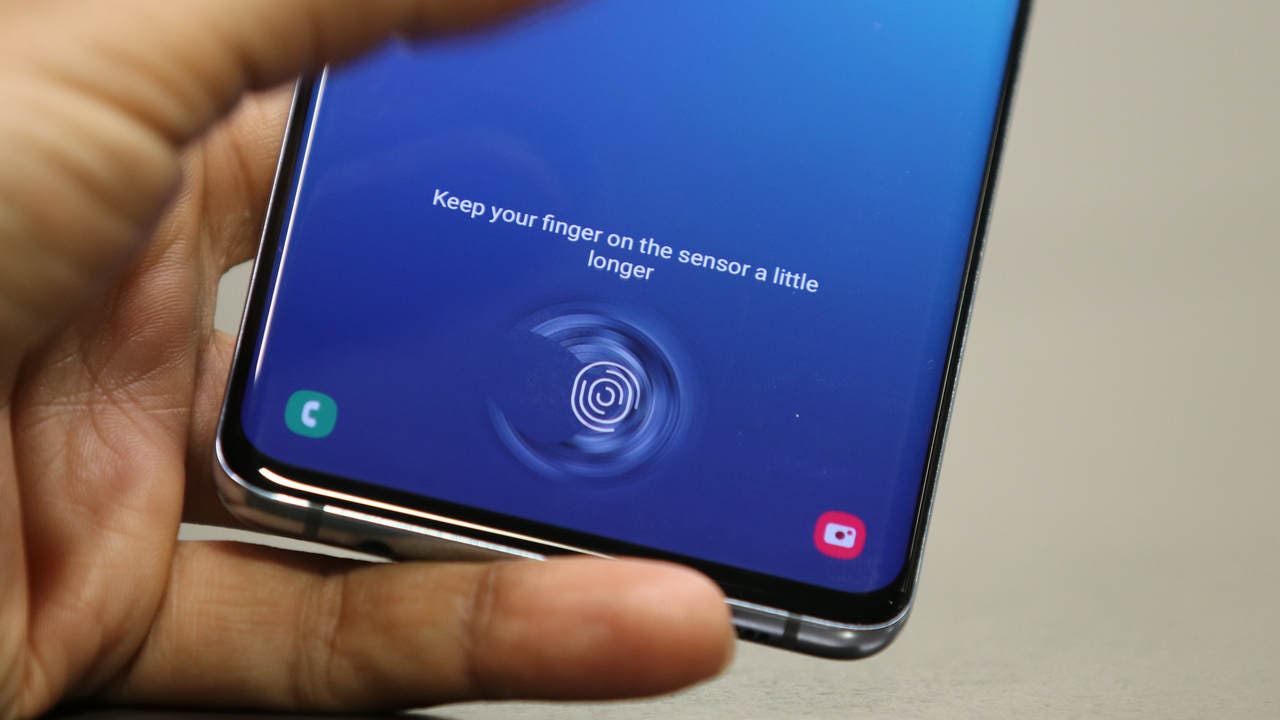
we’ll guide you through the process of confirming the reset of a fingerprint on your Samsung device. Confirming the reset is a critical step to ensure that you are making the desired changes to your biometric settings.
Select the Fingerprint to Reset
As previously discussed, you’ll first need to select the specific fingerprint that you want to reset from the list of registered fingerprints within the “Fingerprints” settings on your device.
Trigger the Reset Confirmation
After selecting the desired fingerprint, you will see a confirmation prompt that asks whether you want to delete or reset that fingerprint. This is the moment to confirm your choice.
FAQ – How To Reset Your Fingerprint On Samsung
1. Why should I reset my fingerprint on my Samsung device?
How To Reset Your Fingerprint On Samsung is necessary when you encounter issues with recognition accuracy, physical changes in your fingerprint, or software glitches. It ensures your device maintains a high level of security and convenience.
2. Can I reset a single fingerprint, or do I have to reset all of them?
You can reset individual How To Reset Your Fingerprint On Samsung. You don’t need to reset all registered fingerprints unless you want to.
3. Is resetting my fingerprint safe?
Yes, resetting your fingerprint is a safe process and won’t affect the overall security of your device. It’s a maintenance step to enhance recognition accuracy.
4. How often should I reset my fingerprint settings?
There’s no fixed schedule, but consider How To Reset Your Fingerprint On Samsung if you notice accuracy issues or if your fingerprint undergoes significant physical changes.
5. Will resetting my fingerprints delete all my biometric data?
How To Reset Your Fingerprint On Samsung removes only the specific fingerprint you choose to reset. Your other registered fingerprints and biometric data remain unaffected.
6. Can I add new fingerprints after resetting?
Yes, after How To Reset Your Fingerprint On Samsung, you can add new ones. It’s a good practice to re-register your fingerprints to ensure accurate recognition.
7. What should I do if my device doesn’t recognize my fingerprint after resetting?
If recognition issues persist, ensure your fingerprint and the sensor are clean and dry. If problems continue, consider re-registering the fingerprint or reaching out to Samsung support.
8. Will resetting my fingerprint settings affect other security features?
How To Reset Your Fingerprint On Samsung settings won’t impact other security features like PINs or passwords. They remain intact.
9. Can I use the same fingerprint again after resetting it?
Yes, you can re-register the same fingerprint after resetting it. This can be helpful if you experience issues with recognition.
10. Is fingerprint recognition secure for unlocking my device?
How To Reset Your Fingerprint On Samsung recognition is generally secure and convenient for unlocking your device. However, it’s recommended to use additional security measures, such as a PIN or password, for added protection.
Conclusion
That’s it! You’ve successfully How To Reset Your Fingerprint On Samsung. This process should resolve any issues you were experiencing with fingerprint recognition and provide you with a secure and convenient way to access your device.
