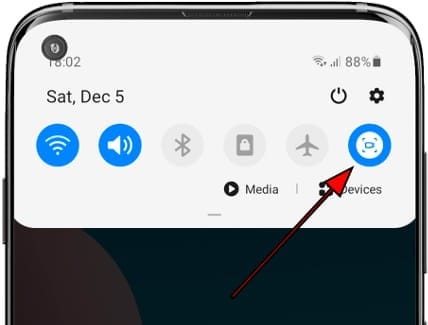
1. Creating Tutorials
Are you the tech-savvy friend everyone turns to for help? How To Screen Record On Samsung S8 allows you to create easy-to-follow tutorials for your friends and family. Here’s how screen recording can be a game-changer for tutorial creation:
Easy Step-by-Step Guides
With screen recording, you can provide step-by-step visual guides for various tasks and processes. Whether it’s setting up a new app, navigating a complex website, or explaining software features, you can demonstrate each action in real-time. This makes it incredibly easy for your audience to follow along, even if they’re not tech experts.
Clarity in Complex Tasks
Some tasks are difficult to explain solely through text or images. Screen recording lets you break down intricate processes into manageable steps. For example, you can show how to edit a video, design graphics, or troubleshoot a software issue by recording your actions on the screen. This visual clarity can be a lifesaver for those trying to learn new skills.
Troubleshooting Made Simple
When your friends or family encounter technical issues, they often turn to you for help. Instead of trying to decipher vague descriptions over the phone, you can ask them to screen record the problem. This way, you can see exactly what’s happening on their device, making it much easier to diagnose and resolve the issue efficiently.
2. Gaming Highlights
Do you consider yourself a gaming aficionado? Whether you’re a casual mobile gamer or a dedicated console enthusiast, the How To Screen Record On Samsung S8 feature can significantly enhance your gaming experience. Let’s delve deeper into how it can help you capture and share your gaming highlights:
Showcasing Your Skills
Every gamer has those moments of triumph, whether it’s a perfectly executed headshot, a well-timed combo, or a spectacular in-game achievement. With screen recording, you can capture these moments in all their glory. Share your gaming prowess with friends and fellow gamers by recording and reliving those epic victories.
Building a Gaming Portfolio
For those aspiring to become content creators or esports enthusiasts, screen recording is your ticket to building an impressive gaming portfolio. Record and compile your best gameplay moments to showcase your skills to potential sponsors, fans, or gaming communities. It’s a tangible way to prove your gaming prowess and establish your presence in the gaming world.
Providing Game Reviews
Are you passionate about sharing your thoughts on the latest games? Screen recording enables you to create engaging game reviews. Capture gameplay footage, offer commentary, and provide insights into a game’s mechanics, storyline, and overall experience. Your audience will appreciate the visual context you provide, making your reviews more informative and engaging.
3. Troubleshooting Issues
Encountering technical problems can be frustrating, but with the How To Screen Record On Samsung S8 feature, you can troubleshoot issues with greater ease and effectiveness. Here’s how screen recording can be a valuable tool for tackling various tech hiccups:
Visual Problem Identification
When you’re faced with a perplexing issue on your device, explaining it to someone else can be challenging. With screen recording, you can visually capture the problem in real-time. This means that instead of describing error messages or glitches over the phone, you can show them precisely what’s happening on your screen. This clarity can significantly expedite the troubleshooting process.
Efficient Communication with Support
When seeking assistance from tech support or forums, screen recordings can be your secret weapon. Instead of lengthy text descriptions, you can provide a concise video that demonstrates the issue from start to finish. This allows support agents or online communities to grasp the problem quickly and offer targeted solutions, ultimately saving you time and frustration.
Documenting Error Messages
Sometimes, error messages pop up briefly and disappear before you can read or note them down. With screen recording, you can capture these elusive messages for later reference. This is particularly handy when you encounter intermittent issues that are difficult to reproduce on demand.
4. Memorable Moments
Life is full of precious moments, and the How To Screen Record On Samsung S8 feature can help you capture and cherish these memories in a unique way. Whether it’s a heartfelt video call with loved ones or a hilarious social media moment, here’s how screen recording allows you to preserve and relive your most memorable experiences:
Video Calls with Loved Ones
In an era of global connectivity, video calls have become the bridge that connects us with family and friends, no matter where they are. With screen recording, you can capture these heartfelt conversations and store them for posterity. Relive the joy of seeing your loved ones’ faces light up as you share stories, celebrate milestones, or simply catch up on life’s adventures.
Virtual Celebrations
Special occasions like birthdays, anniversaries, and holidays often involve virtual gatherings with friends and family. Screen recording lets you document these virtual celebrations, including the laughter, surprise reactions, and heartwarming moments. You can revisit these recordings whenever you want to relive the joy and connection of these memorable events.
Sharing Social Media Gems
Social media is a treasure trove of amusing and heartwarming content. Whether it’s a viral video, a heartwarming pet clip, or a funny meme, screen recording allows you to save these gems to your personal collection. No need to worry about content disappearing; your screen recording ensures that you can enjoy and share these moments indefinitely.
How To Screen Record On Samsung S8

Here are the simple steps to screen record on your Samsung Galaxy S8:
Step 1: Access Quick Settings
Before you can start How To Screen Record On Samsung S8, you’ll need to access the Quick Settings panel. This panel is a convenient hub for various shortcuts and essential functions on your device. Here’s how to find it:
Home Screen or App:
You can access Quick Settings from either your home screen or within most apps. To ensure a smooth recording experience, it’s best to access Quick Settings from your home screen.
Swipe Down from the Top:
Gently swipe your finger down from the top edge of your screen. This action will reveal the notification panel, which also contains the Quick Settings panel.
Step 2: Find the Screen Recorder Icon
Once you’ve accessed the Quick Settings panel on your How To Screen Record On Samsung S8, the next crucial step is to locate the Screen Recorder icon. This icon is your gateway to screen recording. Here’s how to find it:
Scan the Quick Settings Icons:
In the Quick Settings panel, you’ll see a collection of icons representing various functions and shortcuts. These icons are typically organized in rows or grids, depending on your device’s settings.
Look for the Camera Icon:
The Screen Recorder icon resembles a small camera with a circular record button. It may vary in appearance slightly depending on your device’s software version and settings, but it generally resembles a recording camera.
Step 3: Customize Settings (Optional)
Before you hit the record button on your Samsung S8’s screen recorder, you have the option to customize your recording settings. These settings allow you to tailor your screen recording experience to your specific needs and preferences. Here’s how to do it:
Access Screen Recording Settings:
After you’ve tapped the Screen Recorder icon in the Quick Settings panel, a small recording toolbar should appear on your screen. Look for an icon that resembles a gear or settings wheel; this is your entry point to customize settings. Tap it to access the screen recording settings menu.
Adjust Video Resolution:
One of the most important settings to consider is the video resolution. Higher resolutions result in clearer recordings but also consume more storage space. You can typically choose from options like 720p, 1080p, or higher, depending on your device’s capabilities. Select the resolution that suits your needs, keeping in mind that higher resolutions may require more processing power.
Step 4: Start Recording
Once you’ve customized your screen recording settings to your liking on your Samsung S8, it’s time to begin capturing your screen activities. This step is where the magic happens. Here’s how to start recording:
Locate the Recording Toolbar:
Look for the recording toolbar, which often appears as a floating panel with essential controls. Typically, this panel includes a record button (usually a red circle) and a stop button (a square or rectangle). The recording toolbar may be located at the top, bottom, or side of your screen, depending on your device’s settings.
Initiate the Recording:
To start recording, simply tap the red record button on the recording toolbar. After tapping, you’ll typically see a countdown timer, which may count down from three seconds. This brief countdown gives you time to prepare for your recording.
Step 5: Record Your Screen
With your Samsung S8’s screen recording feature initiated, it’s time to capture the screen actions you want to share or preserve. This step is where you put your plans into action, whether you’re creating tutorials, showcasing gaming highlights, troubleshooting, or recording memorable moments. Here’s how to make the most of this crucial stage:
Demonstrate with Clarity:
As you record, be mindful of the clarity of your actions. Ensure that your screen is well-lit and free of distractions, and use deliberate and steady gestures to guide your audience through the process or gameplay.
Explain Your Actions (If Applicable):
If your screen recording involves providing instructions or insights, use your voice to explain what you’re doing. This narration helps your audience understand the context and purpose of your actions. Be clear and concise in your explanations.
FAQ – How To Screen Record On Samsung S8
1. How do I access the screen recording feature on my Samsung S8?
To access the How To Screen Record On Samsung S8, swipe down from the top of your screen to open the Quick Settings panel. Look for the “Screen Recorder” icon, which resembles a small camera with a circular record button. Tap this icon to initiate screen recording.
2. Can I customize the settings for my screen recordings?
Yes, you can customize the settings for your screen recordings. After tapping the How To Screen Record On Samsung S8 icon, you can access the settings menu, which allows you to adjust video resolution, choose audio sources, enable the front camera, and more. Customizing settings allows you to tailor your recording experience to your needs.
3. Is it possible to record audio along with the screen recording?
Yes, you can choose to record audio along with your screen recording. You can select the audio source, such as “Microphone” to capture external sounds or “Media Sounds” to record the audio from your device’s apps and games.
4. How do I stop or pause a screen recording on my Samsung S8?
To stop a screen recording, simply tap the stop button on the recording toolbar. The stop button is typically represented as a square or rectangle. If you want to pause the recording temporarily, there may be a pause button available on the recording toolbar as well.
5. Where can I find my recorded screen videos after stopping the recording?
Your How To Screen Record On Samsung S8 are usually saved in your device’s gallery or a designated folder. You can access and share these recordings like any other video files on your device.
6. Can I record my screen for an extended period, or is there a maximum recording length?
The maximum recording length can vary depending on your device’s settings and available storage space. In some cases, you may be able to set a maximum recording duration in the settings. Be mindful of your device’s storage to avoid interruptions during longer recordings.
7. Can I edit my screen recordings after they are saved?
Yes, you can edit your How To Screen Record On Samsung S8 using video editing apps or software. You can trim, enhance, and add elements to your recordings before sharing them.
8. Does screen recording consume a lot of battery on my Samsung S8?
How To Screen Record On Samsung S8 can use significant battery power, so it’s a good practice to ensure your device is adequately charged or connected to a charger while recording, especially for longer sessions.
9. How do I share my screen recordings with others?
You can share your How To Screen Record On Samsung S8 like any other media file. Use messaging apps, email, or social media platforms to send the recordings to friends, family, or colleagues.
10. What if I can’t find the Screen Recorder icon in my Quick Settings panel?
If you can’t locate the How To Screen Record On Samsung S8 icon, you may need to customize your Quick Settings panel. Check the three-dot menu icon in the top-right corner of the Quick Settings panel and select “Button Order” or a similar option to add the Screen Recorder icon for easy access.
Conlusion
How To Screen Record On Samsung S8 opens up a world of possibilities for capturing and sharing your screen activities. Whether you’re creating tutorials, showcasing gaming highlights, troubleshooting technical issues, or preserving memorable moments, the screen recording feature empowers you to do so with ease.
