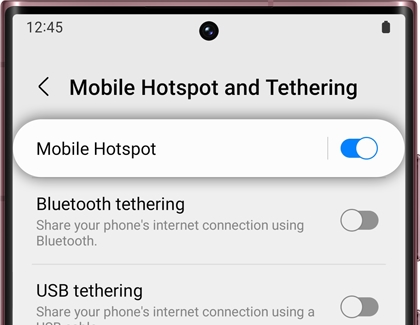
Getting Started with Mobile Hotspot
In this section, we’ll delve deeper into the essential details of getting started with Mobile Hotspot on your Samsung device. Understanding the fundamental aspects of Mobile Hotspot is crucial to using this feature effectively.
What is Mobile Hotspot?
Mobile Hotspot, also known as Wi-Fi tethering, is a feature that transforms your Samsung smartphone into a portable Wi-Fi access point. It allows other devices, such as laptops, tablets, or other smartphones, to connect to the internet using your phone’s cellular data connection. Essentially, it turns your phone into a wireless router, offering on-the-go internet access to nearby devices.
Supported Samsung Devices
Before diving into setting up Mobile Hotspot, it’s essential to ensure that your Samsung device supports this feature. Most modern Samsung smartphones, including Galaxy S series, Galaxy Note series, and Galaxy A series, come equipped with Mobile Hotspot capabilities. However, it’s still a good practice to double-check in your phone’s settings or consult your device’s user manual for specific information.
Setting Up Your Mobile Hotspot
Setting up your Mobile Hotspot on a Samsung device is a straightforward process, but let’s explore the customization options and security measures you can take to tailor the experience to your preferences and ensure your data’s safety.
Network Name (SSID)
The Network Name, also known as the SSID (Service Set Identifier), is what other devices will see when searching for available Wi-Fi networks. You can change this name to something recognizable and unique. Avoid using personal information in your SSID for security reasons.
Setting a Password
Setting a strong and secure password is vital to prevent unauthorized access to your Mobile Hotspot. Create a password that combines uppercase and lowercase letters, numbers, and special characters. Avoid using easily guessable information like “123456” or “password.”
Security Type
Samsung devices typically allow you to choose the security type for your hotspot. The most secure option is WPA3, but if some of your connected devices do not support it, you can opt for WPA2. Avoid using WEP, as it’s the least secure option.
Connecting Devices to Your Samsung Hotspot
Connecting devices to your Samsung Hotspot is a breeze once you’ve set up your Mobile Hotspot. In this section, we’ll dive deeper into the process, ensuring that you can effortlessly link laptops, tablets, or other smartphones to your Mobile Hotspot.
Connecting via Wi-Fi:
Enable Wi-Fi on the Device
To connect a device via Wi-Fi, ensure that Wi-Fi is turned on on the device you want to connect (e.g., laptop, tablet, another smartphone).
Search for Available Networks
Access the device’s Wi-Fi settings and search for available networks. Your Samsung Mobile Hotspot should appear in the list of available networks.
Tethering via USB:
Connect the USB Cable
To tether a device to your Mobile Hotspot via USB, use a compatible USB cable to physically connect the device to your Samsung smartphone.
Enable USB Tethering
On your Samsung device, go to the “Mobile Hotspot and Tethering” settings, and select “USB Tethering.” This will enable USB tethering mode.
Managing Your Mobile Hotspot
Managing your Mobile Hotspot effectively is essential to ensure smooth operation, monitor usage, and maintain a secure and efficient connection. In this section, we’ll explore various aspects of managing your Mobile Hotspot on your Samsung device.
Monitoring Usage
Keeping track of your Mobile Hotspot’s usage helps you stay within your data limits and ensures a stable connection for all connected devices.
Data Usage Overview
Your Samsung device typically provides a data usage overview within the Mobile Hotspot settings. This feature allows you to see how much data has been consumed through the hotspot.
Connected Devices
Check the list of connected devices regularly. If you notice unfamiliar devices, investigate and ensure that only authorized devices are connected.
Disconnecting Devices
Sometimes, you may need to disconnect specific devices from your Mobile Hotspot for various reasons, such as conserving data or improving performance.
Manage Connected Devices
Within the Mobile Hotspot settings, you should have the ability to select and disconnect specific devices from the hotspot. This can be useful if a device is consuming too much data or causing issues.
Password Change
If you suspect unauthorized access, it’s advisable to change your Mobile Hotspot password. This action will force all connected devices to re-enter the new password for reconnection.
Troubleshooting Mobile Hotspot Issues
Encountering issues with your Mobile Hotspot can be frustrating, but many common problems have simple solutions. In this extended section, we’ll explore troubleshooting steps for various Mobile Hotspot issues on your Samsung device.
Check Cellular Data
Ensure that your Samsung device has an active and working cellular data connection. Verify that mobile data is turned on in your device’s settings.
Restart Your Device
Sometimes, a simple restart of your Samsung device can resolve connectivity issues. Turn it off, wait a few seconds, and then turn it back on.
Check Data Plan
Confirm that your mobile data plan is active, and you have enough data left to share via the hotspot.
Mobile Hotspot Best Practices
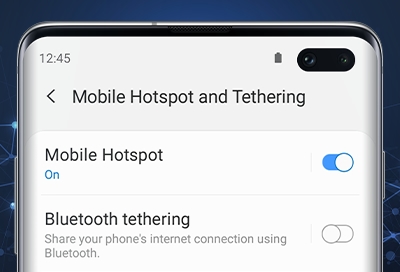
Optimizing your Mobile Hotspot usage on your Samsung device involves adopting best practices to ensure efficient, secure, and reliable internet sharing. Here are some advanced best practices to enhance your Mobile Hotspot experience:
Use Strong Passwords
Always set a strong, complex password for your Mobile Hotspot to prevent unauthorized access. Use a combination of uppercase and lowercase letters, numbers, and special characters. Avoid using easily guessable passwords.
Regularly Update Passwords
Change your Mobile Hotspot password periodically for added security. This practice can help safeguard your connection from potential threats.
Choose the Right Security Type
Whenever possible, select the highest security standard available, such as WPA3, to protect your Mobile Hotspot. Avoid using outdated and less secure options like WEP.
FAQ – Mobile Hotspot On Samsung
1. What is a Mobile Hotspot on a Samsung device?
A Mobile Hotspot On Samsung device allows you to share your smartphone’s cellular data connection with other devices, such as laptops, tablets, or other smartphones. It essentially turns your Samsung device into a portable Wi-Fi router.
2. How do I activate Mobile Hotspot on my Samsung phone?
To activate Mobile Hotspot On Samsung device, go to your device’s settings, then find and select “Mobile Hotspot and Tethering” or a similar option. From there, toggle on the Mobile Hotspot feature.
3. Can I use Mobile Hotspot while on a call?
In most cases, you can use Mobile Hotspot On Samsung while on a call. However, the specific ability to do so may depend on your cellular carrier and the capabilities of your Samsung device.
4. How many devices can I connect to my Samsung Mobile Hotspot?
The number of devices you can connect to your Mobile Hotspot On Samsung depends on your Samsung device’s capabilities. Most modern Samsung devices support multiple connections, typically ranging from 5 to 10 devices.
5. Will using Mobile Hotspot drain my Samsung device’s battery quickly?
Yes, using Mobile Hotspot On Samsung can consume battery power at a faster rate, especially if you have multiple devices connected. It’s advisable to keep your device plugged in or have a power bank on hand for extended usage.
6. Is Mobile Hotspot secure?
Mobile Hotspot On Samsung can be secure if you set a strong password and choose the right security type (e.g., WPA3). However, it’s essential to use a secure password and regularly update it to prevent unauthorized access.
7. Can I use Mobile Hotspot abroad?
Whether you can use Mobile Hotspot On Samsung abroad depends on your cellular carrier and your international data plan. Be aware that using Mobile Hotspot internationally can incur additional charges, so it’s essential to check with your carrier beforehand.
8. What’s the difference between Mobile Hotspot and Wi-Fi sharing?
Mobile Hotspot On Samsung and Wi-Fi sharing are similar in that they both allow you to share your device’s internet connection. However, Mobile Hotspot On Samsung typically involves sharing your cellular data connection with other devices, while Wi-Fi sharing involves sharing an existing Wi-Fi connection.
9. How do I monitor data usage on my Mobile Hotspot?
Most Samsung devices provide data usage information within the Mobile Hotspot settings. You can check the total data consumed and, in some cases, view data usage per connected device.
10. What should I do if I encounter issues with my Mobile Hotspot?
If you experience problems with your Mobile Hotspot On Samsung, you can try troubleshooting steps like restarting your Samsung device, checking your cellular signal, or reviewing your hotspot settings. For more specific issues, consult your device’s user manual or your carrier’s support resources.
Conclusion
In this guide, we’ve demystified Samsung’s Mobile Hotspot On Samsung, allowing you to harness its power with confidence. Now, you can share your internet connection with ease, stay connected wherever you go, and make the most out of your Samsung device. So, go ahead and transform your Samsung into a Wi-Fi powerhouse with Mobile Hotspot!
