
Common Mic Issues
In addition to the previously mentioned common Samsung Galaxy A12 Microphone Not Working, there are a few more issues that users might encounter:
1. No Sound Pickup
One of the most frustrating microphone issues is when your Samsung Galaxy A12 Microphone Not Working to pick up any sound. This problem can render your device useless for voice calls, voice memos, and other voice-related tasks.
Hardware Malfunction: The microphone hardware itself may be damaged. Check for any visible physical damage or blockages in the microphone area. If you find any, consider seeking professional repair.
Software Glitches: Sometimes, software glitches can cause the microphone to stop working. Restart your device to see if this resolves the issue. If not, consider updating your phone’s software to the latest version, as software updates often include bug fixes.
App-Specific Problems: The issue may be isolated to a particular app. Test the microphone in various apps, such as the phone’s built-in voice recorder, to see if the problem is widespread or app-specific.
Permissions: Ensure that the app you’re using has the necessary microphone permissions. Go to Settings > Apps > [App Name] > Permissions and make sure the microphone permission is enabled.
Clean the Microphone Port: Dust, lint, or debris can sometimes accumulate in the microphone port, blocking sound input. Use a can of compressed air or a soft brush to clean the port carefully.
2. Muffled or Distorted Audio
common Samsung Galaxy A12 Microphone Not Working is when the microphone captures audio, but it sounds muffled or distorted to the recipient. This can hinder effective communication during calls and voice recordings.
External Obstructions: The presence of physical obstructions such as a phone case or screen protector can affect the microphone’s ability to capture clear audio. Remove any obstructions that may be covering the microphone area.
Dirt or Debris in the Microphone: Over time, dust and debris can accumulate in the microphone’s opening, leading to muffled audio. Carefully clean the microphone area using a small, soft brush or compressed air to remove any foreign particles.
Microphone Port Blockage: Sometimes, the microphone port itself may become blocked or clogged. Inspect the port and use a fine, non-metallic tool to gently clear any debris.
Check for Water Damage: Exposure to moisture or liquids can cause microphone issues. If your device has been exposed to water or moisture, it’s essential to ensure that it’s thoroughly dried and that no residual moisture remains in the microphone area.
App-Specific Problems: Test the microphone in different apps to see if the distortion is consistent across all of them. If the issue is limited to one particular app, try reinstalling the app or checking for app-specific settings affecting microphone performance.
3. Mic Cutting Out
Mic cutting out is a frustrating problem where the Samsung Galaxy A12 Microphone Not Working works intermittently. This can result in inconsistent call quality and difficulty in maintaining clear communication.
Signal Strength: Poor network signal or Wi-Fi connectivity can lead to mic cutting out during calls. Ensure you have a strong signal or switch to a different network if possible.
Bluetooth Interference: If you’re using a Bluetooth headset or speaker, interference or a weak Bluetooth connection can cause the microphone to cut out. Try disconnecting and reconnecting your Bluetooth device or use a wired headset.
App-Specific Issues: Sometimes, mic cutting out can be specific to certain apps or services. Check if the problem occurs across multiple apps or only in one. Reinstalling the problematic app or clearing its cache may help.
Background Apps: Running too many background apps can consume system resources and cause mic issues. Close unnecessary apps running in the background to free up system resources.
Battery Saver Mode: When your phone is in battery saver mode, it may limit background processes, affecting the microphone’s performance. Disable battery saver mode if it’s active.
4. Mic Not Responding in Specific Apps
Mic not responding in specific apps is a frustrating Samsung Galaxy A12 Microphone Not Working works fine in some applications but fails to function in others. This can be app-specific and may affect your ability to use certain services or features.
App Permissions: Apps require specific permissions to access the microphone. If the microphone isn’t working in a particular app, ensure that the app has the necessary microphone permission enabled. Go to Settings > Apps > App Name > Permissions and grant microphone access if it’s disabled.
App Updates: Outdated versions of apps may have compatibility issues with your device’s microphone. Check the app store for updates to the affected app and install any available updates.
App Settings: Some apps have their microphone settings within their own menus. Open the app and check its settings to ensure the microphone is configured correctly.
Clear App Cache: Clearing the cache of the app experiencing microphone issues can resolve software glitches. Go to Settings > Apps > [App Name] > Storage > Clear Cache.
Reinstall the App: If the problem persists, try uninstalling and reinstalling the problematic app. This can often resolve app-specific issues, including microphone problems.
5. Echo or Feedback
Echo or feedback during calls or voice recordings on your Samsung Galaxy A12 Microphone Not Working can be disruptive and annoying. This issue occurs when the sound from your device’s speaker is picked up by the microphone, creating a loop of audio that can make communication difficult.
Speaker Volume: High speaker volume can contribute to echo. Lower the speaker volume during calls or voice recordings to reduce the likelihood of feedback.
Case or Cover Interference: Certain phone cases or covers may not be acoustically designed and can cause sound to bounce back into the microphone. Consider using a case that is specifically designed for your device and doesn’t interfere with audio.
Bluetooth Accessories: If you’re using Bluetooth headphones or a speaker, ensure that they are connected correctly and are not causing audio feedback. Try disconnecting and reconnecting your Bluetooth device or using wired headphones to test if the issue persists.
Microphone Sensitivity: Adjust the microphone sensitivity or gain settings in your device’s audio settings. Reducing the sensitivity may help prevent echo by minimizing background noise pickup.
Check for Software Updates: Ensure that your Samsung Galaxy A12’s operating system and apps are up to date. Manufacturers often release updates that address performance and compatibility issues, including echo problems.
Troubleshooting Steps
1. Restart Your Phone
Restarting your Samsung Galaxy A12 is often the simplest and most effective solution to various software-related problems, including Samsung Galaxy A12 Microphone Not Working. A restart can help clear temporary glitches and refresh the device’s system processes.
Press and Hold the Power Button: Locate the power button on your Samsung Galaxy A12. It’s typically located on the right or left side of the device. Press and hold this button.
Wait for the Power Menu to Appear: After holding the power button for a few seconds, a power menu will appear on your screen. You’ll typically see options like “Power off,” “Restart,” and “Emergency mode.”
Select “Restart”: Use your finger to tap on the “Restart” option. This will initiate the restart process.
Wait for the Phone to Restart: Your device will turn off and then automatically turn back on. This process may take a minute or two. Once the Samsung logo appears, you’ll know that the restart is in progress.
Test the Microphone: After your phone has fully restarted, test the microphone in the apps where you were experiencing issues. Make a call or try a voice recording to see if the problem has been resolved.
2. Check for Physical Damage
Physical damage to your Samsung Galaxy A12, such as debris, blockage, or even hardware issues, can contribute to microphone problems. Conducting a thorough check for physical damage is a crucial troubleshooting step.
Inspect the Microphone Area: Begin by visually inspecting the microphone area of your Samsung Galaxy A12. This is typically located at the bottom of the phone, near the charging port or speaker grille. Look for any visible signs of damage, such as cracks, dents, or scratches.
Remove Debris: Dust, lint, or other debris can accumulate in the microphone opening over time, obstructing sound input. Carefully use a can of compressed air or a soft brush to clean the microphone port. Avoid using sharp or metallic objects that could damage the microphone.
Check for Blockages: Sometimes, foreign objects or substances may block the microphone opening. Use a magnifying glass and a flashlight if needed to inspect the port closely. Gently remove any visible obstructions.
Test the Microphone: After cleaning and checking for blockages, test the microphone in the apps where you were experiencing issues. Make a call or try a voice recording to see if the problem has been resolved.
3. Adjust App Permissions
Proper app permissions are essential for your Samsung Galaxy A12 Microphone Not Working to function correctly. If an app doesn’t have the necessary permissions, it may not be able to access the microphone, resulting in microphone issues.
Access App Permissions: Go to your Samsung Galaxy A12’s settings menu. Scroll down and select “Apps” or “Applications.” This will display a list of all installed apps.
Select the App: Scroll through the list and find the app that is experiencing microphone problems. Tap on the app’s name to access its settings.
Check Microphone Permission: In the app’s settings, look for the “Permissions” or “Permissions Manager” section. You should see a list of permissions the app has access to.
Enable Microphone Permission: If the app does not have microphone permission enabled, toggle the switch to enable it. This grants the app access to your device’s microphone.
Test the Microphone: After adjusting the app’s permissions, test the microphone within that app to see if the problem has been resolved. Make a call or try a voice recording to confirm.
4. Test in Safe Mode
Booting your Samsung Galaxy A12 into Safe Mode is a valuable troubleshooting step to identify whether third-party apps are causing microphone issues. Safe Mode disables third-party apps temporarily, allowing you to determine if one of them is interfering with microphone functionality.
Power Off Your Device: Press and hold the power button until you see the power menu options.
Long-Press “Power Off”: Long-press the “Power Off” option on the screen until a dialog box appears, asking if you want to reboot into Safe Mode. Confirm and proceed.
Enter Safe Mode: Your Samsung Galaxy A12 will restart in Safe Mode. You’ll see a “Safe Mode” label at the bottom left or right corner of the screen.
Test the Microphone: While in Safe Mode, test the microphone in the apps where you were experiencing issues. Make a call or try a voice recording to see if the problem persists.
5. Update Software
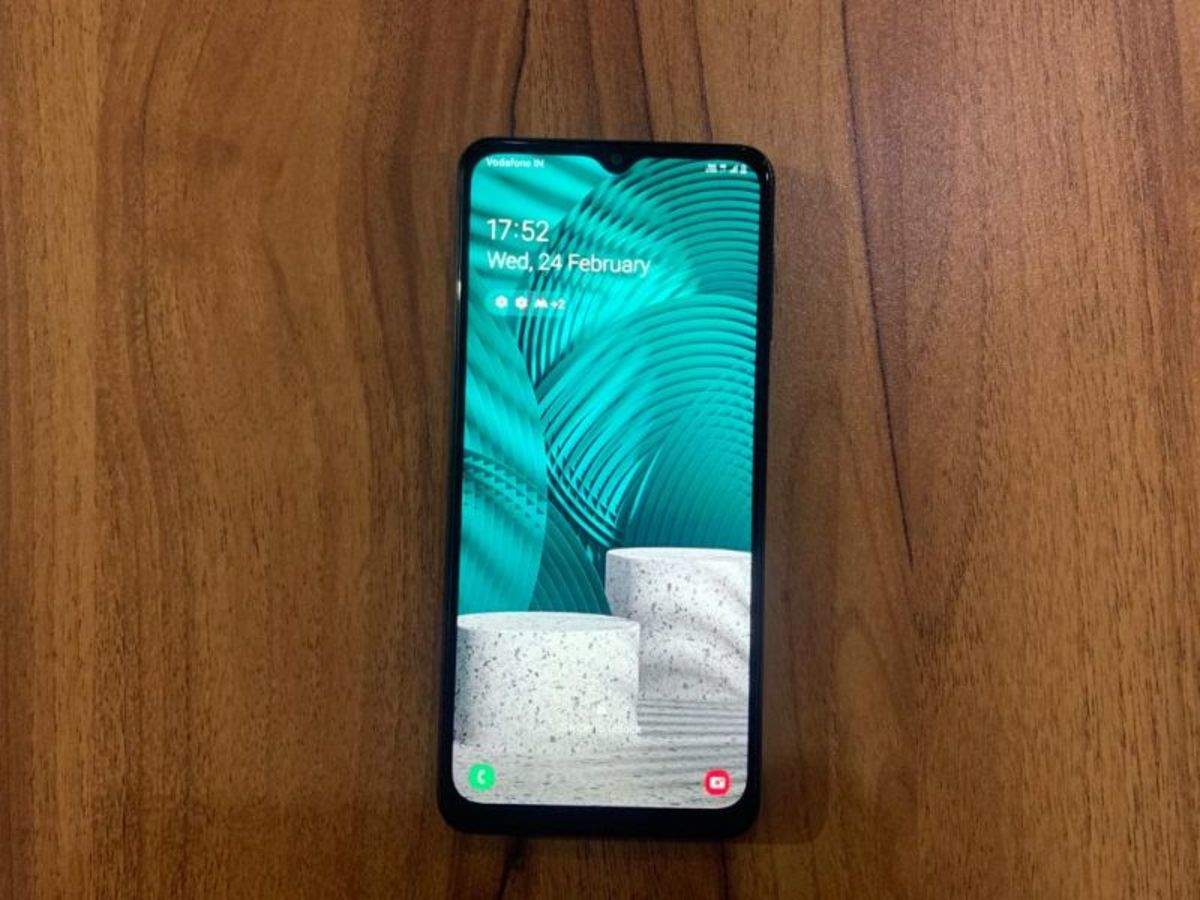
Keeping your Samsung Galaxy A12’s operating system and apps up to date is crucial for resolving microphone issues. Software updates often include bug fixes, stability improvements, and optimizations that can address performance and compatibility issues.
Connect to Wi-Fi: Ensure that your device is connected to a stable Wi-Fi network. Software updates can be large and may consume significant data if downloaded over a mobile network.
Access Software Update: Go to your Samsung Galaxy A12’s settings menu. Scroll down and select “Software update” or “Software update & download.”
Check for Updates: Tap on the “Check for updates” or “Download updates manually” option. Your device will connect to the update server to check for available updates.
Download and Install: If an update is available, you will see a notification. Tap “Download” or “Download and install” to initiate the update process.
Wait for Installation: Your device will download and install the update. The installation time may vary depending on the size of the update.
FAQ – Samsung Galaxy A12 Microphone Not Working
1. Why is my Samsung Galaxy A12 microphone not working during calls?
There could be several reasons for this Samsung Galaxy A12 Microphone Not Working, such as software glitches, blocked microphone ports, or app-specific problems. You can start by checking the microphone permissions for the calling app and testing the microphone in different apps to isolate the problem.
2. How do I check if the microphone permissions are enabled for apps on my Samsung Galaxy A12?
To check app permissions, go to your device’s settings, select “Apps” or “Applications,” choose the app in question, and look for the “Permissions” section. Ensure that the microphone permission is enabled for the app.
3. What should I do if my microphone works in some apps but not in others?
This app-specific issue may require adjusting permissions for the affected app. Check the app’s microphone permissions in the device settings and ensure they are enabled. If the problem persists, consider reinstalling the app or contacting the app’s support team.
4. My Samsung Galaxy A12 microphone still isn’t working after checking permissions. What can I do next?
Try restarting your phone, as this can resolve temporary glitches. If the problem persists, boot your device into Safe Mode to check if a third-party app is causing the issue. If the microphone works in Safe Mode, identify and uninstall the problematic app.
5. Can software updates fix microphone issues on my Samsung Galaxy A12?
Yes, software updates often include bug fixes and improvements that can resolve microphone problems. Ensure your device’s operating system and apps are up to date to take advantage of these fixes.
6. What should I do if my microphone is physically damaged or blocked?
If there is visible physical damage, consider seeking professional repair or replacement. If the microphone port is blocked by debris, gently clean it using a soft brush or compressed air to restore proper functionality.
7. Is there a way to test my Samsung Galaxy A12 microphone to see if it’s working correctly?
Yes, you can test the microphone by making a call or using a voice recording app. Ensure that the app you use has microphone permissions enabled. If you hear no sound or the quality is poor, there may be an issue with the microphone.
8. Why does my microphone pick up background noise or produce echo during calls?
Background noise and echo Samsung Galaxy A12 Microphone Not Working can occur due to high microphone sensitivity, software glitches, or interference. Adjust microphone settings, keep your device’s software updated, and avoid using the speakerphone feature to reduce these issues.
9. When should I consider seeking professional assistance for microphone problems?
If all troubleshooting steps Samsung Galaxy A12 Microphone Not Working, or if you suspect a hardware problem, it’s advisable to contact a Samsung service center or a qualified technician for a thorough diagnosis and potential repair.
10. Can I prevent microphone issues on my Samsung Galaxy A12?
You can minimize microphone problems by keeping your device’s software up to date, regularly checking app permissions, and ensuring the microphone area is free from physical obstructions or damage. Additionally, handle your device with care to avoid physical damage.
Conclusion
Dealing with a Samsung Galaxy A12 Microphone Not Working can be frustrating, but with the troubleshooting steps mentioned above, you have a good chance of resolving the problem. Remember to take your time and follow each step carefully. If all else fails, don’t hesitate to reach out to a Samsung service center for expert assistance.
