
Setting the Stage: Getting Ready to Record
Before you embark on your Screen Record Samsung Galaxy A12, there are a few essential steps you need to take to ensure a smooth and hassle-free experience. From enabling Developer Options to choosing the perfect screen recording app, let’s dive into the details.
Enabling Developer Options
Don’t let the term “Developer Options” intimidate you – it’s a nifty feature that allows you to access advanced settings on your Samsung Galaxy A12. By enabling Developer Options, you open the door to customization and optimization possibilities that can enhance your overall user experience. Here’s how to do it:
Open Settings
Begin by unlocking your device and navigating to the “Settings” app. You can usually find this app by tapping the gear icon in the app drawer or by swiping down and tapping the gear icon in the top-right corner of the notification shade.
Access About Phone
Scroll through the Settings menu until you come across the “About Phone” section. This is where you’ll find various details about your device’s software and hardware.
Find Build Number
In the “About Phone” section, there’s an option labeled “Build Number.” It might be hidden under “Software Information” or a similar label.
Tap Multiple Times
Here’s the fun part – tap on the “Build Number” repeatedly. You’ll typically need to tap it about seven times in quick succession. As you tap, you’ll see a playful message counting down how many taps you have left.
Enter PIN/Pattern
Depending on your device’s security settings, you might be prompted to enter your device’s PIN, pattern, or unlock method. This step ensures that only authorized users can access Developer Options.
Congratulations, Developer!
After completing the required number of taps and passing the security check, you’ll be greeted with a message that says “You are now a developer!” Congratulations, you’ve successfully unlocked Developer Options on your Samsung Galaxy A12.
Access Developer Options
To access the newly unlocked Developer Options, head back to the main Settings menu and scroll down. You should now see a new entry called “Developer Options.” Tap on it to explore the advanced settings and customization options it offers.
Choosing the Right Screen Recording App
When it comes to capturing the magic happening on your Screen Record Samsung Galaxy A12, having the right tool for the job is crucial. Enter the world of screen recording apps – a realm of possibilities where you can effortlessly record, share, and immortalize your device’s screen activity. Among the myriad of options available, one stands out as a reliable companion for your recording adventures: the AZ Screen Recorder.
Intuitive User Interface
AZ Screen Recorder boasts a user-friendly interface that’s designed with simplicity in mind. Whether you’re a tech-savvy individual or a newbie in the world of screen recording, you’ll find navigating the app a breeze.
No Watermarks
One of the app’s standout features is that it doesn’t watermark your recorded videos. Your content remains clean and professional, ready to be shared without any distracting logos.
High-Quality Recording
AZ Screen Recorder lets you capture your screen in stunning clarity. With the ability to record in high resolutions, including Full HD, your videos will look sharp and detailed.
Audio Recording Options
Whether you’re recording a tutorial, a gaming session, or a presentation, audio is a crucial element. This app allows you to record not only your screen visuals but also the accompanying sound, ensuring a complete and immersive recording.
Countdown Timer
Have you ever started recording, only to realize you’re not quite ready? AZ Screen Recorder eliminates that dilemma with its countdown timer. You’ll have a few seconds to set up your screen just the way you want before recording begins.
Floating Toolbar
During recording, a floating toolbar provides you with quick access to essential controls. Pause, stop, or annotate your recording on the go, ensuring that you capture every moment seamlessly.
Versatility
From creating tutorial videos to sharing your gaming achievements or even recording bug reports for tech support, AZ Screen Recorder adapts to various scenarios, making it a versatile tool for any Samsung Galaxy A12 user.
Accessibility
You can download AZ Screen Recorder directly from the Google Play Store. Just search for it, tap “Install,” and you’re on your way to creating captivating screen recordings.
Recording Your Screen: Step-by-Step Guide
Congratulations, you’re now equipped with the knowledge of enabling Developer Options and choosing the perfect screen recording app, AZ Screen Recorder, for your Screen Record Samsung Galaxy A12. It’s time to dive into the exciting process of capturing your screen activity with the following step-by-step guide:
Step 1: Open AZ Screen Recorder
Now that you’re all set to embark on your screen recording journey, let’s kick things off by opening the AZ Screen Screen Record Samsung Galaxy A12. This user-friendly app is your gateway to capturing and sharing the magic happening on your device’s screen. Here’s how to get started:
Locate the App: Swipe through your device’s home screen or access the app drawer by tapping the icon that resembles a grid of dots. In the app drawer, you’ll find all the applications installed on your device.
Search for AZ Screen Recorder: In the app drawer, you can either scroll through the list of apps or use the search bar at the top to find AZ Screen Recorder quickly. Just start typing “AZ Screen Recorder” and watch as the app’s icon appears.
Tap to Open: Once you spot the AZ Screen Recorder app icon, give it a tap to launch the application. The app’s logo typically features a red circle with a white play button in the center, making it easily recognizable.
Step 2: Configure Recording Settings
Before you dive into the exhilarating world of screen recording, take a moment to tailor the recording settings within the AZ Screen Recorder app on your Screen Record Samsung Galaxy A12. Customizing these settings ensures that your recordings match your preferences and requirements perfectly. Here’s how to configure the settings:
Open Settings within the App: Upon launching AZ Screen Recorder, you’ll find yourself on the app’s main interface. Look for the “Settings” icon – usually represented by a gear or three vertical dots – and tap on it. This will lead you to the settings menu where you can fine-tune your recording experience.
Audio Recording: To decide whether you want your recording to capture audio from your device, explore the “Audio” or “Sound” settings. You’ll typically find an option to enable or disable audio recording during your screen capture sessions. If you’re creating tutorials or commentary, enabling audio recording is a must.
Resolution and Quality: Continue your customization journey by adjusting the “Resolution” or “Quality” settings. Here, you’ll have the opportunity to select the resolution at which your screen will be recorded. Choose from options like 720p (HD), 1080p (Full HD), or even higher, depending on your device’s capabilities and your desired video quality.
Countdown Timer: To ensure that you’re prepared before recording begins, explore the “Timer” or “Countdown” settings. By enabling the countdown timer, you’ll have a few seconds after tapping the record button to get your screen set up just the way you want it. This eliminates any rushed starts and helps you achieve a polished recording.
Other Customization Options: Depending on the app’s features and updates, you might find additional settings that enhance your recording experience. These could include adjusting the frame rate, bitrate, or selecting a specific folder to save your recordings.
Step 3: Start Recording
With your recording settings finely tuned to your liking, it’s time to kick off the exhilarating process of capturing your Screen Record Samsung Galaxy A12 activity using the AZ Screen Recorder app. This step will set your creative journey in motion, whether you’re showcasing your gaming prowess, explaining a process, or sharing an enlightening tutorial. Let’s dive right into it:
Locate the Record Button: Within the AZ Screen Recorder app’s interface, you’ll spot a prominently displayed “Record” button. It’s often symbolized by a circular icon, resembling the universally recognized play button.
Tap the Record Button: Give the “Record” button a confident tap to initiate the recording process. Once tapped, the countdown timer you’ve set in the previous step will begin.
Countdown Timer: The countdown timer is your short window to set up your screen exactly as you want it to appear in the recording. It ensures that you’re ready and organized before the recording starts capturing your screen’s magic.
Prepare Your Screen: During the countdown period, take advantage of those precious seconds to navigate to the app, game, or content you intend to record. Arrange your screen elements, ensuring that everything is in place for a seamless and captivating recording.
Step 4: Capture Your Screen
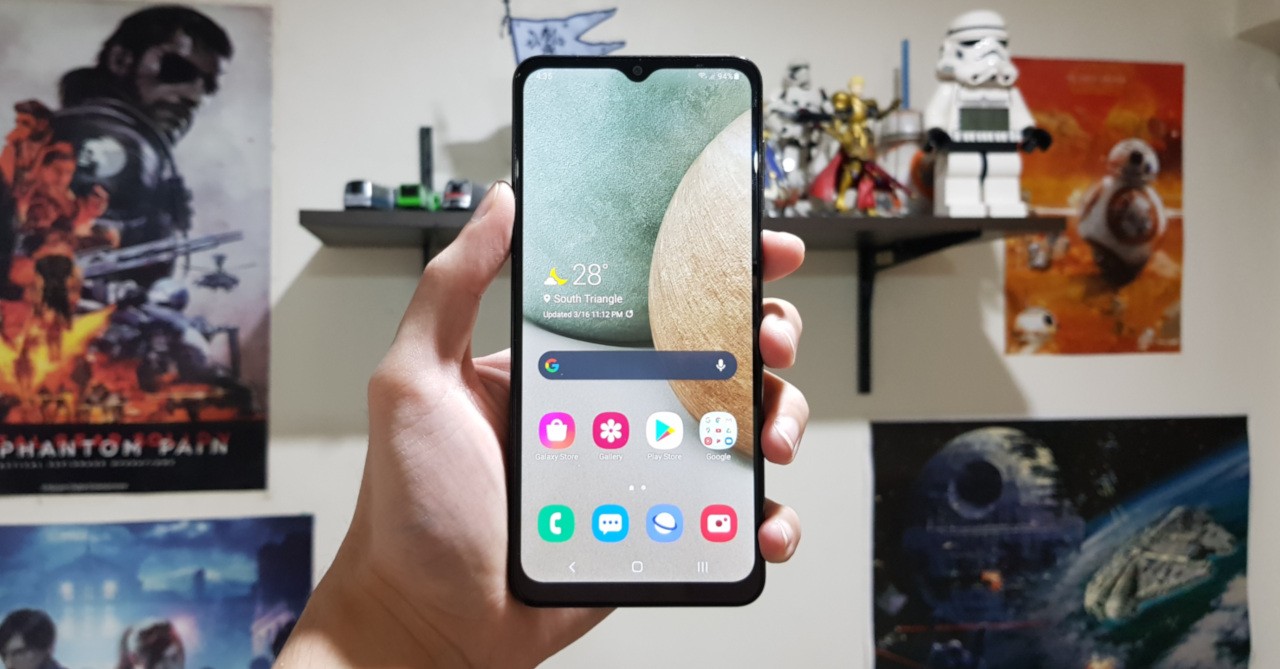
With the recording initiated, your Screen Record Samsung Galaxy A12 activity is now being captured in all its glory by the AZ Screen Recorder app. This is where the magic truly happens – every swipe, tap, and interaction is being preserved for your viewing and sharing pleasure. Let’s dive into the details of how to effectively capture your screen’s captivating moments:
Navigate Naturally: As the AZ Screen Recorder app diligently records, navigate your device’s screen just as you normally would. Whether you’re exploring an app, playing a game, or demonstrating a process, let your actions flow naturally.
Interact with Precision: While capturing your screen, ensure that your interactions are deliberate and clear. This is particularly important if you’re recording a tutorial or providing step-by-step instructions. Your audience should be able to follow along effortlessly.
Showcase Visuals: If visuals are an integral part of your screen recording, take the time to highlight them. Zoom in, pan, or focus the camera on specific elements to draw attention to the details you want your audience to see.
Step 5: Stop and Save Your Recording
As you’ve masterfully captured your Samsung Galaxy A12’s screen activity using the AZ Screen Recorder app, it’s time to wrap up your recording and prepare it for sharing, editing, or simply relishing in your own creative achievement. The process of stopping and saving your recording is straightforward and ensures that your hard work is preserved in digital form. Let’s dive into the final steps:
Locate the Stop Button: Once you’ve recorded the desired screen activity, locate the “Stop” button on the AZ Screen Recorder app’s interface. This button is often represented by a square icon, similar to the universally recognized stop symbol.
Tap the Stop Button: With confidence, tap the “Stop” button to conclude the recording process. As soon as you do so, the app will immediately cease capturing your screen’s activity.
Review Your Recording: After stopping the recording, the AZ Screen Recorder app will typically provide you with a preview of the captured content. Take a moment to review the recording and ensure that everything you intended to capture has been successfully preserved.
FAQ – Screen Record Samsung Galaxy A12
1. Can I Record Both Audio and Video?
Yes, the AZ Screen Record Samsung Galaxy A12 allows you to record both audio and video simultaneously.
2. Will Screen Recording Affect My Device’s Performance?
Screen recording may slightly impact performance, but modern devices like the Samsung Galaxy A12 can handle it well.
3. Can I Record in Full HD?
Absolutely! You can adjust the recording resolution settings to capture your screen in Full HD.
4. Are There Any Watermarks on the Recorded Videos?
No, the AZ Screen Recorder doesn’t add any watermarks to your recordings.
5. Can I Record Only a Portion of My Screen?
Yes, you can define a specific portion of your screen to record, which is perfect for tutorial videos.
6. How Do I Share My Recorded Videos?
After saving your recording, you can easily share it through various platforms like social media or messaging apps.
7. Does This Work for Games as Well?
Absolutely! You can record your gaming sessions and share your achievements with your friends.
8. Can I Edit My Recorded Videos?
While the AZ Screen Recorder doesn’t offer extensive editing features, you can use third-party editing apps for post-recording edits.
9. Is There a Time Limit for Recordings?
In the free version of AZ Screen Recorder, recordings are limited to a maximum of 3 minutes. The pro version removes this limitation.
10. How Do I Access My Recorded Videos?
Recorded videos are usually stored in the “AZRecorder” folder in your device’s internal storage.
Conclusion
Screen Record Samsung Galaxy A12 opens up endless possibilities for creativity, sharing, and communication. Whether you’re a tech enthusiast or a content creator, these simple steps and the powerful AZ Screen Recorder app will help you capture your device’s screen effortlessly. So, what are you waiting for? Start recording and share your world with the rest of us!
