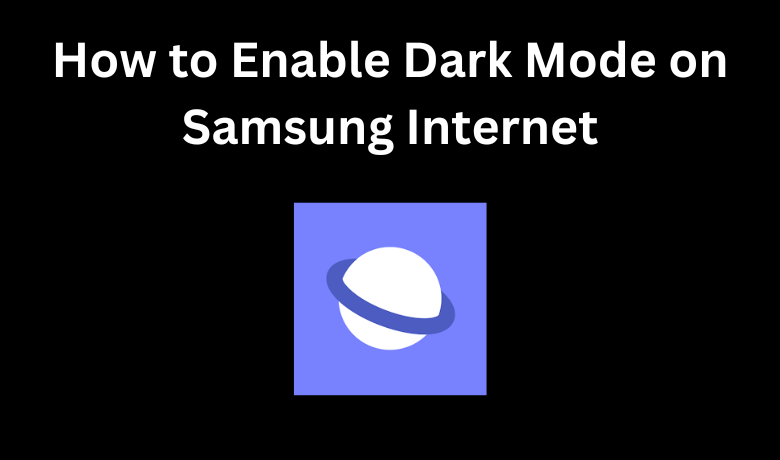
Open Samsung Internet
Samsung Internet Dark Mode is not just your ordinary web browser; it’s a powerful tool that can revolutionize the way you surf the internet on your Samsung device. Whether you’re using a Samsung smartphone, tablet, or any other compatible device, Samsung Internet is designed to provide a seamless and feature-rich browsing experience.
Speed and Performance
Samsung Internet Dark Mode is optimized for speed. It leverages the power of your Samsung device’s hardware to deliver lightning-fast page loading times and smooth scrolling. Whether you’re browsing your favorite websites, streaming videos, or using web apps, you’ll notice a significant boost in performance.
Enhanced Privacy and Security
Your online privacy matters, and Samsung Internet takes it seriously. It offers robust privacy features, including a built-in ad blocker, anti-tracking capabilities, and a secret mode that doesn’t save your browsing history. You can browse with confidence, knowing your data is protected.
Seamless Sync Across Devices
If you use multiple Samsung devices, Samsung Internet offers seamless synchronization. You can access your bookmarks, saved pages, and open tabs on any Samsung device signed in with your Samsung account. This ensures a consistent browsing experience no matter where you are.
Access the Menu
Navigating through Samsung Internet Dark Mode is a breeze, thanks to its user-friendly interface. To make the most of your browsing experience, you’ll want to access the menu. Here’s how to do it:
Launch Samsung Internet
Before you can access the menu, you’ll need to open the Samsung Internet browser. Simply locate the app icon on your Samsung device’s home screen or app drawer and tap it to launch the browser.
Locate the Three-Dot Menu Icon
Once Samsung Internet is open, look to the upper-right corner of the screen. You’ll see three vertical dots stacked on top of each other. This is the universal symbol for a menu in many apps, and it’s your gateway to a world of customization and control.
Tap the Three-Dot Menu Icon
With the three-dot menu icon in sight, tap it to open the menu. A dropdown or slide-out menu will appear, depending on your device’s settings and the version of Samsung Internet you’re using.
Navigate to Settings
Samsung Internet Dark Mode offers a wide range of settings that allow you to tailor your browsing experience to your preferences. Here’s how to navigate to the settings menu and unlock the power of customization:
Launch Samsung Internet
To begin, open the Samsung Internet browser on your Samsung device. Locate the app icon on your home screen or app drawer and tap it to start the browser.
Access the Menu
As mentioned earlier, in the upper-right corner of the screen, you’ll see the three-dot menu icon. This icon is your gateway to various options, including settings. Tap the three-dot icon to open the menu.
Locate and Tap on “Settings”
Within the menu, you’ll find a list of options, and one of them should be “Settings.” It’s typically represented by a gear or cogwheel icon. Tap on “Settings” to access the configuration options for Samsung Internet.
Enable Dark Mode
Samsung Internet Dark Mode is a sought-after feature in modern web browsers, and Samsung Internet doesn’t disappoint. Enabling Dark Mode can significantly improve your nighttime browsing experience and even extend your device’s battery life if you have an OLED or AMOLED screen. Here’s how to enable Dark Mode on Samsung Internet:
Open Samsung Internet
Begin by launching the Samsung Internet browser on your Samsung device. Locate the app icon on your home screen or app drawer and tap it to start the browser.
Access the Menu
In the upper-right corner of the screen, you’ll see the three-dot menu icon. This icon is your gateway to various browser options. Tap the three-dot icon to open the menu.
Navigate to “Settings”
Within the menu, you’ll find a list of options, and one of them is “Settings.” It’s usually represented by a gear or cogwheel icon. Tap on “Settings” to access the browser’s configuration options.
Benefits of Samsung Internet Dark Mode
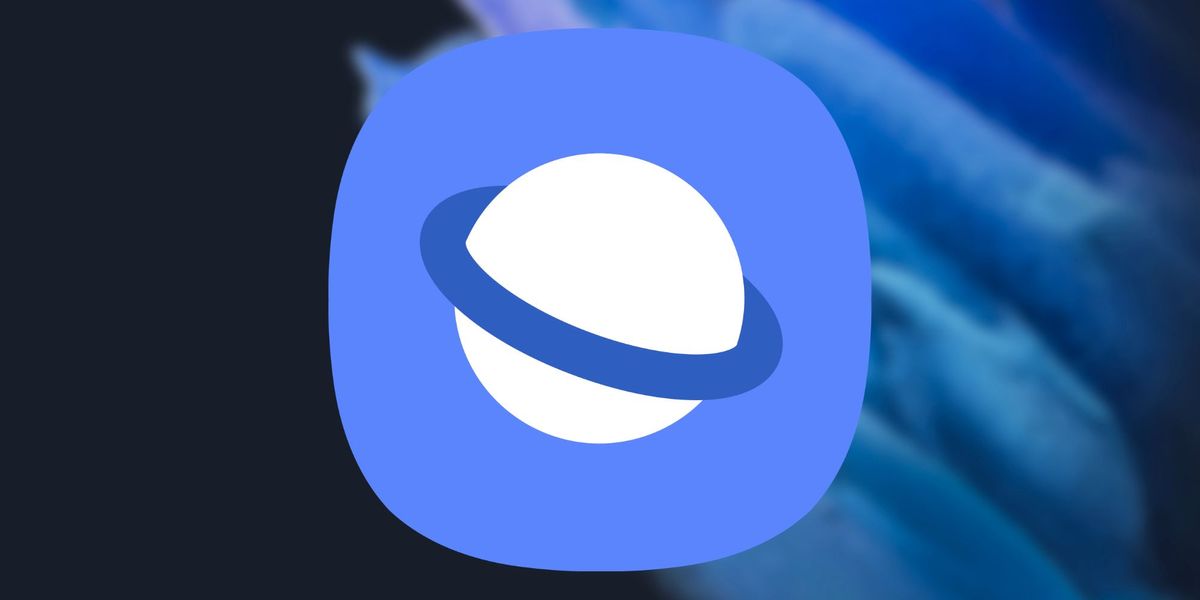
Samsung Internet Dark Mode isn’t just a stylish option; it’s a feature that can significantly enhance your browsing experience. Here are some key benefits you can enjoy when using Dark Mode on Samsung Internet:
Reduced Eye Strain
One of the most prominent advantages of Dark Mode is its ability to reduce eye strain, especially during nighttime browsing sessions. The darker color scheme is easier on the eyes in low-light conditions, preventing the discomfort of staring at a glaringly bright screen. This can lead to a more comfortable and less fatiguing browsing experience, particularly for night owls.
Battery Savings
For Samsung devices equipped with OLED or AMOLED screens, Dark Mode can be a game-changer in terms of battery conservation. In Dark Mode, fewer pixels are illuminated, as dark backgrounds require less power to display. This means that using Dark Mode can extend your device’s battery life, allowing you to browse longer without worrying about running out of power.
Enhanced Aesthetics
Beyond its practical benefits, Dark Mode also offers an appealing and modern visual aesthetic. Many users find the dark theme visually attractive and sophisticated. It can lend a touch of elegance to your browsing interface, making it a preferred choice for those who appreciate sleek design.
Improved Readability
Text and content often appear more legible and readable in Dark Mode, thanks to the high contrast between the dark background and the text. This can be especially beneficial when reading articles or viewing websites with small fonts, as it reduces the need to squint or strain your eyes.
Privacy and Reduced Distraction
Dark Mode can enhance your privacy by reducing the visibility of your screen in public places or crowded settings. The dimmer screen is less likely to catch the attention of nearby individuals. Additionally, the reduced brightness can help minimize distractions when you’re focused on content consumption or productivity.
Cooler Display in Dark Environments
While not a direct benefit for users, it’s worth noting that Dark Mode can also help keep your device cooler in dark environments. Since fewer pixels are lit up, your device generates less heat, contributing to a cooler and more comfortable device temperature during prolonged use.
FAQ – Samsung Internet Dark Mode
1. What is Samsung Internet Dark Mode?
Samsung Internet Dark Mode is a feature that changes the color scheme of the browser’s user interface to darker tones. It’s designed to reduce eye strain during nighttime or low-light browsing and can also help conserve battery life on devices with OLED or AMOLED screens.
2. How do I enable Dark Mode on Samsung Internet?
To enable Dark Mode on Samsung Internet, open the browser, access the menu (via the three-dot icon), navigate to “Settings,” and under the “Appearance” section, toggle on the “Dark mode” switch.
3. Does Dark Mode affect all websites I visit?
Dark Mode primarily affects the appearance of Samsung Internet’s user interface. While some websites support Dark Mode and may adapt their content, not all websites do. You may still encounter websites with bright backgrounds.
4. Can I customize the level of darkness in Dark Mode?
Samsung Internet’s Dark Mode typically has a fixed dark theme. While you can adjust text size and screen brightness in the settings for a personalized experience, you can’t customize the darkness level of the Dark Mode itself.
5. Does Dark Mode save battery on all devices?
Dark Mode is most effective in conserving battery life on devices with OLED or AMOLED screens. On devices with LCD screens, the impact on battery life may be less noticeable.
6. Are there any drawbacks to using Dark Mode?
While Dark Mode offers several benefits, it may not be suitable for everyone. Some users may prefer the default light theme, especially in well-lit environments. Additionally, Dark Mode won’t necessarily improve sleep patterns, so it’s still recommended to limit screen time before bedtime for better sleep.
7. Can I use Dark Mode on other browsers?
Yes, many popular browsers, including Google Chrome and Mozilla Firefox, offer their versions of Dark Mode for a similar browsing experience.
8. How can I disable Dark Mode if I change my mind?
To disable Dark Mode on Samsung Internet, follow the same steps used to enable it. Open the menu, go to “Settings,” and toggle off the “Dark mode” switch in the “Appearance” section.
9. Is Dark Mode available on all Samsung devices?
Dark Mode is generally available on most Samsung devices with the Samsung Internet browser app. However, the availability and features may vary depending on the device model and software version.
10. Can I schedule Dark Mode to turn on automatically at night?
As of the latest update, Samsung Internet doesn’t offer a built-in scheduling feature for Samsung Internet Dark Mode. You would need to manually enable it in the settings when needed.
Conclusion
We’ve explored the world of Samsung Internet Dark Mode and uncovered the numerous benefits it brings to your browsing experience. Dark Mode is not just a stylish feature; it’s a practical tool that can make your late-night and low-light browsing more comfortable and efficient.
