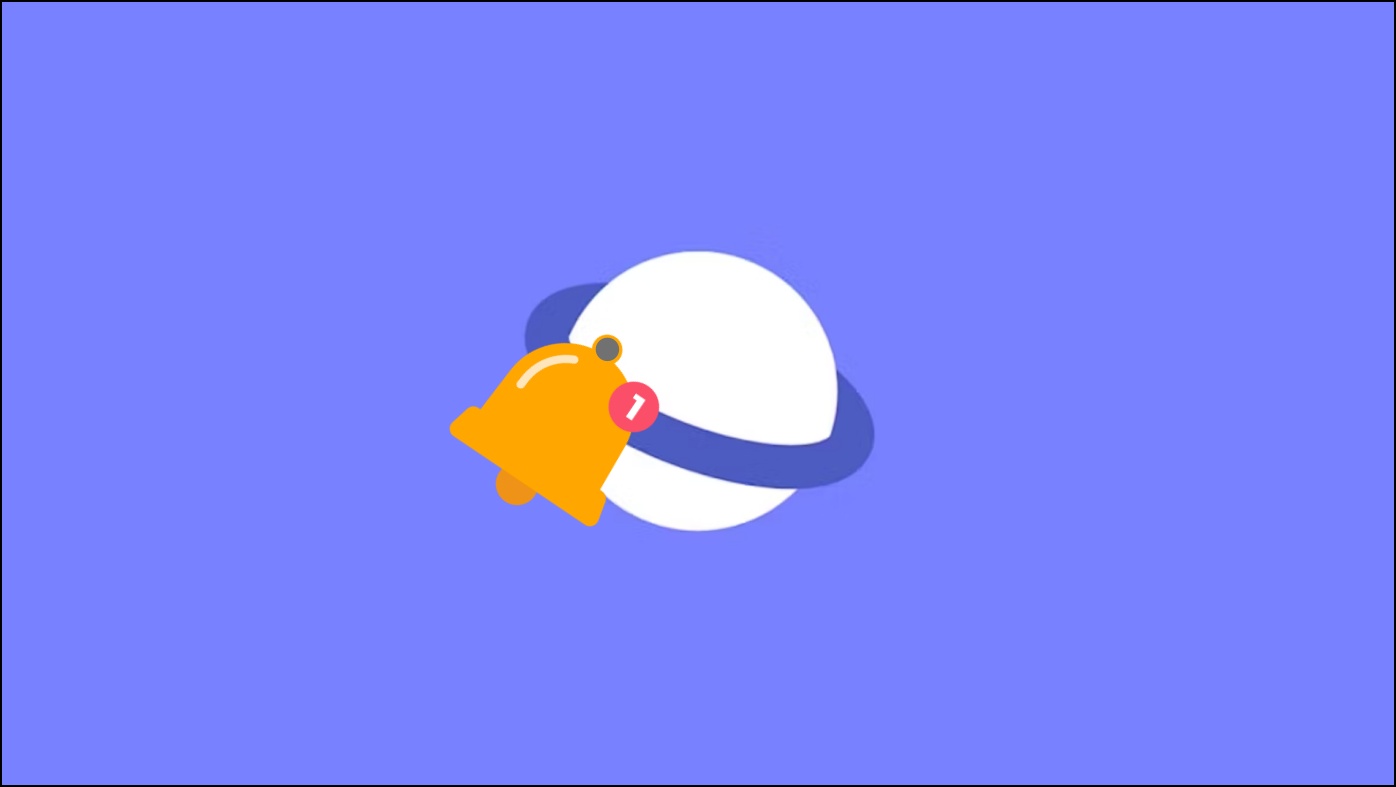
Getting Started with Samsung Internet Notifications
In this extended section, we will dive deeper into the process of getting started with Samsung Internet Notifications, ensuring that you can make the most out of this essential feature on your Samsung device.
Exploring Samsung Internet
Before you can fully appreciate the capabilities of Samsung Internet notifications, it’s essential to familiarize yourself with the Samsung Internet browser itself. Here are some key points to consider:
Pre-Installed Convenience: Samsung Internet comes pre-installed on many Samsung devices, offering seamless integration with your smartphone or tablet. If you haven’t already, open the app and start exploring its features.
User-Friendly Interface: Samsung Internet boasts a user-friendly interface designed for easy navigation. You’ll find your homepage, bookmarks, and other essential features with just a few taps.
Sync Across Devices: Samsung Internet allows you to sync your browsing history, bookmarks, and open tabs across multiple devices, providing a unified browsing experience.
Enhanced Privacy: Samsung Internet puts a strong emphasis on user privacy. It includes features like Secret Mode, which ensures that your browsing history remains confidential.
Customizable Homepage: You can personalize your browsing experience by setting your preferred homepage and quick access links for efficient navigation.
Enabling Notifications
To unleash the full potential of Samsung Internet notifications, you need to ensure that they are properly enabled on your device:
Accessing Settings: Launch Samsung Internet and tap on the three horizontal lines in the bottom-right corner to access the menu. From there, select “Settings.”
Notification Settings: Scroll down the Settings menu and tap on “Notifications.” Here, you’ll find a range of options to configure your notification preferences.
Toggle Notifications On: Make sure the “Notifications” toggle switch is turned on. This enables notifications for the Samsung Internet browser.
Advanced Settings: Explore the advanced notification settings to fine-tune your experience. You can choose the notification sound, vibration pattern, and more to match your preferences.
App Notifications: Samsung Internet allows you to control notifications for individual websites. If you want to receive notifications from specific sites, navigate to the website in question, tap on the three vertical dots in the top-right corner, and select “Settings.” From there, you can enable notifications for that particular site.
Customizing Your Notifications
Customizing your Samsung Internet notifications is a crucial step in making this feature work seamlessly for you. Let’s delve deeper into the process of tailoring these notifications to your specific needs and preferences.
Tailoring Notifications to Your Needs
One of the standout features of Samsung Internet is its flexibility in allowing you to personalize your notification settings:
Notification Categories: Samsung Internet categorizes notifications into various types, such as general notifications, promotions, and more. You can choose which categories you want to receive notifications for and which ones you’d like to mute.
Frequency of Updates: Determine how frequently you’d like to receive notifications from your favorite websites. You can set notifications to come in real-time, hourly, or daily, depending on your preference for updates.
Sound and Vibration: Customize the notification sound and vibration pattern to make it distinct and easily recognizable. This way, you’ll instantly know when a Samsung Internet notification arrives.
Notification Style: Decide whether you want notifications to appear as banners, lock screen notifications, or silent notifications. Tailoring the style to your liking ensures that notifications don’t interrupt your workflow when they’re not needed.
Badge App Icons: Samsung Internet also offers badge app icons, which display a numerical badge on the app icon to indicate the number of unread notifications. You can enable or disable this feature based on your preferences.
Grouping Notifications for Clarity
To keep your notification center organized and easy to manage:
Grouping by Website: Samsung Internet intelligently groups notifications by the website they originate from. This means that notifications from a particular website are neatly bundled together, making it easy to identify and manage them.
Expandable Notifications: Expand notifications to view more details without leaving your notification center. You can quickly see the content or action required, allowing for efficient decision-making.
Swipe Actions: Samsung Internet offers swipe actions on notifications. Depending on your notification settings, you can swipe to dismiss, snooze, or mark notifications as read directly from the notification center.
Managing App Notifications
Managing app notifications within Samsung Internet is an essential aspect of taking control of your digital experience. In this extended section, we will dive deeper into the ways you can fine-tune your app notifications to suit your needs and prioritize what matters most.
Controlling Which Apps Notify You
Samsung Internet gives you the power to decide which websites and web apps can send you notifications:
Accessing App Notifications: To manage app notifications, navigate to the Settings menu in Samsung Internet and tap on “Notifications.”
Notification Categories: Here, you can view a list of websites and web apps that are allowed to send you notifications. You can toggle notifications on or off for each site individually.
Revoking Notification Access: If you no longer want to receive notifications from a specific website, simply toggle off its notification access. This ensures that you’re only notified by sources you consider essential.
Priority and Importance Settings
Samsung Internet also provides options to set notification priorities and importance:
High Priority: You can designate certain websites or web apps as “high priority.” Notifications from these sources will be given more prominence and may include a unique sound or vibration pattern.
Importance Level: Depending on your needs, you can set the importance level for notifications. For critical updates, you might choose “High” importance, while for less urgent notifications, “Medium” or “Low” can be more suitable.
Behavior Overrides: Samsung Internet allows you to override default notification settings for specific websites. For instance, you can set a particular website to always show as a pop-up, ensuring you never miss important updates from that source.
Fine-Tuning Your Notification Experience
To further enhance your notification management:
Custom Sound and Vibration: You can assign unique notification sounds and vibration patterns to specific websites or web apps. This way, you can instantly recognize which source the notification is coming from.
Notification Visibility: You can control whether notifications are displayed on the lock screen, status bar, or as banners. Customizing these settings ensures that notifications are unobtrusive when you want them to be.
Notification Badges: Utilize notification badges to keep track of unread notifications. The numerical badges on app icons can help you stay organized and respond promptly to important updates.
Advanced Notification Features
Samsung Internet notifications offer a range of advanced features that can elevate your browsing experience and keep you informed efficiently. In this extended section, we’ll explore these features in-depth to help you harness their full potential.
Banners, Sounds, and Vibrations
Custom Notification Sounds: One of the standout features of Samsung Internet notifications is the ability to assign unique notification sounds to specific websites or web apps. This customization ensures that you can instantly identify the source of a notification without even looking at your device.
Vibration Patterns: Just like sounds, you can also set distinct vibration patterns for different notifications. This tactile feedback can be particularly useful when your phone is on silent or in your pocket.
Notification Banners: Samsung Internet offers banner notifications that briefly appear at the top of your screen when a notification arrives. These banners provide a non-intrusive way to stay informed without interrupting your current activity.
Notification Badges
Badge App Icons: Notification badges are a handy feature that displays a numerical badge on the app icon, indicating the number of unread notifications. This feature allows for a quick glance at your home screen to check which websites have updates.
Badge Customization: You can further customize badge app icons by choosing the badge color and style. This level of personalization ensures that your notification badges are both functional and visually appealing.
Clearing Badges: Once you’ve read or addressed a notification, Samsung Internet allows you to clear the badge manually, ensuring that your home screen stays organized.
Handling Notifications Efficiently
Expandable Notifications: Samsung Internet notifications are expandable, allowing you to view more details directly from the notification center. This feature is particularly useful when you want to see the content of an article or perform an action without leaving your current app.
Quick Actions: Depending on your notification settings, you may have quick actions available directly from the notification. These actions could include marking a notification as read, dismissing it, or even snoozing it for later.
Notification History: Samsung Internet maintains a history of your notifications, so even if you accidentally clear one, you can revisit it later. This feature ensures that you don’t miss out on any critical updates.
Handling Notifications
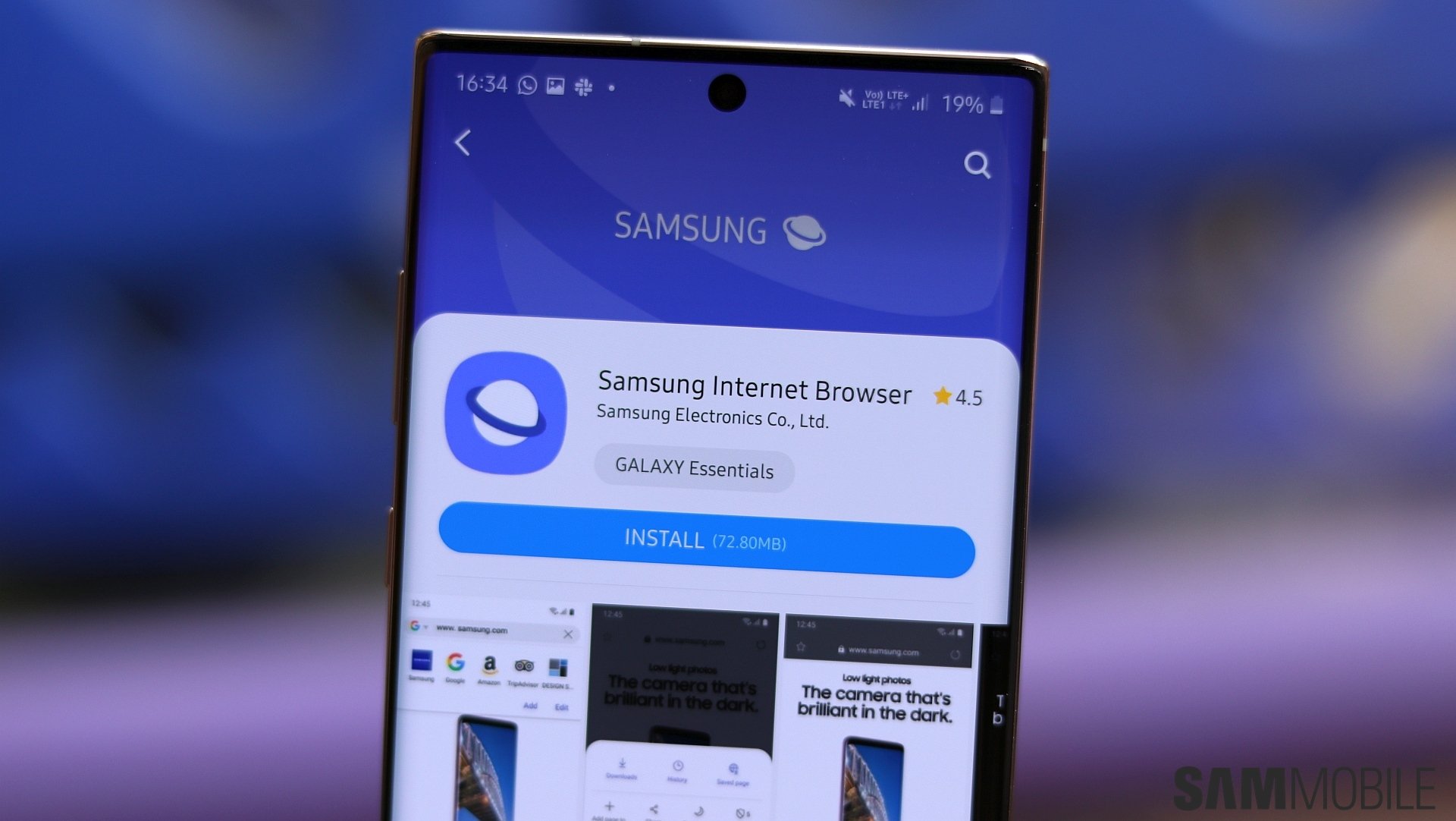
Efficiently managing notifications within Samsung Internet is crucial to ensure you stay informed without feeling overwhelmed. In this extended section, we’ll delve deeper into various aspects of handling notifications effectively.
Viewing and Responding to Notifications
Samsung Internet notifications are designed for ease of use and quick access:
Notification Center: When a notification arrives, it appears in your notification center, accessible by swiping down from the top of your screen. Here, you can see a list of recent notifications, grouped by source.
Expandable Notifications: As mentioned earlier, notifications in Samsung Internet are expandable. This feature allows you to tap on a notification to reveal more details, such as the title and content of an article or a brief summary of the update.
Quick Response: Depending on the notification type and settings, you may have quick actions available. For instance, if you receive a notification about a new message or email, you can often respond directly without opening the associated app.
Clearing Notifications: You can clear notifications individually or dismiss all notifications at once. This feature helps keep your notification center organized.
Clearing and Dismissing Notifications
Individual Clearing: To clear an individual notification, swipe it to the right or left and tap on the “Clear” or “Dismiss” option, depending on your device settings.
Clear All: If you want to clear all notifications in one go, you can do so by tapping the “Clear All” option in your notification center.
Snooze Notifications: Samsung Internet also allows you to snooze notifications for a specified time. This can be useful when you’re busy and want to temporarily silence notifications without missing out on important updates.
Troubleshooting Notification Issues
Sometimes, you might encounter challenges with notifications. Here are some common issues and how to address them:
Overwhelming Notifications: If you’re receiving too many notifications, consider adjusting your notification settings. You can mute or limit notifications for specific websites to reduce the volume of incoming alerts.
Notifications Not Appearing: If you’re not receiving notifications as expected, ensure that Samsung Internet’s notification access is enabled in your device settings. Also, verify that you haven’t accidentally muted notifications for the specific website.
Notification Privacy: Samsung Internet prioritizes user privacy. You can be confident that your browsing history and personal information are not exposed through notifications.
FAQ – Samsung Internet Notifications
1. What is Samsung Internet, and how does it differ from other web browsers?
Samsung Internet is a web browser developed by Samsung for its Android devices. It offers unique features like seamless integration with Samsung devices, enhanced privacy settings, and advanced notification management, setting it apart from other browsers.
2. How can I enable Samsung Internet notifications on my device?
To enable Samsung Internet notifications, open the Samsung Internet app, access the menu, go to “Settings,” and find the “Notifications” section. From there, ensure that the “Notifications” toggle switch is turned on.
3. Can I customize notification settings for specific websites?
Yes, you can customize notification settings for specific websites in Samsung Internet. Simply visit the website, tap on the three vertical dots in the top-right corner, and select “Settings.” Here, you can enable or disable notifications for that particular site.
4. What are notification badges, and how can I use them effectively?
Notification badges are numerical indicators displayed on app icons, showing the number of unread notifications. You can use them to quickly identify which websites or web apps have updates. Customize badge colors and styles for added functionality.
5. How can I ensure I don’t miss important notifications?
To avoid missing important notifications, set up custom notification sounds, vibration patterns, and priorities for critical websites or web apps. This way, you’ll instantly recognize and prioritize important updates.
6. Are there any privacy concerns related to Samsung Internet notifications?
Samsung Internet takes user privacy seriously. Notifications do not expose your browsing history or personal information. It maintains a strong focus on safeguarding your data.
7. How can I mute notifications for a specific time period?
Samsung Internet allows you to snooze notifications for a specified time period. This feature is helpful when you want to temporarily silence notifications without missing essential updates.
8. What should I do if I’m not receiving Samsung Internet notifications?
If you’re not receiving notifications as expected, ensure that Samsung Internet’s notification access is enabled in your device settings. Also, double-check that you haven’t accidentally muted notifications for the specific website you’re expecting notifications from.
9. Are there any third-party apps to enhance Samsung Internet notifications?
While Samsung Internet offers robust notification features, you can explore third-party apps available on the Google Play Store that may provide additional customization options or complement your notification management.
10. How can I clear notification badges once I’ve addressed the notifications?
You can clear notification badges manually by marking notifications as read or dismissing them. This ensures that your home screen remains organized, and you can easily track unread notifications.
Conclusion
In a world filled with constant information and updates, Samsung Internet Notifications serve as your gateway to staying informed, organized, and in control. By customizing your settings, understanding the intricacies of each feature, and following our expert tips, you can harness the full potential of Samsung Internet notifications. Say goodbye to notification overwhelm and hello to a more streamlined and efficient digital life. Embrace the power of notifications today!
