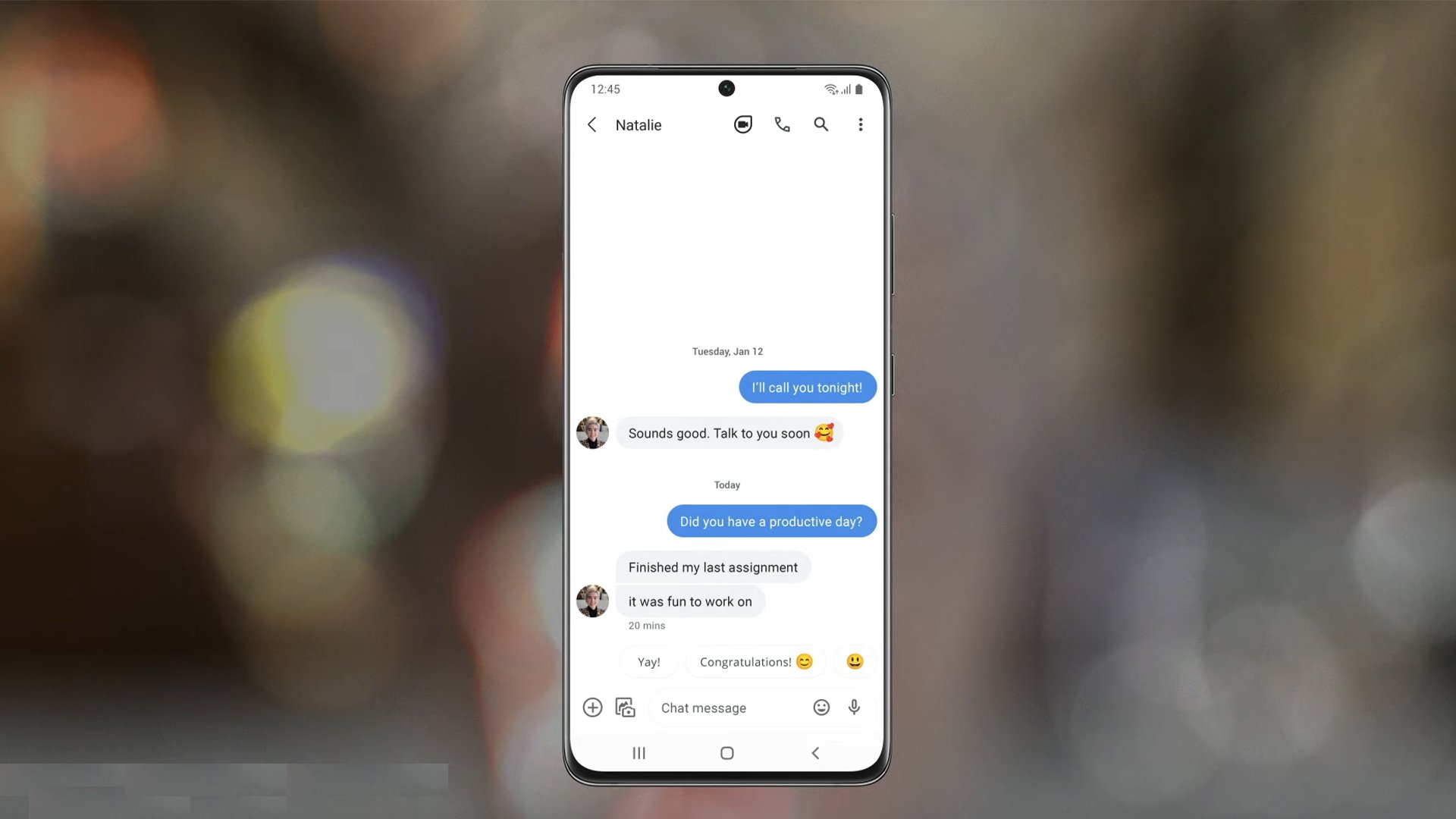
1. Compose a New Message
To start, unlock your Samsung phone and navigate to your messaging app. Usually, you can find it on your home screen or in the app drawer. Once you’re in the messaging app, tap the “Compose” button, which is typically represented by a pencil icon or a “+” sign.
Access Your Messaging App:
Start by unlocking your Samsung phone and locating your messaging app. You’ll usually find it on your home screen or within your app drawer. Look for the icon that resembles a speech bubble or chat box, and give it a tap to open the app.
Initiate a New Message:
With your messaging app open, it’s time to create a new message. This is where the magic begins. Look for the “Compose” button, often represented by a pencil icon or a “+” sign, and tap it. This action will open a new message window, ready for you to work your messaging wonders.
2. Select a Recipient
After composing a new message, you’ll need to choose the recipient. Tap on the empty field that says “To” or “Recipient” and type the name or phone number of the person you want to send the picture to. You can also select a contact from your address book.
Use the Address Book:
If the recipient is saved in your phone’s address book, you’re in luck. You can tap inside the “To” field and begin typing their name. Your Samsung phone will likely provide suggestions as you type, making it easy to select the correct contact. Once you see the recipient’s name, tap on it to add them to the message.
Manual Entry:
If the recipient isn’t in your address book, don’t worry. You can manually enter their phone number in the “To” field. Just ensure that you enter the number accurately, including the correct country or area code, to ensure your message reaches its intended destination.
3. Attach the Picture
Now, here comes the exciting part – attaching the picture. Look for the attachment icon, which often resembles a paperclip or a camera. Tap on it to open your phone’s gallery. Browse through your photos and select the picture you want to send. Once you’ve chosen the picture, tap “Done” or a similar option, depending on your Samsung’s interface.
Access Your Gallery:
Tap on the attachment icon to open your phone’s gallery. This is where all your treasured photos and images are stored. Scroll through your gallery to find the picture you want to send. Samsung phones usually display your photos in a grid or list view, making it easy to spot your chosen image.
Select the Picture:
Once you’ve located your desired picture, tap on it to select it. You might see a checkmark or a highlighted border indicating that the image has been chosen. In some Samsung phone models, you may need to tap a “Select” button after choosing the picture.
4. Add a Message (Optional)
You can also include a How To Text A Picture On A Samsung Phone. This step is entirely optional, but it’s a nice way to provide context or convey your thoughts. Simply tap on the text box labeled “Message” or a similar term and type your message.
Locate the Message Box:
Just below or above your attached picture, you’ll find a text box labeled “Message” or something similar. This is where you can type your message. Tap inside the box to bring up the keyboard.
Craft Your Message:
Now, it’s time to get creative. You can type anything you like – a brief description of the picture, a heartfelt caption, a funny anecdote, or simply a friendly greeting. Your message can be as short or as detailed as you want it to be.
5. Send the Message
With the recipient selected, the picture attached, and your optional message added, you’re ready to send the text. Locate the “Send” button, usually represented by an arrow or an envelope icon. Give it a tap, and your picture will be on its way to your chosen recipient.
Wait for Confirmation:
After hitting “Send,” be patient for a moment. Samsung phones often provide a delivery confirmation feature, showing you when your message has been successfully transmitted to the recipient’s device. This confirmation can provide peace of mind that your picture has been sent.
Consider Data Usage:
Keep in mind that sending pictures via text message typically uses mobile data or Wi-Fi. If you’re concerned about data usage, ensure you’re connected to Wi-Fi before sending high-resolution images, especially if you’re not on an unlimited data plan.
6. Check for Delivery Confirmation
Samsung phones often provide a delivery confirmation feature. You can usually see when your message has been successfully delivered and, in some cases, when it’s been read. This is a handy feature to ensure that your picture has reached its destination.
Resend or Follow Up:
If you don’t see the delivery confirmation icon or have concerns about the message’s status, you might want to consider resending the message or reaching out to the recipient directly. Technical glitches or network issues can sometimes delay message delivery.
Customize Your Settings:
Keep in mind that the availability and appearance of these indicators can vary depending on your messaging app and settings. If you’re not seeing delivery or read receipts, you can explore your messaging app’s settings to enable these features.
7. Troubleshooting

If you encounter any issues while How To Text A Picture On A Samsung Phone, double-check your internet connection and ensure that your recipient’s phone number is correct. Additionally, make sure your messaging app is up to date to avoid any software-related problems.
Check Your Internet Connection:
Before sending a picture, ensure you have a stable internet connection. Weak or interrupted Wi-Fi or mobile data can lead to message delivery problems. Try toggling your Wi-Fi or data on and off to refresh the connection.
Verify Recipient’s Contact Information:
Double-check that you’ve entered the recipient’s phone number or contact name accurately. An incorrect contact entry can lead to messages being sent to the wrong person or not reaching the intended recipient.
FAQ – How To Text A Picture On A Samsung Phone
1. Can I send pictures to someone with a different type of phone?
Yes, you can send pictures to someone with a different type of phone. Multimedia messages (MMS) are generally compatible across various mobile platforms, allowing you to share pictures regardless of the recipient’s device. Just ensure that your messaging app is set up for MMS.
2. What should I do if my picture message is not sending?
If your picture message is not sending, check your internet connection, ensure the recipient’s phone number is correct, and make sure your messaging app is up to date. Additionally, confirm that the image size doesn’t exceed any carrier-imposed limits for MMS.
3. How do I save pictures received via text on my Samsung phone?
To save pictures received via text, open the message containing the picture, tap on the image, and look for an option to save or download it to your phone’s gallery. The specific steps may vary depending on your How To Text A Picture On A Samsung Phone.
4. Is there a limit to the file size of pictures I can send via text?
Yes, there is often a limit to the file size of pictures you can send via text. This limit varies by carrier and messaging app but is typically around 1 to 3 MB for standard MMS messages. If you need to send larger files, consider using a file-sharing service or email.
5. Can I send multiple pictures in one text message on a Samsung phone?
Yes, you can How To Text A Picture On A Samsung Phone. After attaching the first picture, you can usually tap the attachment icon again to select and attach more images to the same message.
6. How can I check if my picture message was delivered or read on a Samsung phone?
Samsung phones often provide delivery and read receipt features. In your How To Text A Picture On A Samsung Phone, you may see a checkmark icon indicating a delivered message. Some apps also offer read receipts, showing when the recipient has opened and read your message.
7. What can I do if I’m having trouble with my Samsung phone’s messaging app?
If you encounter issues with your How To Text A Picture On A Samsung Phone, try clearing its cache, updating the app, or restarting your phone. Additionally, check for any conflicting third-party messaging apps and consider using the native Samsung messaging app for picture messaging.
8. Is sending picture messages via text secure on a Samsung phone?
How To Text A Picture On A Samsung Phone is generally secure. However, if you’re concerned about privacy, be cautious about sharing sensitive or personal images via text, and consider using more secure messaging platforms for such content.
9. Can I send pictures without using mobile data on a Samsung phone?
Yes, you can How To Text A Picture On A Samsung Phone without using mobile data by connecting to a Wi-Fi network. However, if you’re not connected to Wi-Fi, your phone will use mobile data to send multimedia messages (MMS).
10. Can I send pictures via text while on an international trip with a Samsung phone?
Yes, you can How To Text A Picture On A Samsung Phone via text while on an international trip with a Samsung phone. Ensure that your mobile plan includes international texting and that your phone is set up for international roaming. Be aware that additional charges may apply for international texting and data usage.
Conclusion
How To Text A Picture On A Samsung Phone phone is a straightforward process that enhances your ability to communicate visually with friends, family, or colleagues. Follow these steps, and you’ll be sharing images effortlessly in no time.
