
1. Check Your Signal Strength
Before we dive into any technicalities, it’s essential to ensure that you have a stable network signal. A weak signal can often result in call failures. Try moving to an area with better signal reception or check if your SIM card is properly inserted.
Switch to a Different Network Mode
If you’re still experiencing call issues after verifying your signal strength, consider switching to a different network mode. Many Samsung phones offer options like 2G, 3G, 4G, and 5G. Sometimes, a specific network mode may work better in your current location. You can find this option in your phone’s network settings.
Wi-Fi Calling
Many carriers support Wi-Fi calling, which allows you to make and receive calls over a Wi-Fi network instead of cellular networks. This is especially useful if you’re in an area with a weak cellular signal but have a stable Wi-Fi connection. Ensure this feature is enabled in your phone’s settings.
Check for Network Outages
Occasionally, call issues might be due to network outages in your area. You can visit your carrier’s website or use their app to check for any reported network problems. If there’s an outage, it’s a matter of waiting for your carrier to resolve it.
2. Restart Your Phone
The good old “turn it off and on again” trick can work wonders. Sometimes, your phone’s software may encounter glitches that a simple restart can resolve. Hold down the power button, and select ‘Restart’ to give it a try.
Clearing RAM Memory
A soft reset is also an effective way to clear your phone’s RAM memory. Over time, apps and processes running in the background can consume significant RAM, causing slowdowns and issues like unresponsive calls. Restarting your phone clears the RAM and ensures that your phone operates smoothly.
Scheduled Reboots
If you often encounter issues with your Samsung phone, it might be a good idea to schedule regular reboots. This can be done in your phone’s settings. Regular reboots help maintain the health of your device and prevent the accumulation of software-related issues.
Diagnosing Persistent Problems
If you find that you need to restart your phone frequently to address call problems, it’s an indication of an underlying issue that may require further investigation. Consider reaching out to Samsung’s customer support or visiting an authorized service center to diagnose and resolve any chronic issues.
3. Update Your Software
Outdated software can lead to compatibility issues, which might affect your Samsung Phone Won’t Make Or Receive Calls. Go to your phone’s settings, check for software updates, and make sure your device is running the latest version.
Benefits of Keeping Software Updated
Updating the software on your Samsung phone is not just about staying current with the latest features; it’s also crucial for maintaining your phone’s overall performance and security.
Stay Informed About Updates
To make sure you’re always aware of software updates for your Samsung phone, consider enabling notifications for new updates. This way, you won’t miss out on important upgrades that can enhance your phone’s performance and resolve call-related issues.
Backup Before Updating
Before proceeding with a software update, it’s advisable to back up your data, just in case anything goes wrong during the update process. You can back up your data to a cloud service or your computer.
4. Check Airplane Mode
It’s easy to accidentally enable Airplane Mode, which disables all network connections, including calls. Swipe down from the top of your screen and make sure Airplane Mode is turned off.
Understanding Airplane Mode
Airplane Mode is a feature on your Samsung phone that allows you to temporarily disable all wireless connections, including cellular, Wi-Fi, and Bluetooth. This feature is primarily designed for use during flights to prevent interference with aircraft systems. However, it can also be accidentally activated or left on, causing call issues and connectivity problems.
The Purpose of Airplane Mode
Airplane Mode is a feature designed to ensure the safety and functionality of electronic devices during flights. When you enable Airplane Mode on your Samsung phone, it disables all wireless communication functions, including cellular, Wi-Fi, and Bluetooth. This helps prevent potential interference with the aircraft’s communication systems and navigation equipment.
Combining Airplane Mode with Wi-Fi
One useful feature on most smartphones, including Samsung phones, is the ability to enable Wi-Fi while Airplane Mode is active. This means you can still connect to Wi-Fi networks for internet access even when you’re in Airplane Mode. This can be a great way to conserve cellular data while keeping your phone connected to Wi-Fi networks.
5. Examine Do Not Disturb Mode
Another common oversight is enabling Do Not Disturb mode. This will prevent your phone from receiving calls. Check your settings and ensure this feature is disabled.
Priority Mode and Calls
Priority Mode within Do Not Disturb allows you to select certain contacts or apps that can bypass the DND restrictions. If you’re missing important calls, ensure that your desired contacts are marked as priorities.
Behavior During Calls
Check whether DND mode behaves differently when you’re already on a call. Some phones automatically deactivate DND when you’re on a call to avoid missing incoming calls while you’re actively using your phone.
Driving Mode
Many Samsung phones have a Driving Mode feature that can be closely related to DND mode. This mode is designed to reduce distractions while driving, but it can also limit call notifications. Ensure that it’s not unintentionally active when you’re not driving.
6. Verify Call Settings
Go to your phone’s call settings and check if you’ve accidentally set up any call barring or forwarding options that might be interfering with your calls.
The Significance of Call Settings
Your Samsung phone’s call settings play a crucial role in ensuring that your calls go smoothly. These settings determine how your device handles incoming and outgoing calls, and incorrect configurations can lead to call problems.
SIP Settings
If you use VoIP (Voice over Internet Protocol) services for calls, such as Skype, WhatsApp, or other similar apps, verify that the SIP settings are correctly configured. Incorrect settings can interfere with call quality and connectivity.
Testing Call Settings
If you’re experiencing call issues, it’s a good practice to test your call settings by making a test call to a friend or another device while adjusting settings. This way, you can identify any misconfigurations and correct them in real-time.
7. Clear Cache and Data
If your Samsung Phone Won’t Make Or Receive Calls is misbehaving, clearing its cache and data might resolve the issue. Head to ‘Settings’ > ‘Apps’ > ‘Phone,’ and then tap on ‘Storage.’ You’ll find the options to clear cache and data there.
The Role of Cache and Data
Cache and data are essential components of every Android app, including the Phone app on your Samsung device. While they serve useful purposes, they can also accumulate over time and sometimes cause call-related issues.
Clearing Data – A Caution
It’s essential to exercise caution when clearing data for the Phone app. Clearing data will reset the app, erasing all your call logs, settings, and preferences. This action is irreversible, so ensure that you have your important call logs backed up or documented before proceeding.
The Need for Periodic Maintenance
Clearing cache and data should be seen as a part of regular device maintenance. Over time, as you use your Samsung phone, apps like the Phone app may accumulate unnecessary cache and data. Clearing them periodically can help keep your device running smoothly and prevent call-related issues.
8. Check for Third-Party Apps
Some third-party apps can interfere with your Samsung Phone Won’t Make Or Receive Calls core functions. Try booting your phone in safe mode (you can usually find this option in the power menu) to see if the problem persists. If it doesn’t, it’s likely an app causing the issue.
Monitoring App Permissions
Another aspect to consider is the permissions you’ve granted to your third-party apps. Some apps may request access to features like the microphone or phone dialer, which can impact call functionality. Review app permissions in your phone’s settings and ensure they are appropriate for each app.
Security Concerns
Third-party apps can sometimes be a source of malware or security risks. Ensure that you’re downloading apps from reputable sources and regularly scan your device for malware or security threats using a trusted security app.
Reinstallation and Clean-Up
Once you’ve identified the problematic app or apps, you can consider reinstalling them or finding alternatives that don’t interfere with your call functionality. Additionally, consider periodically cleaning up your phone by uninstalling apps you no longer use.
9. Perform a Factory Reset
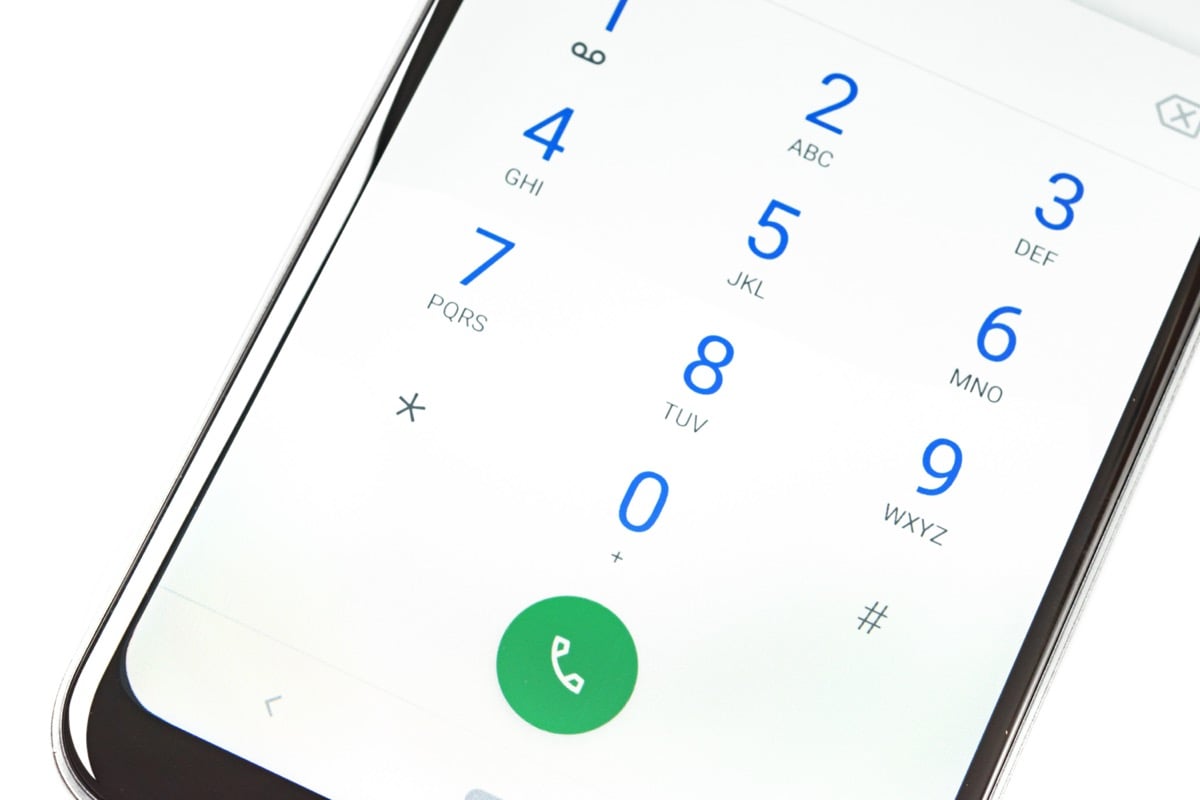
As a last resort, if none of the above steps work, you might consider performing a factory reset. Be aware that this will erase all your data, so make sure to back up your important information before proceeding.
The Last Resort: Factory Reset
A factory reset is a drastic step and should be considered a last resort when dealing with persistent and critical issues on your Samsung phone, including call-related problems. A factory reset essentially wipes your device clean, restoring it to its original, out-of-the-box state. While this can often resolve complex software issues, it should be used with caution and only when all other troubleshooting methods have failed.
Backup Your Data
Before initiating a factory reset, it is essential to back up all your important data, including contacts, photos, messages, and any other personal information. This is because a factory reset will erase all data on your device, and there is no way to recover it once the process begins. Samsung phones often provide built-in backup options, or you can use third-party backup solutions to safeguard your data.
After a Factory Reset
Once the factory reset is complete, your Samsung phone will be in the same state as when you first unboxed it. You will need to set it up, reinstall apps, and restore your data from the backup you created. It’s important to be prepared for the time and effort this process may take.
FAQ – Samsung Phone Won’t Make Or Receive Calls
1. Why is my Samsung Phone Won’t Make Or Receive Calls?
Several factors could be causing this Samsung Phone Won’t Make Or Receive Calls issue, such as network problems, call settings, or software glitches. This FAQ will guide you through troubleshooting steps to help resolve the problem.
2. How do I check my signal strength?
To check your signal strength, go to your phone’s ‘Settings,’ tap on ‘Connections,’ and select ‘Mobile networks.’ You can view your signal strength there. Additionally, look at your phone’s status bar for signal strength indicators.
3. What should I do if I have a weak signal?
If you have a weak signal, try moving to a different location to see if the signal improves. You can also enable Wi-Fi calling if your carrier supports it, or switch to a different network mode in your phone’s settings.
4. Should I restart my phone if I can’t make or receive calls?
Yes, restarting your phone is an initial troubleshooting Samsung Phone Won’t Make Or Receive Calls step. It can help clear minor glitches and improve connectivity. Hold down the power button and select ‘Restart’ to do this.
5. What is Airplane Mode, and can it affect calls?
Airplane Mode disables all wireless connections on your phone. Sometimes it can be activated accidentally, so check your quick settings panel to ensure it’s turned off.
6. How can I check and adjust my call settings?
Go to your ‘Settings’ app, then ‘Apps’ or ‘Applications,’ and select the ‘Phone’ app. You’ll find options to manage your call settings, including call forwarding, call barring, and voicemail settings.
7. What should I do if my call problems persist after checking call settings?
If call problems continue, consider restarting your phone in Safe Mode to identify if a third-party app is causing the issue. If the problem disappears in Safe Mode, a recently installed app may be the culprit.
8. How can I clear cache and data on the Phone app?
Go to ‘Settings,’ select ‘Apps’ or ‘Applications,’ find the ‘Phone’ app, and choose ‘Storage.’ From there, you can clear cache and data to resolve app-related call issues.
9. What is a factory reset, and when should I use it?
A factory reset restores your phone to its original state. Only use it as a last resort when all other troubleshooting methods fail to resolve call problems. Remember to back up your data first.
10. Are there professional services for addressing call issues on Samsung phones?
Yes, if your Samsung Phone Won’t Make Or Receive Calls persist or you’re uncomfortable with troubleshooting, contact Samsung’s customer support or visit a Samsung service center for expert assistance in diagnosing and resolving your specific issue.
Conclusion
Your Samsung Phone Won’t Make Or Receive Calls can be a frustrating experience, but it’s often a problem with a straightforward solution. By following the steps mentioned above, you can troubleshoot and potentially fix the issue without much hassle. Remember, it’s always a good idea to reach out to Samsung’s customer support if the problem persists or if you’re uncomfortable performing some of these steps.
