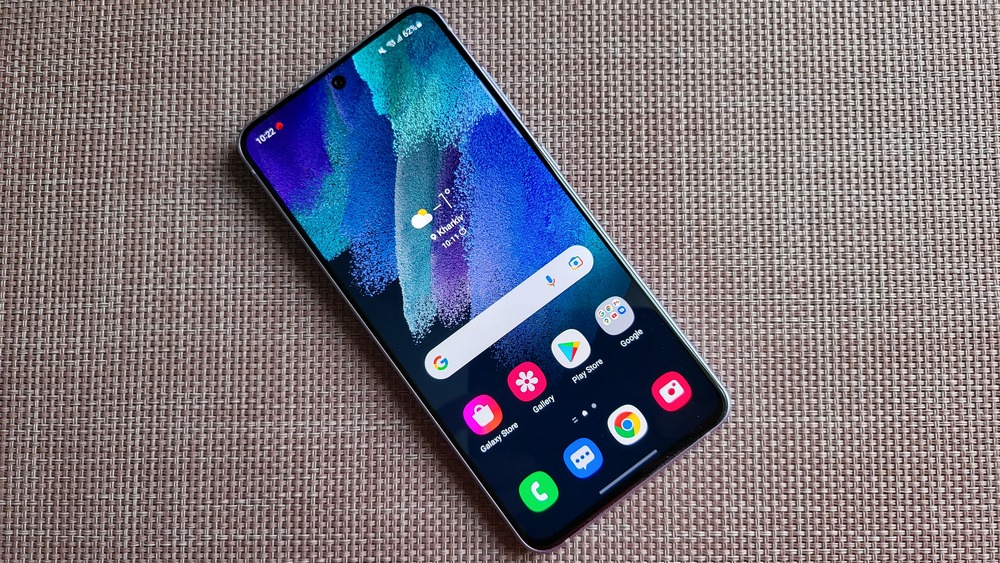
1. Widgets Galore: Adding Style and Functionality
Widgets are the beating heart of your Samsung S21 FE Home Screen, injecting both style and functionality into your device. Ready to give your phone a personalized touch? Let’s dive into the exciting world of widgets and learn how to spruce up your home screen.
Widgets are like mini-apps that display essential information and updates right on your home screen. Gone are the days of navigating through apps to get the latest weather or check your upcoming events. With widgets, you can customize your home screen to show the information you need at a glance.
How to Add Widgets:
Long-Press on the Home Screen
Find an empty space on your home screen and give it a long press. This action will bring up a menu where you can access widgets.
Widget Menu
After long-pressing, a menu will appear with options at the bottom of the screen. Tap on “Widgets” to start exploring.
Choosing and Placing Widgets
Scroll through the available widgets and find the ones that resonate with you. Whether it’s a clock, calendar, news feed, or health tracker, there’s a widget for everyone. Tap and hold the widget you like, then drag it to the desired spot on your home screen.
Resizing Widgets
Some widgets can be resized to fit your preferred dimensions. Once you’ve placed a widget, you might see blue lines around it. Tap and drag these lines to adjust the widget’s size.
Customizing Widgets
Depending on the widget, you might be able to customize it further. For example, a weather widget might allow you to choose your location or display temperature in Fahrenheit or Celsius.
2. Wallpaper Wonders: A Splash of Your Aesthetic
Your Samsung S21 FE Home Screen is more than just a functional interface – it’s a canvas waiting to be adorned with your personal touch. Say goodbye to generic backgrounds and say hello to a world of wallpaper wonders that perfectly reflect your style and aesthetic.
Unleash Your Creativity:
Your choice of wallpaper speaks volumes about your personality. Whether you’re a nature lover, a minimalist, or a pop culture enthusiast, there’s a wallpaper out there that resonates with you.
Setting a Wallpaper:
Navigate to Wallpaper Settings
Head over to your device’s settings by either swiping down and tapping the gear icon or finding the Settings app in your app drawer.
Wallpaper Settings
Once in the Settings, look for the “Wallpapers” option. It might be under the “Display” or “Themes” section.
Choose Your Wallpaper
Within the Wallpaper settings, you’ll find a variety of options. You can select wallpapers from the built-in collection, or if you’re feeling adventurous, you can use your own photos.
Applying the Wallpaper
Once you’ve found the perfect wallpaper, tap on it to preview. If it suits your style, hit the “Set as wallpaper” button.
Home Screen or Lock Screen
You’ll have the option to set the wallpaper for your home screen, lock screen, or both. Choose your desired option and watch as your device transforms.
3. Icon Magic: Changing App Icons
Tired of the same old app icons cluttering up your Samsung S21 FE Home Screen? It’s time to wave a wand of innovation and unlock the magic of customizing your app icons. Get ready to give your device a whole new look that’s as unique as you are!
Unveiling the Possibilities:
Changing your app icons isn’t just a cosmetic tweak; it’s a chance to express your individuality and creativity. Imagine having your favorite apps adorned with icons that perfectly match your style and personality.
Changing App Icons:
Long-Press an App
Begin by long-pressing the app whose icon you wish to change. A menu will appear.
Choose “Change Icon”
Among the options in the menu, look for “Change Icon.” This is your gateway to a world of icon customization.
Exploring Icon Packs
Samsung offers a variety of icon packs you can choose from. These packs include themed icons for popular apps that create a cohesive look for your home screen.
Selecting Individual Icons
If you prefer a more eclectic approach, you can choose to change individual icons. This allows you to mix and match different styles for a truly unique appearance.
4. Theme It Up: Complete Visual Overhaul
If you’re craving a fresh and exciting look for your Samsung S21 FE Home Screen, then it’s time to dive headfirst into the world of themes. Say goodbye to the standard interface and welcome a complete visual overhaul that aligns perfectly with your style and preferences.
Exploring Themes:
Themes aren’t just a change of wallpaper or color; they’re a comprehensive transformation of your device’s appearance. From icons to fonts, every aspect of your Samsung S21 FE Home Screen interface can be tailored to suit your taste.
Applying Themes:
Access the Theme Store
Head over to your device’s settings and find the “Themes” option. This is where the magic happens.
Browse Through Themes
Explore the vast collection of themes available in the Theme Store. From sleek minimalism to vibrant extravagance, there’s a theme for every mood.
Preview and Select
Tap on a theme to get a preview of how it will change your device’s interface. If it resonates with you, hit the “Download” button.
Customization Options
Once downloaded, you can often customize aspects of the theme. This might include choosing an accent color, selecting an icon pack, and even changing the system sounds.
5. Dynamic Lighting: Edge Lighting Effects
Imagine a notification arriving on your Samsung S21 FE Home Screen, and instead of the usual mundane alert, the edges of your screen light up in a mesmerizing display of colors. This is the magic of edge lighting effects, a feature that turns your device into an attention-grabbing visual spectacle.
The Delight of Edge Lighting:
Edge lighting effects offer a captivating way to receive notifications, making them hard to ignore. With a touch of innovation, your Samsung S21 FE Home Screen can light up your life in more ways than one.
Activating Edge Lighting:
Navigate to Display Settings
To access edge lighting, head over to your device’s settings and find the “Display” option.
Edge Screen
Within the Display settings, look for the “Edge Screen” option. This is where you’ll find edge lighting customization.
Edge Lighting
Tap on “Edge Lighting” to access the settings and choose your preferred style. You might be able to select colors, effects, and even the duration of the lighting display.
Test It Out
After setting up edge lighting, send yourself a test notification to see the stunning effect in action.
6. Aesthetic AOD: Always-On Display
Imagine glancing at your Samsung S21 FE Home Screen, and even when the screen is off, you’re greeted by a beautiful display of information and artistry. This is the magic of the Always-On Display (AOD), a feature that adds a touch of elegance and functionality to your device even when it’s resting.
The Allure of Always-On Display:
The AOD is more than just a glance at the time; it’s a canvas waiting to be adorned with your style and preferences. With AOD, your Samsung S21 FE becomes a work of art, even when it’s not actively in use.
Personalizing Your AOD:
Access Always-On Display Settings
To start personalizing your AOD, navigate to your device’s settings and find the “Lock Screen” or “Display” section.
Always-On Display
Within these settings, you’ll find the option for “Always-On Display.” Tap on it to access a world of customization.
Choose a Clock Style
Explore the different clock styles available. You can choose from analog to digital, minimalistic to intricate.
Background Image
Some AOD styles allow you to set a background image. Choose a serene landscape, a cherished memory, or a piece of art that resonates with you.
Additional Information
Depending on the AOD style, you can also display additional information like your schedule, weather updates, or health statistics.
7. Gesture Shortcuts: Quick Access to Apps
Tired of the traditional tap-tap-tap to open your favorite apps? Say hello to a smarter and more stylish way of navigating yourSamsung S21 FE Home Screen using gesture shortcuts. With just a flick of your finger, you can instantly access your most-used apps and features, adding a touch of sophistication to your smartphone experience.
The Magic of Gesture Shortcuts:
Gesture shortcuts are like secret handshakes between you and your device. They allow you to perform specific actions by simply moving your phone in a particular way. It’s not just convenient; it’s also a way to impress your friends and make your device truly your own.
Setting Up Gesture Shortcuts:
Access Advanced Features
To begin setting up gesture shortcuts, open your device’s settings and find the “Advanced Features” or “Motions and Gestures” section.
Find Motions and Gestures
Within this section, look for “Motions and Gestures” or a similar option. Here’s where you’ll find the gesture shortcut settings.
Enable Gestures
Turn on the gesture shortcuts feature. Once enabled, you’ll be able to choose which gestures trigger specific actions.
Assign Actions
You can assign various actions to different gestures. For instance, a double-tap might open the camera, while a swipe-down might launch your messaging app.
8. Secure Your Screen: Biometric Locks
YourSamsung S21 FE Home Screen holds a world of personal information, and it’s crucial to keep it safe from prying eyes. Luckily, your device offers advanced security options like biometric locks that provide a seamless and secure way to access your phone while keeping unauthorized users at bay.
The Power of Biometric Locks:
Biometric locks use your unique physical traits, such as fingerprints or facial features, to unlock your device. It’s a futuristic way to ensure that only you can access your Samsung S21 FE, adding an extra layer of protection to your personal data.
Setting Up Biometric Locks:
Navigate to Biometrics and Security
Start by accessing your device’s settings and finding the “Biometrics and Security” section.
Choose Your Biometric Lock
Within this section, you’ll find options like “Fingerprint Scanner” or “Face Recognition.” Choose the option that suits your preferences and device capabilities.
Register Your Biometric Data
Follow the on-screen instructions to register your fingerprint or set up your facial recognition. This usually involves scanning your fingerprint or allowing the device to map your facial features.
Add Backup Lock
For added security, you can set up a backup lock method, such as a PIN or password. This will be used in case your biometric data can’t be recognized.
9. App Folders Organization: Declutter Like a Pro

Is your home screen starting to resemble a chaotic jumble of app icons? Fear not! With the power of app folders organization on your Samsung S21 FE Home Screen, you can declutter your home screen like a pro and create a neat and organized layout that’s both functional and visually pleasing.
The Joy of App Folders:
App folders are like mini-storage units for your apps, allowing you to group similar apps together and keep your home screen tidy. No more endless scrolling – just quick and easy access to your favorite apps.
Creating App Folders:
Long-Press an App
Start by long-pressing any app icon on your home screen. This will trigger the app icons to start jiggling, indicating that you’re in edit mode.
Drag and Drop
While the icons are jiggling, simply drag one app icon onto another that you want to group together. This action will create a new app folder.
Naming Your Folder
Once the app folder is created, you’ll have the option to name it. Choose a name that reflects the apps inside, such as “Social,” “Games,” or “Productivity.”
Adding Apps
To add more apps to the folder, simply drag and drop them onto the folder icon. You can add as many apps as you’d like.
10. Quick Panel Tweaks: Access Your Essentials
The Quick Panel on your Samsung S21 FE Home Screen is like a control center at your fingertips, giving you instant access to essential functions and features. But did you know that you can take it a step further and customize the Quick Panel to perfectly match your needs and preferences? Get ready to fine-tune your Quick Panel and have your device cater to your every whim.
The Power of Quick Panel Customization:
The Quick Panel is more than just a convenient menu – it’s a reflection of your device usage. By customizing it, you can prioritize the functions you use most and organize them for quick and easy access.
Customizing Quick Panel:
Swipe Down from the Top
To access the Quick Panel, swipe down from the top of your screen with one finger. This will reveal the initial set of Quick Panel icons.
Expand the Quick Panel
To view all available Quick Panel icons, swipe down again from the initial set. This will expand the panel to show a wider range of functions.
Edit and Rearrange
At the bottom of the expanded Quick Panel, you’ll find an “Edit” or “Pencil” icon. Tap on this icon to enter edit mode.
Choose and Rearrange
In edit mode, you can choose which icons to display and arrange them in the order you prefer. You can also add or remove icons from the list.
FAQ – Samsung S21 FE Home Screen
Can I use my own images for wallpapers?
Absolutely! You can choose from Samsung’s collection or upload your own images to use as wallpapers.
How do I change the app icons on my home screen?
Long-press the app you want to change, select “Change Icon,” and explore different styles.
What are edge lighting effects?
Edge lighting effects illuminate the edges of your screen when notifications arrive, creating a visually striking display.
Can I customize the Always-On Display?
Yes, you can customize the clock style, background image, and more in the Always-On Display settings.
Are gesture shortcuts customizable?
Absolutely! You can customize gesture shortcuts in the Settings under Advanced Features.
How do biometric locks work?
Biometric locks use your fingerprint or facial recognition to unlock your device securely and swiftly.
Can I organize my apps in folders?
Yes, you can create app folders by dragging and dropping apps onto each other for better organization.
What is the Quick Panel?
The Quick Panel is a menu that appears when you swipe down from the top of your screen, providing quick access to essential settings.
How can I access the widget menu?
Swipe left on your home screen and long-press anywhere to access the widget menu for adding various widgets.
Conclusion
Elevate yourSamsung S21 FE Home Screen experience by personalizing your home screen. From widgets to wallpapers, themes to app icons, there’s no limit to how creative you can get. Transform your device into a true reflection of your style and preferences. Get started today and enjoy a uniquely tailored smartphone journey!
