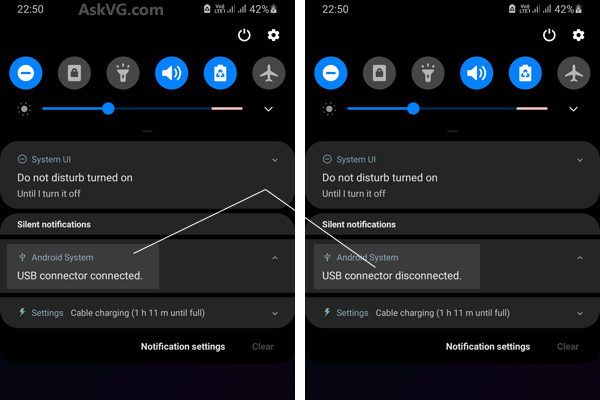1. Cleaning the USB Port
Cleaning the Usb Connector Disconnected/Connected Notification Samsung device is a crucial step in resolving USB connector notifications. Ensuring the port is free from debris and dust can significantly improve connectivity and reduce the likelihood of unwanted alerts. Here, we’ll provide a more detailed guide on how to clean your USB port effectively.
Inspect the USB Port
Using the flashlight, carefully inspect the Usb Connector Disconnected/Connected Notification Samsung port for any visible debris or dust. Pay close attention to the small connectors inside the port.
Use Compressed Air
Hold the can of compressed air upright and use short, controlled bursts to blow air into the USB port. This will dislodge loose particles and dust. Ensure you don’t use excessive force, as this can damage the port.
Brush Gently
After using compressed air, take the soft brush and gently sweep it across the USB port. Use a light touch to avoid damaging the connectors. Make sure to brush in a single direction, rather than back and forth.
2. Use Genuine Samsung Cables
Using genuine Samsung cables and accessories can have a significant impact on your device’s performance and the prevention of Usb Connector Disconnected/Connected Notification Samsung. Let’s dive deeper into why opting for authentic Samsung products is essential.
Compatibility Assurance
Genuine Samsung cables and accessories are designed specifically for Samsung devices. This ensures seamless compatibility, reducing the risk of connectivity issues that might trigger USB connector notifications. When you use non-Samsung cables or chargers, there’s a higher chance of encountering problems such as slow charging, data transfer errors, or even device damage.
Quality and Safety
Samsung’s commitment to quality and safety standards is reflected in its genuine products. These cables and accessories undergo rigorous testing to meet industry standards and device specifications. This means you can trust that they won’t compromise the integrity of your device or put it at risk of overheating or short-circuiting.
Faster Charging and Data Transfer
Samsung’s proprietary technology, like Adaptive Fast Charging, is optimized to work seamlessly with their genuine cables and chargers. Using knock-off products may not deliver the same charging speed or data transfer rates, resulting in slower performance and potentially prompting USB connector notifications due to inconsistent power delivery.
3. Enable/Disable USB Debugging
Usb Connector Disconnected/Connected Notification Samsung debugging is a developer option on Android devices, including Samsung, that allows for advanced interactions with your device via a computer. While it’s a useful feature for developers, enabling USB debugging can sometimes lead to USB connector notifications for regular users. Here, we’ll take a closer look at USB debugging and how toggling this setting can affect your device’s behavior.
When to Enable USB Debugging
App Development:
USB debugging is essential for developers who create and test Android applications. It allows them to deploy and debug apps directly from their development environment.
Advanced Troubleshooting:
In some cases, tech-savvy users may enable USB debugging to troubleshoot complex issues with their device, retrieve logs, or perform advanced system tasks.
When to Disable USB Debugging
Day-to-Day Use:
For regular users who don’t engage in app development or advanced debugging, USB debugging should typically remain disabled. Enabling it unnecessarily can pose security risks and may lead to USB connector notifications.
Security Concerns:
Leaving USB debugging enabled, especially on an untrusted computer, can make your device vulnerable to unauthorized access or data theft.
4. Update Firmware and Apps
Keeping your Samsung device’s firmware and apps up to date is a crucial step in preventing Usb Connector Disconnected/Connected Notification Samsung and ensuring the overall health of your device. In this extension, we’ll delve deeper into the significance of regular updates and provide additional insights on best practices.
The Importance of Firmware Updates
Firmware updates, often referred to as system updates, are essential for several reasons:
Security Enhancements:
Manufacturers release firmware updates to patch known security vulnerabilities. Outdated firmware can leave your device exposed to potential threats, including malware and unauthorized access.
Bug Fixes:
Firmware updates address various software bugs and glitches. These bugs can sometimes trigger USB connector notifications when they interfere with the device’s connectivity functions.
Updating Apps for Compatibility
In addition to firmware updates, regularly updating your apps is equally important:
Enhanced Features:
App updates often introduce new features, improvements, and optimizations. Using outdated apps may lead to issues that trigger USB connector notifications.
Bug Fixes:
Developers release updates to fix bugs and improve app stability. An outdated app can interfere with the smooth operation of your device, including its connectivity functions.
5. Check for Physical Damage
Physical damage to your Usb Connector Disconnected/Connected Notification Samsung can be a hidden culprit behind USB connector notifications on your Samsung device. In this extension, we’ll explore why it’s essential to thoroughly inspect your USB cables and connectors for damage and how this proactive step can prevent connectivity issues and notifications.
The Significance of Inspecting for Damage
Checking for physical damage on your USB cables and connectors is crucial for several reasons:
Preventing Connectivity Issues:
Damaged cables or connectors can result in intermittent or unstable connections. These inconsistencies are a common trigger for USB connector notifications, as your device may detect a problem with the connection.
Avoiding Further Damage:
Ignoring visible damage can lead to worsening conditions. For example, a cable with frayed wires may eventually break completely, rendering it unusable and potentially causing more severe issues when connected.
What to Look For
When inspecting your USB cables and connectors, pay attention to the following:
Frays or Cuts:
Check for any frayed or cut portions of the cable. These exposed wires can lead to inconsistent connections and may prompt USB connector notifications.
Bent or Broken Pins:
Examine the connector ends for bent or broken pins. These defects can hinder proper connection and result in connectivity issues.
6. Toggle USB Settings
Toggling Usb Connector Disconnected/Connected Notification Samsung settings in the developer options of your Samsung device can be a helpful troubleshooting step when dealing with USB connector notifications. In this extension, we’ll explore the significance of these settings, when to use them, and how they can impact your device’s connectivity.
The Significance of Toggling USB Settings
Toggling Usb Connector Disconnected/Connected Notification Samsung settings can resolve certain USB connector notification issues by adjusting the behavior of your device when connected to external devices or accessories. Here’s why it’s important:
Customization:
USB settings allow you to customize how your Samsung device interacts with connected devices. Toggling these settings can help you tailor the connection behavior to your specific needs.
Compatibility:
Adjusting USB settings can improve compatibility with different devices or accessories, reducing the chances of connectivity issues that might prompt notifications.
Common USB Settings to Toggle
Here are some Usb Connector Disconnected/Connected Notification Samsung settings in developer options that you can toggle:
USB Configuration:
This setting allows you to choose the device’s behavior when connected via USB. Options typically include MTP (Media Transfer Protocol), PTP (Picture Transfer Protocol), Charging Only, MIDI, and more. Switching between these options can help address connectivity issues based on your specific use case.
USB Debugging:
As mentioned in a previous extension, enabling or disabling USB debugging can impact how your device interacts with connected devices. Toggling this setting can be useful if USB debugging is inadvertently causing notifications.
7. Restart Your Device

Restarting your Samsung device is a fundamental troubleshooting step that can help resolve Usb Connector Disconnected/Connected Notification Samsung and various other issues. In this extension, we’ll delve deeper into why restarting your device is essential and provide insights into when and how to perform a restart effectively.
The Power of a Restart
Restarting your device serves several crucial purposes:
Clearing Temporary Issues:
Over time, your device’s system processes and services can encounter temporary glitches or become overloaded. Restarting your device essentially clears the slate, closing all active apps and processes and starting fresh.
Memory Management:
Restarting your device helps manage system memory more efficiently. This can be especially useful if background apps or processes are causing performance issues or triggering Usb Connector Disconnected/Connected Notification Samsung.
When to Restart Your Device
Here are some scenarios when restarting your device can be particularly beneficial:
Frequent USB Connector Notifications:
If you consistently receive USB connector notifications, a restart can help refresh system processes and potentially resolve the issue.
General Performance Issues:
When your device becomes sluggish, unresponsive, or exhibits erratic behavior, a restart can provide a quick performance boost by clearing out background processes.
FAQ – Usb Connector Disconnected/Connected Notification Samsung
1. What is a USB connector notification on Samsung devices?
A Usb Connector Disconnected/Connected Notification Samsung is an alert that appears on your Samsung device when it detects a change in the connection status of a USB cable or accessory. It can indicate that the device has been disconnected or connected to a USB accessory.
2. Why do I keep getting USB connector notifications on my Samsung device?
Usb Connector Disconnected/Connected Notification Samsung can occur for various reasons, including a dirty or damaged USB port, incompatible cables or accessories, software glitches, or issues with USB debugging settings. To resolve this, consider the troubleshooting steps outlined in our article.
3. How can I stop USB connector notifications from appearing on my Samsung device?
To prevent Usb Connector Disconnected/Connected Notification Samsung, you can try cleaning the USB port, using genuine Samsung cables and accessories, adjusting USB settings, updating firmware and apps, and ensuring that USB debugging is disabled when not needed. These steps can help resolve the issue.
4. What should I do if my USB port is physically damaged?
If you suspect physical damage to your USB port, it’s advisable to seek professional help at an authorized Samsung service center. They can assess the extent of the damage and provide repair solutions.
5. Can I disable USB debugging to prevent notifications?
Yes, disabling USB debugging when you don’t need it can be a helpful step in preventing unnecessary USB connector notifications. You can enable or disable USB debugging in the developer options of your device settings.
6. Is there a way to customize USB settings on my Samsung device?
Yes, you can customize USB settings in the developer options of your device. These settings allow you to choose how your device behaves when connected via USB, such as selecting between charging, file transfer, or debugging modes.
7. Why is it important to keep firmware and apps updated?
Keeping your device’s firmware and apps updated is essential for security, performance, and compatibility. Updates often include bug fixes, security patches, new features, and improvements, all of which contribute to a smoother and safer user experience.
8. When should I consider seeking professional help for USB connector notifications?
You should consider seeking professional assistance if USB connector notifications persist despite troubleshooting efforts, if you suspect hardware damage, if you encounter complex software issues, or if your device is under warranty and requires authorized repairs.
9. How can I locate an authorized Samsung service center?
You can find authorized Samsung service centers by visiting the official Samsung website or contacting Samsung support. They can provide information on service center locations in your area.
10. Will seeking professional help void my device’s warranty?
Seeking professional help from authorized Samsung service centers typically preserves your device’s warranty. However, it’s essential to ensure that repairs are conducted by authorized technicians to maintain warranty coverage.
Conclusion
Dealing with Usb Connector Disconnected/Connected Notification Samsung devices can be frustrating, but with the right approach, you can minimize their impact on your user experience. By following the tips and solutions outlined in this article, you’ll be better equipped to tackle these notifications and enjoy a smoother Samsung device experience.