
1. Restart Your Samsung Device
When faced with the frustrating issue of Cannot Edit Contacts On Samsung device, a simple but effective solution is to restart your device. Sometimes, minor software hiccups can accumulate, causing disruptions in your ability to edit contacts. Restarting your Samsung device can help alleviate these issues and get you back to managing your contacts effortlessly.
Press and Hold the Power Button
Locate the power button on your Samsung device. This button is typically located on the right or left side of the device, depending on the model.
Access the Power Menu
Press and hold the power button until you see the power menu appear on the screen. You’ll typically see options like “Power Off,” “Restart,” and “Emergency Mode.”
Choose “Restart”
Tap on the “Restart” option to initiate the reboot. Your device will shut down and then automatically restart. This process should take just a few moments.
2. Update Your Software
Outdated software can be a common cause of issues with Cannot Edit Contacts On Samsung device. Keeping your software up to date is crucial for resolving bugs, enhancing security, and ensuring your device runs smoothly. Here’s how you can update your software.
Connect to Wi-Fi
Ensure your device is connected to a stable Wi-Fi network. Software updates are typically large files, and using Wi-Fi prevents excessive data usage.
Access Settings
Open your device’s settings. You can do this by swiping down from the top of your screen and tapping the gear-shaped icon in the upper right corner, or by finding the “Settings” app in your app drawer.
Scroll Down and Tap “Software Update”
Scroll down the settings menu and look for the “Software Update” option. The location may vary depending on your device model and Android version.
3. Check App Permissions
Sometimes, your contacts app may not have the necessary permissions to access and edit your contacts. Reviewing and adjusting these permissions can often resolve the “Cannot Edit Contacts On Samsung” issue. Here’s how to check and modify app permissions on your Samsung device:
Open Settings
Navigate to your device’s settings. You can typically find the settings icon in your app drawer or by swiping down from the top of your screen and tapping the gear-shaped icon.
Scroll Down and Select “Apps” or “Application Manager”
In the settings menu, scroll down to find the “Apps” or “Application Manager” option. This might vary slightly depending on your device’s model and Android version.
Choose the App in Question
Scroll through the list of apps to locate the one you’re having trouble with, which is usually your contacts app. Tap on it to access its settings.
4. Clear App Cache
Over time, cached data can accumulate within your contacts app, potentially causing issues with contact editing on your Samsung device. Clearing the app’s cache can be an effective solution to restore its functionality.
Access Device Settings
Open your device’s settings by swiping down from the top of your screen and tapping the gear-shaped icon or by finding the “Settings” app in your app drawer.
Navigate to Apps or Application Manager
Scroll down within the settings menu and select “Apps” or “Application Manager.” The name may vary depending on your device’s model and Android version.
Find Your Contacts App
Scroll through the list of apps to locate your contacts app, which may be labeled as “Contacts” or something similar. Tap on it to access its settings.
5. Safe Mode
Booting your Samsung device in Safe Mode is a valuable step to determine if a third-party app is responsible for the issue with uneditable contacts. In Safe Mode, only pre-installed system apps are allowed to run, which can help identify and isolate the problem.
Access the Power Menu
Continue to hold the power button until the power menu appears on the screen. You will typically see options like “Power Off,” “Restart,” and “Emergency Mode.”
Press and Hold “Power Off” or “Restart”
On the power menu, press and hold the “Power Off” or “Restart” option. You’ll see a prompt asking if you want to boot into Safe Mode.
Confirm Safe Mode
Tap “OK” or “Confirm” to boot your device in Safe Mode. You’ll notice a “Safe Mode” label in the bottom left or right corner of your screen.
6. Disable Device Administrators
Certain apps may have the status of “Device Administrator,” which can restrict your ability to edit contacts. Disabling unnecessary device administrators can help you regain control over your contact editing functionality.
Access Device Settings
Open your device’s settings by swiping down from the top of your screen and tapping the gear-shaped icon or by finding the “Settings” app in your app drawer.
Navigate to Security
Scroll through the settings menu and locate the “Security” option. The name and location may vary depending on your device’s model and Android version.
Select Device Administrators
Within the “Security” section, you’ll find an option called “Device Administrators” or something similar. Tap on it to view the list of apps with device administrator status.
7. Remove and Re-add Your Account
Sometimes, syncing issues between your device and your account can hinder contact editing. Removing and re-adding your account can re-establish synchronization and potentially resolve the issue with uneditable contacts on your Samsung device.
Access Device Settings
Open your device’s settings by swiping down from the top of your screen and tapping the gear-shaped icon or by finding the “Settings” app in your app drawer.
Navigate to Accounts
Scroll through the settings menu and look for the “Accounts” or “Accounts & Sync” option. The name and location may vary depending on your device’s model and Android version.
Select Your Account
Tap on the account associated with your contacts. This is typically your Google account, but it may vary based on your setup.
8. Factory Reset
As a last resort, performing a factory reset can effectively resolve persistent issues related to Cannot Edit Contacts On Samsung device. However, it’s crucial to understand that this action will erase all data on your device, so make sure to back up your important information first.
Access Device Settings
Open your device’s settings by swiping down from the top of your screen and tapping the gear-shaped icon or by finding the “Settings” app in your app drawer.
Navigate to “General Management”
Scroll through the settings menu and locate the “General Management” option. The name and location may vary depending on your device’s model and Android version.
Select “Reset”
Within the “General Management” section, tap on the “Reset” option. You may find different reset options, such as “Reset settings,” “Reset network settings,” or “Factory data reset.” Choose “Factory data reset.”
9. Contact Samsung Support
If you’ve exhausted all other solutions and still face issues with Cannot Edit Contacts On Samsung device, it’s time to reach out to Samsung’s official support channels. They can provide you with personalized assistance and may help diagnose and resolve the problem.
Visit the Samsung Support Website
Open a web browser on your device or computer and navigate to Samsung’s official support website. You can typically find this by searching “Samsung Support” in your preferred search engine.
Locate the “Contact Us” Section
Once on the Samsung support website, look for the “Contact Us” or “Support” section. This is where you can initiate a support request.
Choose Your Preferred Contact Method
Samsung usually offers multiple contact options, such as phone, chat, email, or a service request form. Select the method you’re most comfortable with.
10. Alternative Contact Apps
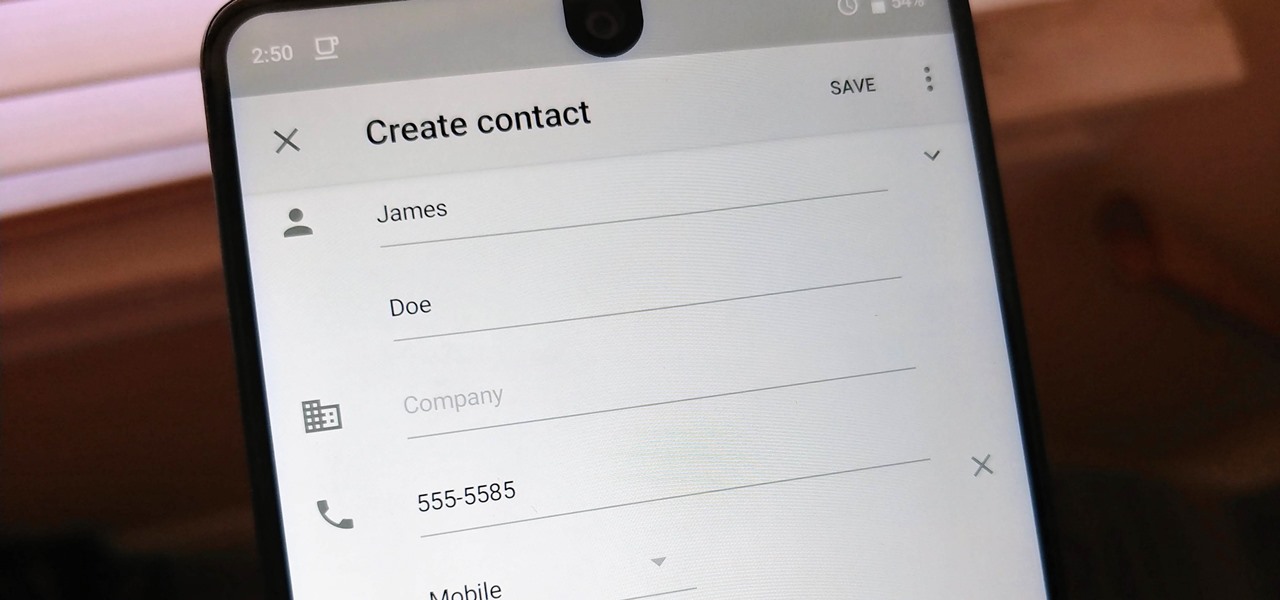
If all else fails and you’re still experiencing issues with Cannot Edit Contacts On Samsung device, consider using an alternative contacts app from the Google Play Store. These apps often offer different features and may circumvent the problem you’re facing with the default contacts app.
Access the Google Play Store
Open the Google Play Store on your Samsung device by tapping its icon in your app drawer or on your home screen.
Search for “Contacts” or “Address Book”
In the search bar, type “Contacts” or “Address Book” to find alternative contacts apps. There are several options available, each with its own unique features.
Browse and Read Reviews
Explore the list of alternative contact apps, and read user reviews and ratings to determine which app suits your needs. Look for apps with positive reviews and a high user rating.
FAQ – Cannot Edit Contacts On Samsung
1. Why can’t I edit my contacts on my Samsung device?
There can be various reasons for this issue, including software glitches, permissions, third-party apps, or syncing problems. You can try the troubleshooting steps outlined in this guide to resolve the problem.
2. What should I do if my contacts are uneditable on my Samsung device?
Start by trying the solutions provided in this guide, such as restarting your device, updating your software, checking app permissions, and more. If these don’t work, you can consider reaching out to Samsung support for further assistance.
3. Will a factory reset definitely resolve the issue with uneditable contacts?
A factory reset can resolve many software-related issues, but it should be used as a last resort due to data loss. Be sure to back up your data before attempting a factory reset.
4. How do I back up my contacts before performing a factory reset?
You can back up your contacts to your Google account, which will ensure they are saved and can be restored after the reset. Additionally, you can use Samsung’s built-in backup and restore feature.
5. Can I avoid a factory reset to fix the issue with uneditable contacts?
Yes, it’s recommended to explore other troubleshooting steps before considering a factory reset. Options such as checking app permissions, clearing app cache, and removing device administrators are less drastic measures to try first.
6. What should I do if my contacts still can’t be edited after all troubleshooting steps?
If you’ve exhausted all other options, consider using an alternative contacts app from the Google Play Store, as it may provide a workaround for the issue.
7. Why should I contact Samsung support for assistance?
Samsung’s official support team can provide personalized assistance and may be able to diagnose and resolve the issue with uneditable contacts. They have access to expert guidance and resources to help you.
8. Are there specific models where this issue is more common?
The issue of uneditable contacts can potentially occur on various Samsung models and is not limited to specific devices. The troubleshooting steps provided in this guide should apply to most Samsung smartphones and tablets.
9. How often should I update my device’s software to prevent issues like this?
It’s a good practice to regularly check for and install software updates as they become available. Keeping your device’s software up to date can help prevent a variety of issues, including contact editing problems.
10. Can third-party apps really cause issues with contact editing on my Samsung device?
Yes, certain third-party apps, especially those with device administrator status, can interfere with contact editing. Safe Mode can help identify if third-party apps are causing the problem.
Conclusion
Regaining control over uneditable contacts on your Cannot Edit Contacts On Samsung doesn’t have to be a daunting task. By following the steps outlined in this guide, you can troubleshoot and fix the “Cannot Edit Contacts On Samsung” problem efficiently. Don’t let technology frustrations hold you back – take charge of your contacts today!
