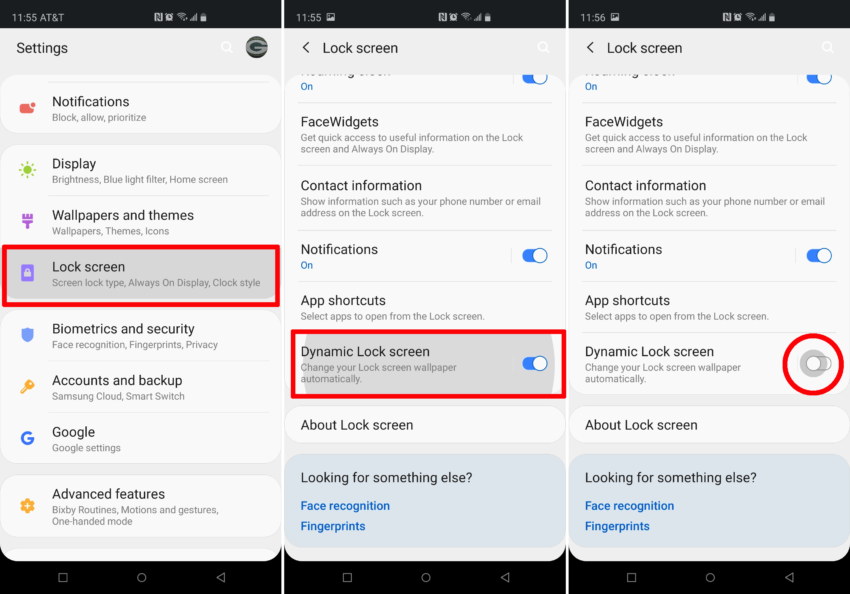
Using Device Settings
In this extended guide, we will delve deeper into the process of disabling the Disable Dynamic Lock Screen Samsung device through the device settings. This method provides you with full control over your lock screen wallpaper without the unpredictability of dynamic changes. Here’s a step-by-step walkthrough:
Access Your Device Settings
Begin by unlocking your Samsung device and locating the Settings app. This app is typically represented by a gear icon and is commonly found in your app drawer or on your home screen. Tap on it to open the device settings.
Navigate to Lock Screen Settings
Once you’re inside the settings, scroll down to find the Lock Screen option. This is where you can customize various aspects of your lock screen, including the wallpaper.
Using Wallpaper Settings
If you’re looking for a more personalized approach to your Samsung device’s lock screen wallpaper, using the Wallpaper Settings method can be a great option. This extended guide will walk you through the steps to set a static lock screen wallpaper of your choice:
Access Your Home Screen
Begin by unlocking your Samsung device and returning to your device’s home screen. This is the main screen you see when you use your device.
Access Wallpaper Settings
To access Wallpaper Settings, perform a long-press (press and hold) on an empty area of your home screen. This action will open a menu that includes options for customization, one of which is Wallpapers. Tap on Wallpapers to proceed.
Disable It during Initial Setup
Disabling the Disable Dynamic Lock Screen Samsung during the initial setup of your Samsung device is a convenient way to ensure that you start with your preferred lock screen wallpaper from the very beginning. This extended guide will take you through the process step by step:
Start the Initial Device Setup
When you first power on your Samsung device or perform a factory reset, you’ll be guided through the initial setup process. Follow the on-screen instructions until you reach the point where you’re asked to choose your device settings.
Locate the Dynamic Lock Screen Option
During the initial setup process, you’ll come across various settings and preferences that you can configure. Look specifically for the Dynamic Lock Screen option. It’s usually presented as part of the setup process, often under the “Display” or “Lock Screen” settings.
Using Bixby Routines
Bixby Routines, a powerful automation feature on Samsung devices, can be a smart solution to override Disable Dynamic Lock Screen Samsung changes and maintain a consistent wallpaper of your choice. In this extended guide, we’ll explore how to set up a Bixby Routine to achieve this:
Access Bixby Routines
Start by unlocking your Samsung device and locating the Bixby Routines app. Depending on your device and software version, you may find it in your app drawer or by swiping down on the home screen to access the notification panel and selecting “Bixby Routines.”
Create a New Routine
Inside Bixby Routines, you can create custom routines to automate various tasks. To create a routine that overrides dynamic lock screen changes, tap on the option to create a new routine. This is usually represented by a “+” or “Add” button.
Using Good Lock
Good Lock, a Samsung app available through the Galaxy Store, offers advanced customization options for your Samsung device. In this extended guide, we’ll explore how to use Good Lock to disable the Disable Dynamic Lock Screen Samsung feature and maintain control over your lock screen wallpaper:
Download and Install Good Lock
If you haven’t already, download and install the Good Lock app from the Samsung Galaxy Store. Once installed, open the app to access its suite of customization tools.
Navigate to LockStar
Inside the Good Lock app, you’ll find several modules that allow you to customize different aspects of your device. Look for the module called LockStar and tap on it to access its settings.
Using a Third-Party Wallpaper App
If you prefer to take control of your lock screen wallpaper and bypass the Disable Dynamic Lock Screen Samsung changes, using a third-party wallpaper app can provide you with a wealth of customization options. In this extended guide, we’ll explore how to use a third-party app to set and maintain your preferred lock screen wallpaper:
Download and Install a Third-Party Wallpaper App
To get started, head to the Google Play Store on your Samsung device and search for a reputable third-party wallpaper app. Popular options include Zedge, Walli, or Backgrounds HD, among others. Download and install the app of your choice.
Open the Third-Party Wallpaper App
After the app is installed, open it to explore its extensive collection of wallpapers. These apps typically offer a wide variety of categories and styles to choose from.
Disable Wallpaper Suggestions
To enjoy complete control over your Samsung device’s lock screen wallpaper and prevent any unexpected changes, disabling wallpaper suggestions is a crucial step. In this extended guide, we’ll explore how to disable wallpaper suggestions, ensuring that your chosen wallpaper remains constant:
Open the Samsung Themes App
Begin by unlocking your Samsung device and locating the Samsung Themes app. This app is typically pre-installed on your device and can often be found in your app drawer or by searching for “Samsung Themes” in your app list.
Access “My Stuff”
Once inside the Samsung Themes app, navigate to the section labeled My Stuff. This is where you can manage various aspects of your device’s theme and wallpaper settings.
Using a Secure Lock Method
If you’re looking for a way to maintain a consistent lock screen wallpaper and prevent Disable Dynamic Lock Screen Samsung changes, switching to a secure lock method can be an effective solution. In this extended guide, we’ll explore how changing your lock method can help you regain control over your lock screen:
Access Device Security Settings
Start by unlocking your Samsung device and opening the device settings. The location of security settings may vary slightly depending on your device’s software version, but you can typically find them under “Biometrics and Security” or “Security.”
Navigate to Lock Screen Type
Within the security settings, look for an option related to your lock screen type. This option allows you to choose how you secure your device. It’s usually labeled as “Lock Screen Type,” “Screen Lock,” or something similar.
Using Safe Mode

If you want to temporarily disable Disable Dynamic Lock Screen Samsung changes on your Samsung device without making permanent adjustments, using Safe Mode can be a useful approach. In this extended guide, we’ll explore how to boot your device into Safe Mode and temporarily prevent dynamic lock screen changes:
Prepare to Enter Safe Mode
Before you proceed, make sure your device is powered on and unlocked. We’ll need to access Safe Mode from a powered-on state.
Access the Power Menu
To initiate the process, press and hold the power button on your Samsung device. This will open the power menu, which typically includes options to power off, restart, and more.
FAQ – Disable Dynamic Lock Screen Samsung
1. What is the Dynamic Lock Screen feature on Samsung devices?
The Disable Dynamic Lock Screen Samsung is a feature on Samsung devices that automatically changes your lock screen wallpaper at regular intervals. It pulls images from various sources, offering variety in your lock screen background.
2. Why would I want to disable the Dynamic Lock Screen?
Disabling the Disable Dynamic Lock Screen Samsung can be preferred by users who want a consistent lock screen background of their choice without unexpected changes. It allows for greater personalization.
3. How can I disable the Dynamic Lock Screen on my Samsung device?
There are several methods to disable the Disable Dynamic Lock Screen Samsung, including using device settings, third-party wallpaper apps, Good Lock, secure lock methods, and more. Choose the method that suits your preferences.
4. Can I re-enable the Dynamic Lock Screen after disabling it?
Yes, you can re-enable the Disable Dynamic Lock Screen Samsung at any time by reversing the steps you took to disable it. This allows you to switch back to the dynamic wallpaper feature if desired.
5. Will disabling the Dynamic Lock Screen affect other features on my Samsung device?
Disabling the Disable Dynamic Lock Screen Samsung should not affect other core features of your device. However, related features like wallpaper suggestions may also be disabled, offering more control over your lock screen.
6. Can I use live wallpapers on my lock screen after disabling the Dynamic Lock Screen?
Yes, you can still use live wallpapers on your lock screen even after disabling the Dynamic Lock Screen. Simply select your preferred live wallpaper in your device’s wallpaper settings.
7. What if I want to enjoy a variety of wallpapers but with more control?
If you want variety while maintaining control, consider using a third-party wallpaper app or setting up Bixby Routines to change your wallpaper at scheduled intervals.
8. Does disabling the Dynamic Lock Screen improve device performance?
Disabling the Disable Dynamic Lock Screen Samsung alone is unlikely to have a noticeable impact on your device’s performance. Performance improvements may come from other optimizations.
9. Is it possible to set a different lock screen wallpaper from the home screen wallpaper?
Yes, you can set a different wallpaper for your lock screen and home screen by accessing the wallpaper settings on your Samsung device. This allows you to customize each screen independently.
10. How do I set up a PIN, password, or pattern lock method?
You can set up a secure lock method by going to your device’s security settings. Look for options like “Screen Lock” or “Lock Screen Type” to configure a PIN, password, or pattern lock.
Conclusion
Disable Dynamic Lock Screen Samsung can be a fun feature, but if you prefer a more static lock screen wallpaper, you now have 10 methods to disable it on your Samsung device. Choose the one that suits you best and regain control over your lock screen. Say goodbye to unexpected wallpaper changes and enjoy your preferred background every time you unlock your device.
