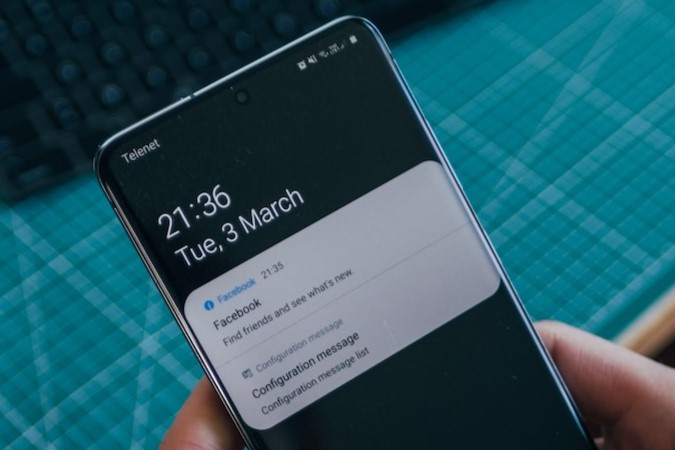
1. Taming the Notification Jungle
our smartphones have become indispensable companions, keeping us connected, informed, and entertained. However, the constant barrage of notifications can sometimes feel like a jungle, overwhelming us with a cacophony of beeps, chirps, and vibrations. Fear not, for in this section, we’ll explore how to assert your authority over your Samsung Galaxy S10 Notification, ensuring that you are the one in control.
The Power of Notification Control
Samsung Galaxy S10 Notification are the lifeblood of our smartphones, keeping us informed about messages, emails, social media updates, and more. While they are undeniably essential, they can quickly become a nuisance if left unchecked. The first step in taming the notification jungle is recognizing the power you hold over them.
Imagine this: your smartphone is a bustling city, and notifications are the denizens clamoring for your attention. You’re the mayor of this city, and it’s up to you to decide who gets access and who doesn’t. This analogy encapsulates the essence of notification control.
Customizing Your Notification Experience
Now, let’s delve into the nitty-gritty of managing your notifications effectively. Your Samsung Galaxy S10 Notification offers a wide array of customization options to tailor your notification experience to your liking.
Silence or Sound: One of the fundamental choices you’ll make is whether you want your notifications to be silent or accompanied by sound. This choice largely depends on your personal preferences and the context in which you use your phone. In a quiet library? Silent mode might be your best friend. At a lively party? Let those notifications sing!
Priority Apps: Not all notifications are created equal. Some apps, like messaging or work-related apps, may deserve your immediate attention. Others, like your favorite news app’s hourly updates, can wait. Galaxy S10 allows you to mark certain apps as “priority,” ensuring their notifications stand out from the crowd.
Screen Off, Notifications On: The Galaxy S10 offers a visually stunning notification feature called Edge Lighting. This feature lights up the edges of your screen when you receive a notification, creating a captivating visual effect that’s hard to miss. It’s both practical and aesthetically pleasing.
2. Silence or Sound? Customizing Notification Sounds
Your Samsung Galaxy S10 Notification is your digital companion, and its notifications play a crucial role in keeping you informed and connected. However, the sheer variety of notifications can be overwhelming. To navigate this, you need to find your own unique rhythm, a personalized symphony of notification sounds that resonate with you. In this section, we’ll explore how to fine-tune your notification sounds, ensuring they match your style and preferences.
The Soundtrack of Your Smartphone
Think of your notification sounds as the soundtrack of your smartphone journey. Just as you curate playlists for different moods, you can curate notification sounds for different types of alerts. Let’s dive into how to find the perfect sound for every occasion:
Default Tones:
Your Samsung Galaxy S10 Notification offers a variety of default notification tones. From the classic ‘Samsung Whistle’ to more contemporary options, these serve as a solid starting point. To change your default notification sound, navigate to Settings > Sounds and Vibration > Notification Sound.
Custom Tones:
If you want to make your notifications truly unique, consider using custom notification tones. You can download or create your own tones and assign them to specific apps or contacts. This way, you’ll instantly know who’s reaching out based on the sound alone.
Vibrations:
Sometimes, silence is golden. For meetings or quiet environments, vibration alerts can be discreet yet effective. You can customize vibration patterns and intensity for various notification types in the Sound settings.
Notification Light:
In addition to sound, you can also use the notification light to convey information. This feature allows you to assign specific colors to different types of alerts. For example, you can set a blue light for emails and a green one for messages.
Volume Control:
Your Galaxy S10 provides granular control over volume settings. Adjust the volume for notifications, media, and alarms independently, ensuring that important alerts stand out without disturbing others.
Sound Modes:
Galaxy S10 offers predefined sound modes like ‘Sound,’ ‘Vibrate,’ and ‘Silent.’ Switching between these modes with a simple tap can instantly adapt your phone to your environment.
3. Priority Apps: Managing What Matters Most
In the bustling world of Samsung Galaxy S10 Notification, it’s essential to distinguish between what truly matters and what can wait. Not all apps are created equal, and in this section, we’ll explore the art of prioritizing alerts. Discover how to ensure that the notifications from your most important apps stand out from the crowd, so you never miss a beat.
The Notification Hierarchy
Think of your smartphone as a busy intersection, and notifications are the vehicles vying for your attention. Some are like emergency vehicles, needing an immediate response, while others are like slow-moving traffic, causing minor delays. Your job is to control the flow and ensure that the most critical notifications get the green light.
Identify Your Priority Apps
The first step in managing Samsung Galaxy S10 Notification is identifying your priority apps. These are the apps that deserve immediate attention because they’re crucial for your work, communication, or daily life. Examples include messaging apps, work email, and perhaps a health monitoring app.
4. Screen Off, Notifications On: Edge Lighting
Your Samsung Galaxy S10 offers a unique and visually captivating feature known as Edge Lighting. In this section, we’ll delve into the world of Edge Lighting and discover how this feature can revolutionize the way you receive and interact with notifications, even when your screen is off.
The Mesmerizing Effect of Edge Lighting
Imagine this scenario: your Samsung Galaxy S10 Notification is resting on your table, and its screen is off. Suddenly, a message arrives. Instead of the usual screen wake-up, you witness a mesmerizing light show along the edges of your device. This is the magic of Edge Lighting.
What Is Edge Lighting?
Edge Lighting is a feature that takes full advantage of your Galaxy S10’s curved edge display. When a notification arrives, the edges of your screen gently light up with vibrant colors, creating an eye-catching visual display. This not only looks impressive but also ensures you won’t miss important alerts, even if your phone is lying face down or in your pocket.
5. Don’t Disturb: Managing Interruptions
In the whirlwind of our digital lives, finding moments of peace and tranquility is essential. Your Samsung Galaxy S10 Notification understands this need and offers a powerful feature called “Do Not Disturb” (DND) mode. In this section, we’ll explore how DND mode can help you manage interruptions and create serene pockets of time in your day.
The Sanctuary of Do Not Disturb
Imagine this scenario: you’re in a crucial meeting, enjoying a family dinner, or simply trying to catch up on some much-needed sleep. The last thing you want is the constant buzz of notifications interrupting your moments of peace. This is where DND mode comes to your rescue.
What Is Do Not Disturb Mode?
DND mode is a feature designed to silence interruptions on your Galaxy S10. When activated, it mutes calls, notifications, and alerts, ensuring that you can focus, relax, or rest without disturbance.
6. Bixby Routines: Automate Your Notifications
TheSamsung Galaxy S10 Notification is all about making your life easier, and Bixby Routines is a powerful tool in that endeavor. In this section, we’ll explore how you can use Bixby Routines to automate your notification management, ensuring that your smartphone adapts to your lifestyle seamlessly.
The Power of Automation
Imagine if your smartphone could understand your daily routine and adapt accordingly, like a trusty personal assistant. Bixby Routines does just that. It allows you to automate various aspects of your phone’s behavior, including notifications, based on triggers and actions you set.
What Are Bixby Routines?
Bixby Routines are sets of rules that your Samsung Galaxy S10 Notification follows to make your smartphone experience more efficient and tailored to your needs. It’s like having a digital butler that anticipates your preferences and takes care of tasks for you.
7. App Specific Tweaks: Granular Control
When it comes to managing Samsung Galaxy S10 Notification, one size does not fit all. Different apps have different purposes, and therefore, they require tailored notification settings. In this section, we’ll explore how to exercise granular control over your app-specific notifications, ensuring that each app behaves just as you want it to.
The Challenge of Diverse Notifications
Your Samsung Galaxy S10 Notification is home to a myriad of apps, each vying for your attention with its unique set of notifications. Some apps, like messaging or email, might demand immediate attention, while others, like social media or games, can be less urgent.
The Importance of Customization
Customizing app-specific notification settings is about taking control of your digital life. It ensures that you stay in the driver’s seat when it comes to what apps can and cannot do with your attention.
8. Notification Panel Shortcuts
Managing Samsung Galaxy S10 Notification doesn’t have to be a complicated task. With the Notification Panel, you have quick access to essential settings that allow you to control your smartphone experience with ease. In this section, we’ll explore how to efficiently use Notification Panel shortcuts.
The Convenience of the Notification Panel
Your Notification Panel is a central hub where you can access various settings and features without the need to dig deep into your phone’s settings menu. It’s like having a control center at your fingertips.
Accessing the Notification Panel
To open the Notification Panel on your Galaxy S10, simply swipe down from the top of the screen with one finger. You’ll be greeted with a panel of quick settings and notifications that are ready for your command.
9. Staying Private: Lock Screen Notifications
Your Samsung Galaxy S10 Notification puts your privacy first, and one important aspect of this is managing lock screen notifications. In this section, we’ll delve into the world of lock screen notifications and how you can ensure your sensitive information remains private.
Guarding Your Information
In an age where our smartphones contain a treasure trove of personal information, managing lock screen notifications is vital. These notifications provide a glimpse into your digital life, and it’s essential to control what information is visible when your phone is locked.
Types of Lock Screen Notifications
Your Galaxy S10 typically offers three options for displaying lock screen notifications:
Show All Notification Content:
This setting displays the full content of notifications on your lock screen, including message previews and sensitive information.
Hide Sensitive Content:
With this option, your lock screen shows the sender’s name and the app but hides the content of the notification until you unlock your phone.
Don’t Show Notifications At All:
This setting offers the highest level of privacy by not displaying any notifications on your lock screen.
10. Smartwatch Synergy: Galaxy Watch and Notifications
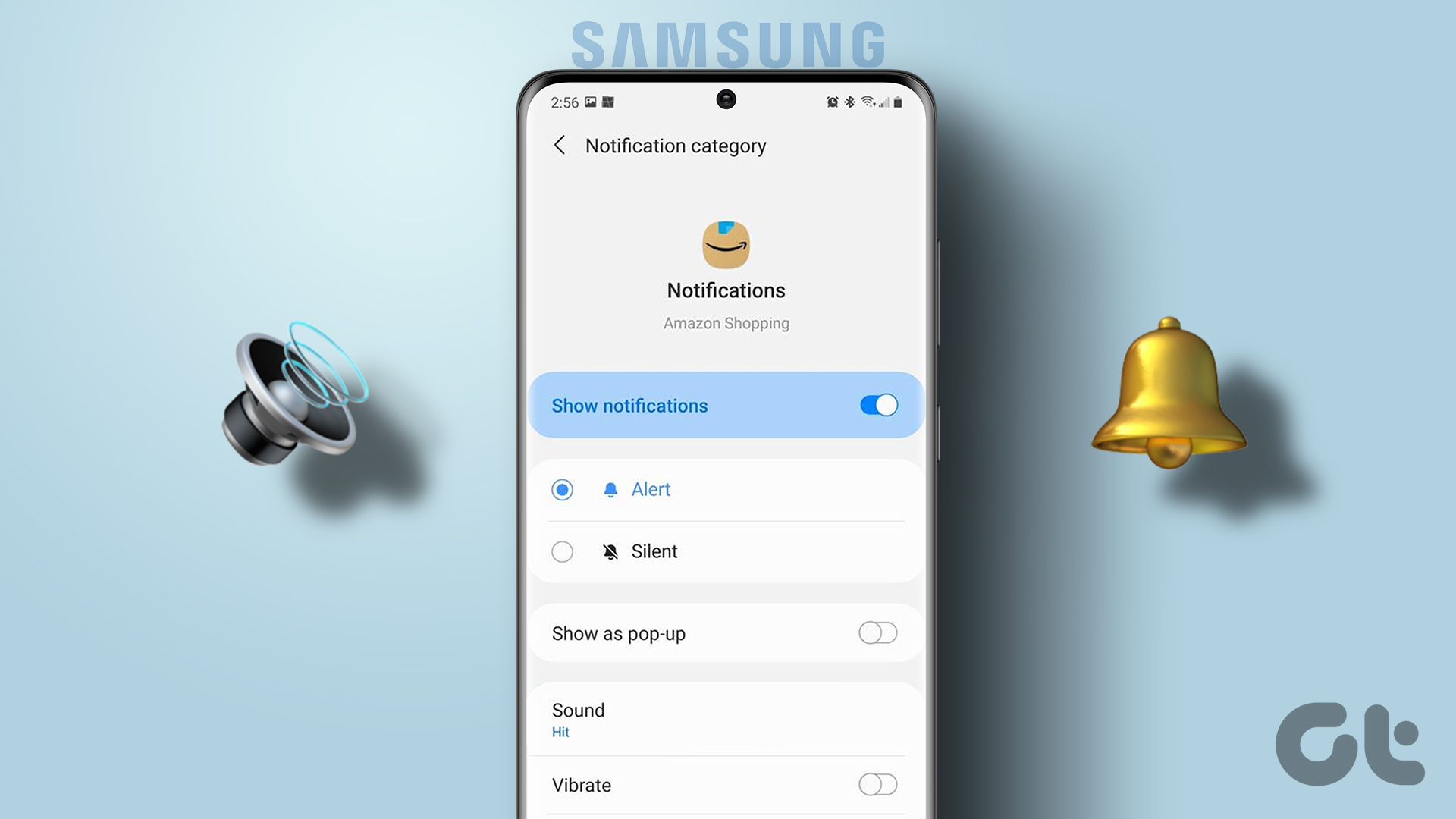
Your Samsung Galaxy S10 Notification isn’t just a powerful smartphone; it’s a gateway to a more connected and convenient digital life. When paired with your Galaxy Watch, it becomes an even more versatile tool. In this section, we’ll explore how your Galaxy Watch and notifications work together, enhancing your overall mobile experience.
The Power of Wearable Technology
Wearable technology, such as the Galaxy Watch, has revolutionized the way we interact with our devices. Beyond telling time, these smartwatches serve as an extension of your smartphone, providing a seamless and convenient way to access important information.
Why Pair Your Galaxy Watch with Your S10?
Pairing your Galaxy Watch with your S10 unlocks a range of benefits:
Effortless Notifications:
Receive notifications directly on your wrist, allowing you to stay informed without constantly checking your phone.
Fitness and Health Tracking:
Track your fitness activities, monitor your heart rate, and even receive health-related notifications.
Music Control:
Control music playback on your phone without taking it out of your pocket.
Customizable Watch Faces:
Personalize your watch with a variety of watch faces, some of which can display notifications.
Voice Commands:
Use voice commands to interact with your phone, send messages, set reminders, and more, all from your watch.
FAQ – Samsung Galaxy S10 Notification
1. Can I completely silence notifications on my Galaxy S10?
Yes, you can use the “Do Not Disturb” mode to silence notifications entirely.
2. How do I set a custom notification sound for a specific app?
Go to Settings > Apps > [App Name] > Notifications, and you can customize the notification sound there.
3. What is Edge Lighting, and how can I use it for notifications?
Edge Lighting is a feature that lights up the edges of your screen when you receive a notification. You can enable it in Settings > Display > Edge screen > Edge lighting.
4. Can I control notifications while my phone is locked?
Yes, you can manage lock screen notifications by going to Settings > Lock screen > Notifications.
5. How do I connect my Galaxy Watch to my S10 for notifications?
Pair your Galaxy Watch with the Galaxy Wearable app, and it will automatically sync notifications from your S10.
6. What are Bixby Routines, and how can they help with notifications?
Bixby Routines are automated actions you can set up based on triggers. You can create routines to manage notifications based on your preferences.
7. Is there a way to set different notification sounds for different types of alerts (e.g., messages, emails)?
Yes, you can customize notification sounds for various apps and notification types in the settings.
8. How can I access the Notification Panel quickly?
Swipe down from the top of your screen to access the Notification Panel.
9. Can I schedule “Do Not Disturb” on my Galaxy S10?
Yes, you can schedule “Do Not Disturb” under Settings > Notifications > Do Not Disturb > Turn on as scheduled.
10. What should I do if I’m still getting unwanted notifications?
Double-check your app notification settings and ensure you’ve configured them correctly. You can also explore third-party notification management apps for additional control.
Conclusion
In this guide, we’ve explored the ins and outs of managing Samsung Galaxy S10 Notification. From sound customizations to automation with Bixby Routines, you now have the tools to take control of your smartphone experience. Remember, your Galaxy S10 should work for you, not the other way around. Stay tuned for more tips and tricks to make the most out of your device.
