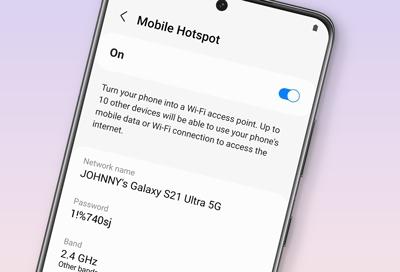
Step-by-Step Guide
Now, let’s delve deeper into the process of How To Turn Off Auto Hotspot Samsung. We understand that every user might have unique preferences and settings variations, so we’ve got you covered with additional details.
Open Settings:
To initiate the process, unlock your How To Turn Off Auto Hotspot Samsung and tap on the settings icon, which looks like a gear or cogwheel. This icon is typically found in your app drawer or on your home screen.
Access the ‘Connections’ Section:
Scroll through the list of available options until you find “Connections.” This is where you’ll manage various connectivity settings for your device. Tap on it to proceed.
Navigate to ‘Mobile Hotspot and Tethering’:
Within the “Connections” section, you’ll see a variety of connectivity options. Look for “Mobile Hotspot and Tethering” and tap on it to access more settings related to your device’s hotspot functionality.
Disable ‘Mobile Hotspot’:
Here’s where you’ll gain control over the auto hotspot feature. You’ll see an option labeled “Mobile Hotspot.” By default, it’s usually enabled. To disable it, simply tap on the switch next to “Mobile Hotspot.” This action will turn off the auto hotspot feature.
Confirm Your Action:
Samsung devices often provide a confirmation prompt when you’re about to make significant changes to your settings. Confirm your choice by tapping “OK” or “Confirm.” This ensures that you intentionally want to disable the auto hotspot feature.
Verification:
To double-check that the auto hotspot feature is indeed disabled, look for a crossed-out or grayed-out hotspot icon in your status bar or notification panel. This indicates that your device’s hotspot is now off and won’t activate automatically.
Additional Settings (Optional):
Depending on your specific Samsung device and software version, you might find some extra options related to hotspot settings. These can include customizing your hotspot’s name, password, or security settings. Feel free to explore these settings further if you have specific preferences.
Testing:
To ensure that the auto hotspot is disabled successfully, turn off your Wi-Fi, Bluetooth, and any other connectivity options, and then restart your device. This will help confirm that the hotspot remains off even after rebooting your phone.
Additional Settings
How To Turn Off Auto Hotspot Samsung smartphones offer a range of additional settings to cater to your specific preferences and needs when it comes to hotspot functionality. Let’s explore these settings in more detail:
Hotspot Name (SSID):
Your hotspot’s name, also known as the Service Set Identifier (SSID), is the identifier that other devices use to locate and connect to your hotspot. To personalize it, tap on the hotspot name in the settings menu. You can change it to something memorable or recognizable, such as “John’s Hotspot” or “Family WiFi.”
Password Protection:
Enabling password protection ensures that only authorized users can connect to your hotspot. To set or change your hotspot’s password, navigate to the password or security section in the hotspot settings. Be sure to choose a strong and unique password to enhance security.
Connection Timeout:
Some Samsung devices allow you to set a time limit for how long your hotspot remains active without any connected devices. This feature can help conserve your device’s battery and reduce the risk of unauthorized access. Adjust the timeout period to your liking in the hotspot settings.
Data Usage Tracking:
Stay informed about how much data is being consumed by devices connected to your hotspot. This feature can be particularly helpful if you have limited data or want to monitor your usage closely. Access data usage tracking within the hotspot settings, where you can view usage details and set data limits if necessary.
Auto-Disable Hotspot:
On certain Samsung models, you can configure your device to automatically disable the hotspot after a specific period of inactivity. This ensures that the hotspot isn’t left active unintentionally, saving both battery and data. Look for this option in the advanced settings of your hotspot menu.
Advanced Security Settings:
For advanced users concerned about security, Samsung devices may offer additional security settings for your hotspot. These can include options for selecting the type of security protocol (e.g., WPA3, WPA2) and encryption methods. Choose the settings that align with your security preferences.
Share Your Hotspot Usage:
If you’re in a group or family setting and want to keep everyone informed about hotspot usage, some Samsung phones allow you to share usage details. You can generate reports or notifications to inform others about data consumption and usage patterns.
Customize Notifications:
Tired of constant notifications about your hotspot being active? Customize your notification preferences within the hotspot settings. You can choose to receive notifications only when someone connects or disconnects, or you can opt for no notifications at all.
Troubleshooting
While disabling the auto hotspot feature on your How To Turn Off Auto Hotspot Samsung is usually a straightforward process, there might be occasional hiccups or issues that require troubleshooting. Here are some advanced troubleshooting steps to address common problems:
Hotspot Toggle Issue:
If you find that the “Mobile Hotspot” toggle doesn’t respond or is grayed out, it may be due to a temporary software glitch. Try restarting your device and accessing the settings again. If the problem persists, check for software updates, as newer versions may address these issues.
Software Updates:
Ensure that your Samsung device is running the latest software version. Software updates often include bug fixes and improvements. To check for updates, go to “Settings,” then “Software update,” and select “Download and install” if an update is available.
Network Reset:
If you continue to encounter issues with hotspot functionality, you can try resetting your network settings. Navigate to “Settings,” then “General Management,” and choose “Reset.” From there, select “Reset network settings.” Keep in mind that this will erase all saved Wi-Fi passwords, so make sure you have them handy.
Mobile Data Limit:
If your hotspot isn’t working, ensure that you have an active data plan and that you haven’t reached your data limit. Some carriers may restrict hotspot usage if you exceed your data cap.
Wi-Fi and Bluetooth:
Make sure that your Wi-Fi and Bluetooth connections are turned off when you’re not using them. These features can sometimes interfere with hotspot functionality. Disable them in your quick settings or settings menu.
Battery Saver Mode:
If you’re experiencing issues with hotspot functionality, check if your device is in battery saver mode. Some power-saving settings may limit certain features. Deactivate battery saver mode to restore full functionality.
Security Software:
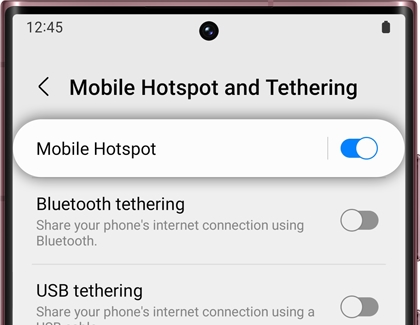
If you have security or antivirus software installed on your device, it may have settings that affect hotspot functionality. Review the settings of your security software to ensure it’s not blocking hotspot access.
Factory Reset (Advanced):
As a last resort, you can perform a factory reset on your Samsung device. Be aware that this will erase all data on your device, so make sure to back up your important files and settings first. Factory resets should only be done if all other troubleshooting steps fail.
Contact Samsung Support:
If none of the above steps resolve your issue, it’s a good idea to contact Samsung customer support or visit an authorized service center. They can provide specialized assistance and diagnose any hardware or software problems.
FAQ – How To Turn Off Auto Hotspot Samsung
1. What is Auto Hotspot on Samsung devices?
How To Turn Off Auto Hotspot Samsung is a feature on Samsung smartphones that automatically activates the mobile hotspot when it detects multiple devices trying to connect to your phone’s internet. It’s designed to make sharing your internet connection easier but can sometimes be inconvenient.
2. Why would I want to turn off the auto hotspot on my Samsung device?
How To Turn Off Auto Hotspot Samsung can be useful to prevent unexpected data usage and to have better control over when and how you share your device’s internet connection.
3. Will disabling Auto Hotspot affect manual hotspot usage?
No, How To Turn Off Auto Hotspot Samsung only prevents your Samsung device from automatically turning on the hotspot. You can still enable the hotspot manually when needed.
4. Can I customize my hotspot settings after disabling Auto Hotspot?
Yes, you can customize hotspot settings, such as the hotspot name (SSID) and password, even after disabling Auto Hotspot. These settings are available in the same “Mobile Hotspot and Tethering” section.
5. Does turning off Auto Hotspot save battery life?
Yes, How To Turn Off Auto Hotspot Samsung can help conserve battery life by preventing the hotspot from activating without your knowledge. This can be especially useful if you’re concerned about preserving your device’s battery.
6. Are these steps the same for all Samsung devices?
While the general steps to disable Auto Hotspot are similar across Samsung devices, there may be slight variations depending on your specific model and software version. It’s advisable to consult your device’s user manual or Samsung’s official support resources for model-specific instructions.
7. Will disabling Auto Hotspot impact other connectivity features on my Samsung device?
No,How To Turn Off Auto Hotspot Samsung only affects the auto-activation of the hotspot feature. All other connectivity features, such as Wi-Fi, Bluetooth, and mobile data, remain unaffected.
8. Can I enable Auto Hotspot again if I change my mind?
Yes, you can re-enable Auto Hotspot by following the same steps mentioned earlier. Simply toggle the “Mobile Hotspot” switch to the “On” position in the “Mobile Hotspot and Tethering” settings.
9. Is there a way to prevent Auto Hotspot from turning on automatically without my consent?
Currently, the most effective way to prevent How To Turn Off Auto Hotspot Samsung from activating automatically is to follow the steps mentioned in this guide to disable the feature manually.
10. Can I still receive calls and texts when the hotspot is active?
Yes, you can receive calls and texts while your hotspot is active. Enabling the How To Turn Off Auto Hotspot Samsung doesn’t interfere with your device’s ability to handle voice and text communication.
Conclusion
In this era of constantly evolving technology, it’s essential to have control over your device. How To Turn Off Auto Hotspot Samsung feature on your Samsung smartphone ensures you won’t fall victim to unexpected data usage. By following our step-by-step guide, you can enjoy peace of mind and better manage your mobile data. Say goodbye to auto hotspot surprises and hello to a more data-conscious smartphone experience.
